【PR】この記事には広告が含まれています。

- 初心者なので選び方やスペックなど全然わからない。
- 失敗しない選び方が知りたい。
- できるだけお金をかけずに始める方法ないかな?
相次ぐ新製品の登場で選択肢が豊富なラズベリーパイ。価格やスペック、サイズもさまざまで自分に合うモデルを探すのは大変です。

それぞれのモデルに強み・弱みがあり、最新モデルが最適解とは限りません。
この記事では、ラズベリーパイ初心者向けに失敗しない入門機の選び方を紹介します。最後まで読めば自分にピッタリな一台が見つかるはずです。
結論
初心者に最適なラズベリーパイは高性能で拡張性の高いRaspberry Pi 4です。詳細を解説していきます。
≫ Raspberry Pi 4 Model Bのレビュー記事を見る
ラズベリーパイは超小型PC
仕事でラズベリーパイを使ったのがきっかけで、プライベートでもラズベリーパイを使った電子工作を楽しんでいます。

今まで7種類のラズベリーパイを使ってきた経験をもとに、入門機の選び方を解説します。
ラズベリーパイ財団が開発

ラズベリーパイはイギリスのラズベリーパイ財団が教育目的で開発した小型コンピューターです。今ではホビー目的や、産業用途にも使われるようなりました。累計販売台数は4600万台を超え世界的なヒット商品となっています。
ラズベリーパイの特徴
- 小型、軽量である
- 高性能なのに低価格
- 「GPIOピン」を利用して電子工作ができる
- OSを自分でインストールする
- 自分専用のIoTデバイスを作れる
ラズベリーパイの特徴は以下の記事で詳しく解説しています。
≫ 超小型PCラズベリーパイとは?【13の特徴を解説】
ラズベリーパイでできることを以下にまとめました。

このほかにもブラウザでインターネットを見たり、ワープロ、表計算、プレゼンテーションといったOfficeアプリを使うこともできます。
ラズベリーパイでできることについて以下の記事で詳しく解説しました。ラズパイがよく分からない方は参考にしてください。
≫ ラズベリーパイでできること!活用事例5選
ラズベリーパイの種類

ラズベリーパイには多くの種類があります。現在も製造している主なモデルを下記の表にまとめました。
Pi Zero WH | Pi Zero 2W |  Pi 3 Model A+ |  Pi 4 Model B |  Pi 5 |  Pi 400 Pi 400 | 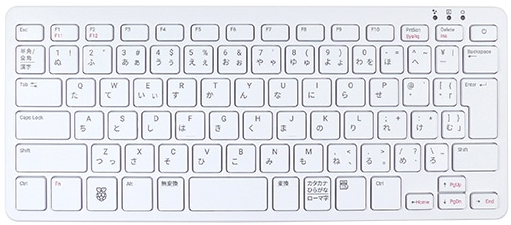 Pi 500 Pi 500 | |
| 詳細 | 詳細を見る | 詳細を見る | 詳細を見る | 詳細を見る | 詳細を見る | 詳細を見る | 詳細を見る |
| CPU | 1GHz | 1GHz | 1.4GHz | 1.5GHz | 2.4GHz | 1.8GHz | 2.4GHz |
| メモリ | 512MB | 512MB | 512MB | 1GB/2GB/4GB/8GB | 2GB/4GB/8GB/16GB | 4GB | 8GB |
| 有線LAN | ー | - | - | 〇 | 〇 | 〇 | 〇 |
| 無線LAN | 〇 | 〇 | 〇 | 〇 | 〇 | 〇 | 〇 |
| Bluetooth | 〇 | 〇 | 〇 | 〇 | 〇 | 〇 | 〇 |
| サイズ | 65×30mm | 65×30mm | 65×56mm | 85×56mm | 85×56mm | 286×122mm | 286×122mm |
| 参考価格 (スイッチサイエンス) | 3,509円 | 3,322円 | 5,060円 | 1GB:7,260円 2GB:9,130円 4GB:11,000円 8GB:14,740円 | 2GB:10,120円 4GB:11,880円 8GB:15,730円 16GB:24,200円 | 14,410円 | 18,480円 |
ラズベリーパイを大きく分けるとシングルボードタイプとキーボード一体型があります。シングルボードタイプは基盤むき出しの製品です。その中でもZero、Model A、Model Bに分類されていています。キーボード一体型は2021年に発売されたキーボードの中にラズベリーパイが搭載された製品です。

Model A+のように+が付いているモデルは、デザインが同じでもCPUの性能がパワーアップしたモデルです。
コントローラーのPico

Raspberry Pi Picoという商品もあるのですが、Picoは電子工作に特化したコントローラーで、他のラズパイのようにOSを動かすことができません。
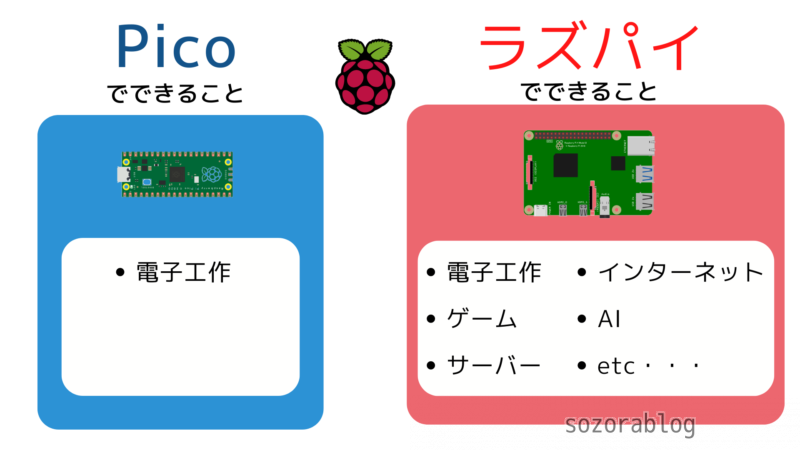
PicoはOSを動かすことができないため、パソコンやラズパイをUSBケーブルでつないでプログラミングします。またラズパイとは違い、カメラの利用やAIのような高度な処理をさせることはできません。
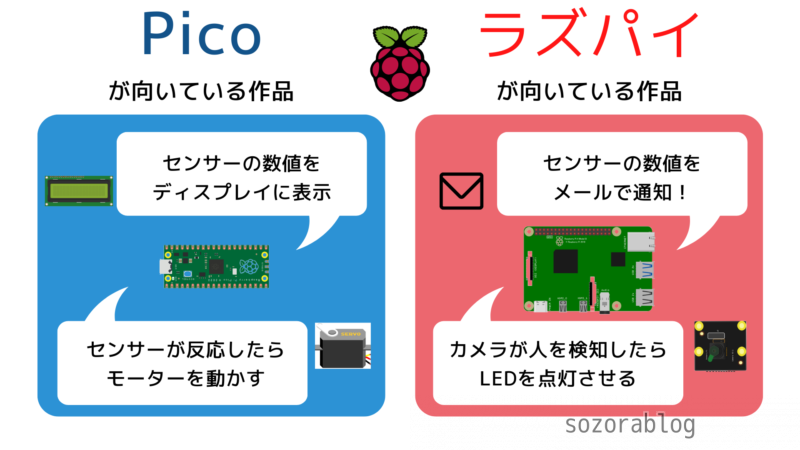
リーズナブルなPicoシリーズ。電子工作に興味がある方は、お試しで購入するのもおすすめです。
| 参考価格 | Wi-Fi機能 | ピンヘッダー | 詳細 | |
Rapberry Pi Pico | 792円 | - | - | 詳細を見る |
Raspberry Pi Pico H | 979円 | - | 〇 | 詳細を見る |
Raspberry Pi Pico 2 | 990円 | - | - | 詳細を見る |
Rspberry Pi Pico W | 1,353円 | 〇 | - | 詳細を見る |
Raspberry Pi Pico WH | 1,496円 | 〇 | 〇 | 詳細を見る |
Raspberry Pi Picoについて以下の記事で詳しく解説しています。
≫【レビュー】Raspberry Pi Picoは何ができる?ピコとラズパイ 7つの違い
ラズベリーパイ入門機の選び方
入門機の選び方をさまざまな視点から解説します。
基板サイズで選ぶ
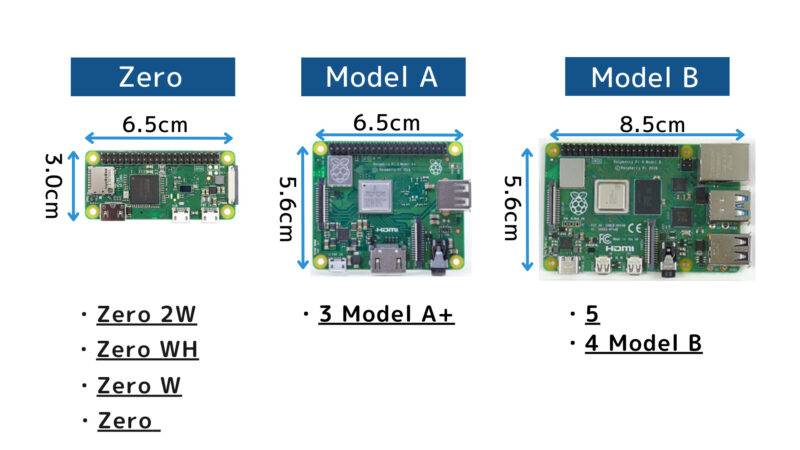
最も小さいサイズは、「Raspberry Pi Zero」でフリスクくらいの大きさです。「Raspberry Pi 5」と「Raspberry Pi 4」は同じ大きさでクレジットカードくらいの大きさです。

Zero 2 Wはコンパクトなモデルのため、低スペックでインターフェースもミニマム化されています。このため、使用するうえで不便に感じることが多々あります。

2ではない先代のZeroは、CPU性能がかなり抑えられています。インターネットの表示速度が遅いのはもちろんですが、起動時間が長かったり、ファイルを開くのにも時間がかかるため、ストレスを感じることが多いです。
とはいえ、電子工作のシステムに組み込むときにはZeroのサイズは非常に魅力的です。

他のラズベリーパイで使い方に慣れて、もっと小さいモデルが欲しいと感じた時にZero 2を買うのが良いと思います。
インターフェースが充実しているのはModel B
各モデルのインターフェースについて以下の表にまとめましたので参考にしてください。
| モデル種類 |  Zero |  Model A |  Model B |
|---|---|---|---|
| 商品名 | Pi Zero Pi Zero W Zero WH Zero 2 W | Pi Model A+ Pi 3 Model A Pi 3 Model A+ | Pi 2 Model Pi 3 Model B Pi 3 Model B+ Pi 4 Model B |
| USBポート | 1つ | 1つ | 4つ |
| LANポート | なし | なし | あり |
| ステレオミニジャック | なし | あり | あり |
インターフェースが充実していると、外部機器の接続により活用の幅が広がります。また、USBポート1つはかなり不便です。なぜなら、キーボード・マウスで最低2ポート必要だからです。
スペックに対するコスパの良さならRaspberry Pi 4
本体価格は「Raspberry Pi Zero」が最も安いです(GPIOピンやWi-Fiの有無で価格が変わります)。ただ周辺機器を揃えることを考えると、割高になるので注意が必要です。
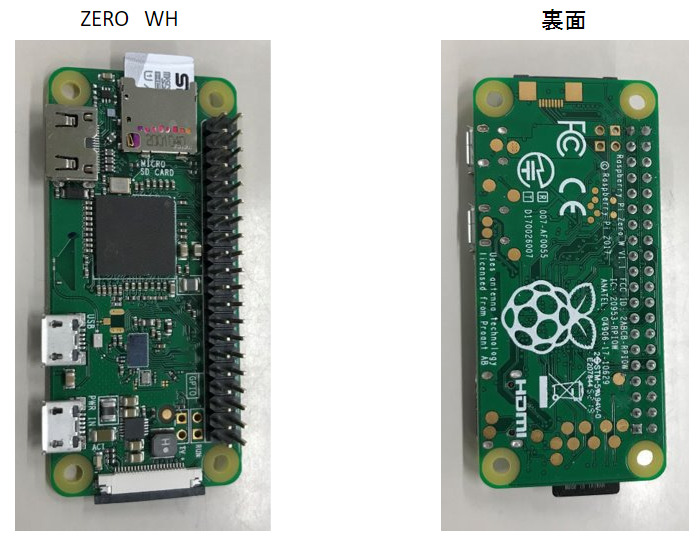
トータルコストを考慮するとZeroは割高
僕も当初はZeroを購入しようと思っていました。しかし必要な周辺機器を調べていくと、こんなに要るのかと驚きました。
「Raspberry Pi Zero」に必要な周辺機器(microSD、ACアダプター、HDMIケーブルを除く)

Zeroの周辺機器が割高になる理由をまとめました。
- HDMIケーブルが特殊なmini HDMIのため変換コネクタが必要
- USBポートはMicro USBなので変換ケーブルが必要
- USBポートが1つなのでハブを買わないとキーボード・マウスが同時に使えない
Zeroにキーボード、マウス、ディスプレイ、電源を接続すると、以下の写真のようにごちゃごちゃした感じになります。本体は小さいのに必要な周辺機器が多いからです。

最低限必要な周辺機器の価格を計算してみました。
| Raspberry Pi Zero WH  2,200円 | Raspberry Pi 3 Model B  4,400円 | Raspberry Pi 4 Model B 2GB  6,413円 | |
|---|---|---|---|
microSDカード | 900円 | 900円 | 900円 |
| ACアダプター | 700円 | 700円 | 900円 |
| HDMIケーブル | 250円 | 250円 | 250円 |
| miniHDMI変換コネクタ | 210円 | 不要 | 不要 |
| USBハブ | 1,500円 | 不要 | 不要 |
| USB変換ケーブル | 250円 | 不要 | 不要 |
| 合計 | 5,800円 | 6,250円 | 8,463円 |
本体価格が千円台のZeroですが、周辺機器の価格を合計すると5,800円。僕は「Raspberry Pi 4 Model B 2GB」を選びました。
「Raspberry Pi 4 Model B」が初心者にオススメな理由
- 電子工作用途には十分なスペック
- インターフェースが充実おり、さまざまな外部機器を接続できる
- 対応するケースや周辺機器が充実

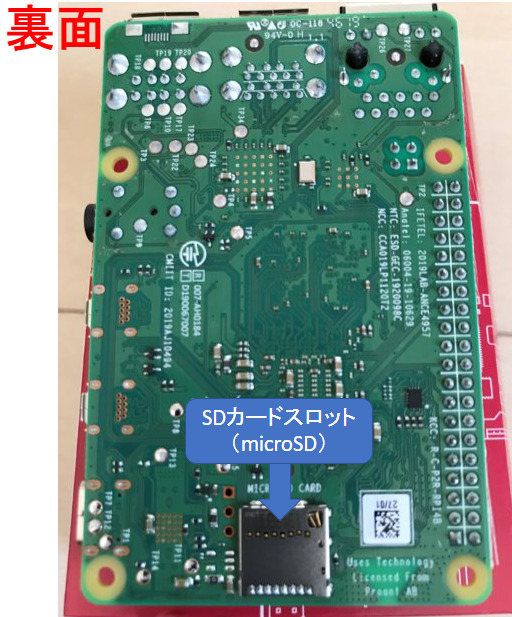
ラズベリーパイとセットで買うべき商品とは【必要な周辺機器】
残念ながらRaspberry Piは本体だけ購入しても起動すらできません。必要な周辺機器は以下の通りです。
- microSDカード(16GB以上推奨)
- HDMI接続ケーブル(ディスプレイ接続用)
- USBキーボード
- ACアダプター


ケースは無くても使用できますが、基板むき出しなので、常時稼働する場合は購入したほうが良いと思います。
周辺機器の選び方について以下の記事で詳しく解説しています。
≫ ラズベリーパイに必要な周辺機器
初心者はスターターキットがおすすめ
周辺機器を1つずつ揃えるのが面倒な人は、本体と付属品がセットになったスターターキットを選ぶのがおすすめです。
41.3%の人はスターターキットを買っている
ラズベリーパイを単品で買う人とスターターキットを買う人の割合を調べるために、Twitterでアンケートを取りました。
結果はセット(スターターキット)で買う人が41.3%、単品で買う人が58.7でした。スターターキットは電子パーツショップの通販サイトでも取り扱いがあります。セット内容はショップにより異なります。
電子パーツショップの通販サイトは以下の記事で紹介しています。
≫【ラズベリーパイ通販】おすすめショップ9選と価格比較|購入方法完全ガイド
「Raspberry Pi 4 Model B」を使ってみる
「Raspberry Pi」は以下の写真のような箱に入っています。
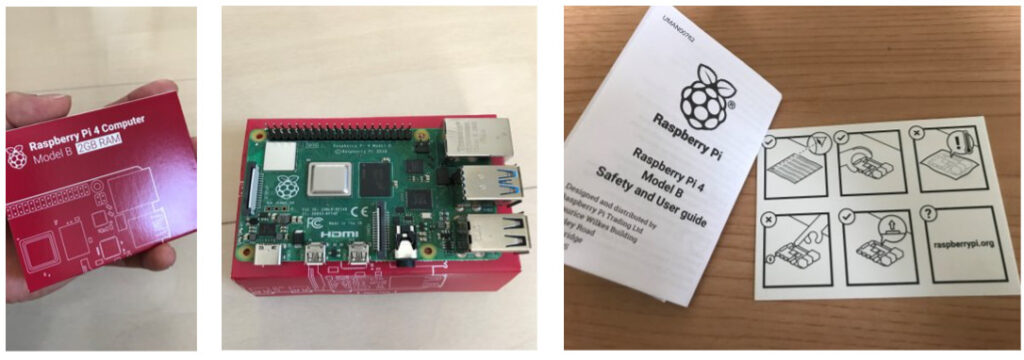
箱の中身は本体と英語の取説だけで、とてもシンプルです。
ラズパイを起動させるためには、SDカードにOSを入れる必要があります。この時、ラズベリーパイ以外のネットに繋がったパソコンが必要になります。

ラズベリーパイ公式のダウンロードページからRaspberry Pi OSをインストールします。
Raspberry Pi OSの特徴や使い方は以下の記事で詳しく解説しています。
≫「Raspberry Pi OS」とは?特徴や種類・選び方を解説
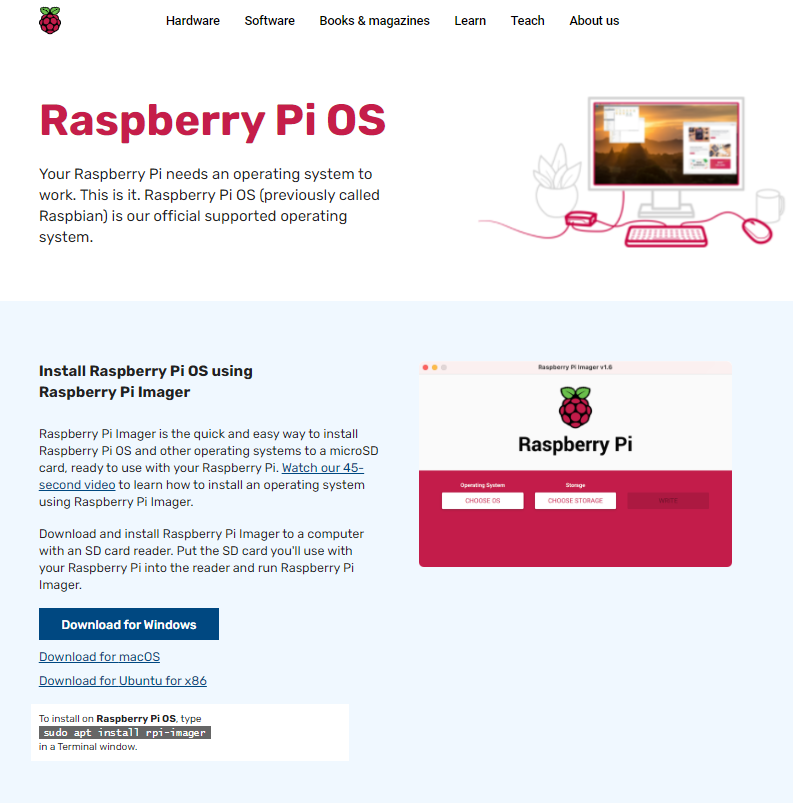
OSインストールが起動したらSDカードをラズパイにセットします。

ディスプレイやマウス、キーボードを繋いで、電源アダプターを繋ぐとラズパイが起動します。
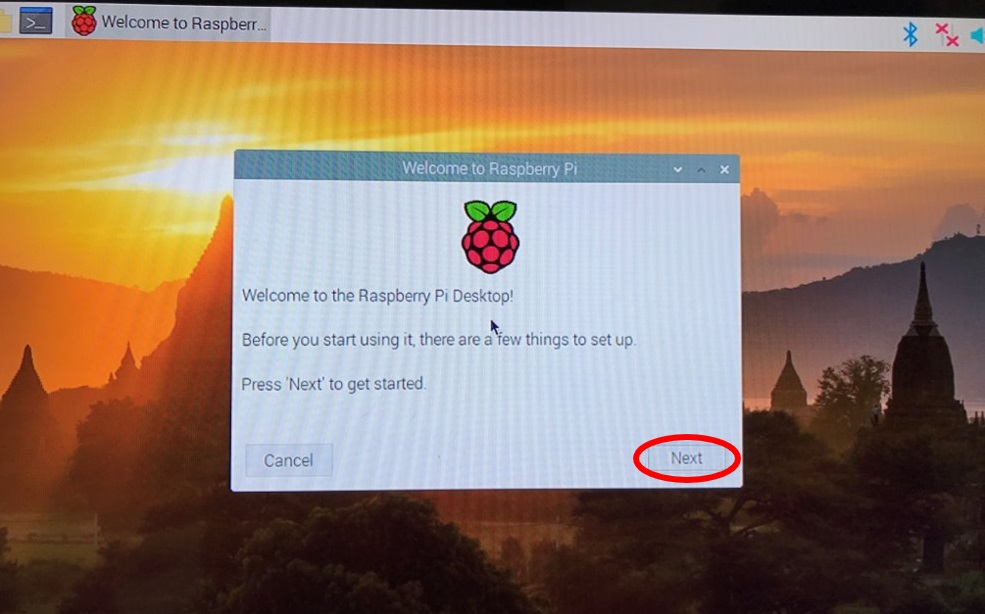
パスワードやWi-Fiなどの初期設定を行います。
詳しい設定方法は以下の記事で解説しています。
≫ラズパイの始め方、OSのインストールから初期設定まで
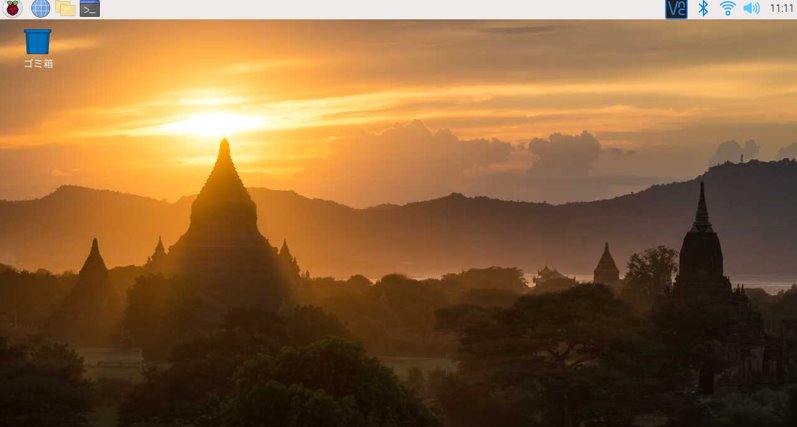
上の写真がラズベリーパイのデスクトップ画面です。
まとめ
ラズベリーパイはコンピューターで遊ぶという貴重な体験ができる最高のアイテムだと思います。しかし、日本ではまだまだ認知度が低いです。1人でも多くの方にラズパイの魅力を伝えるため、今後も情報発信を続けていきます。
ラズベリーパイをどこで買ったらいいのか分からない方は以下の記事を参考にしてください。
≫【2022年版】ラズベリーパイ通販おすすめショップと価格比較

むしろ、最初は一体型の400の方がいいんじゃないかという気がしてきますね
入手性もいいし
ましてや、キーボードとかを揃えるならば、なおさら。