【PR】この記事には広告が含まれています。

ラズベリーパイのOSを初期化してゼロからやり直す方法を解説します。

Raspberry Pi Imagerを使うと、SDカードの初期化がかんたんです。
Raspberry Pi Imager はラズベリーパイ公式ページから無料でダウンロードできるソフトです。パソコンにインストールすると、SDカードの書き込みや消去が簡単にできます。
ラズベリーパイを初期化する
ラズベリーパイのOSはmicroSDにインストールされています。つまりmicroSDのデータを消してしまえば、ラズベリーパイの初期化は完了です。
保存されているデータなどは全て消えてしまいますので、必要なデータはあらかじめバックアップを取っておきましょう。データをパソコンに移動するにはWinSCPが便利です。詳しくは以下の記事で解説しています。
≫ ラズパイとPC間でファイルを移動(転送)する方法(WinSCP)
SDカードの準備
まずラズパイからSDカードを取り外します。

SDカードを作業用のPCに接続します。
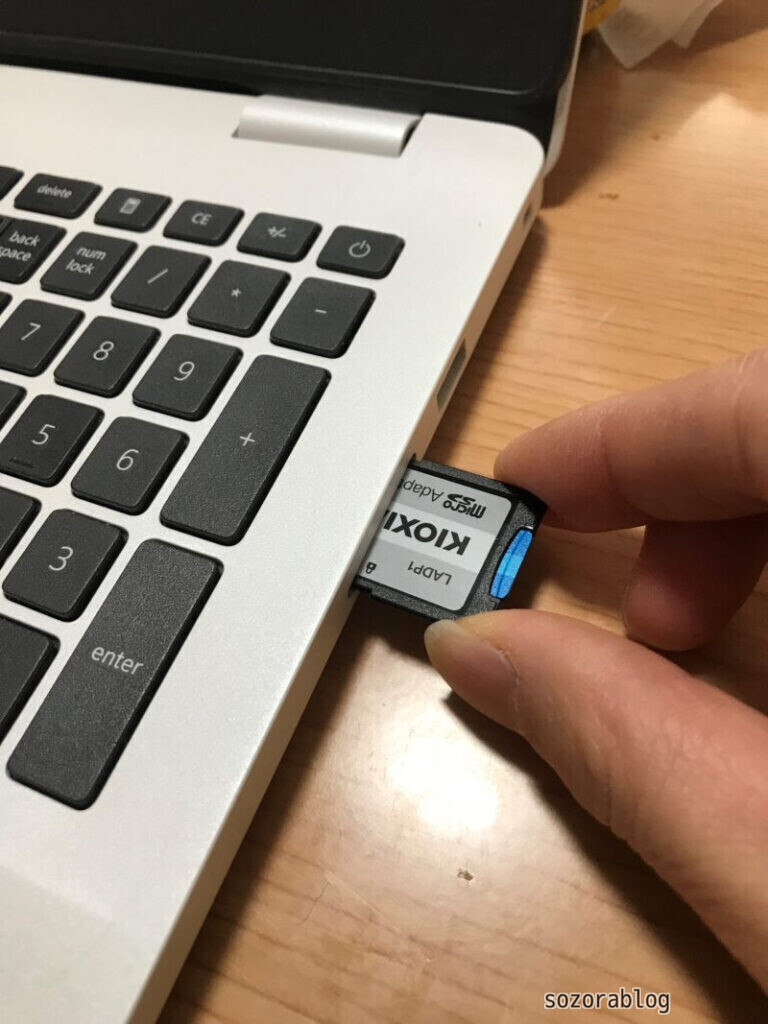
Raspberry Pi Imager のダウンロード
ここからはパソコン側の操作です。
ラズベリーパイ公式のダウンロードページからRaspberry Pi Imagerをインストールします。
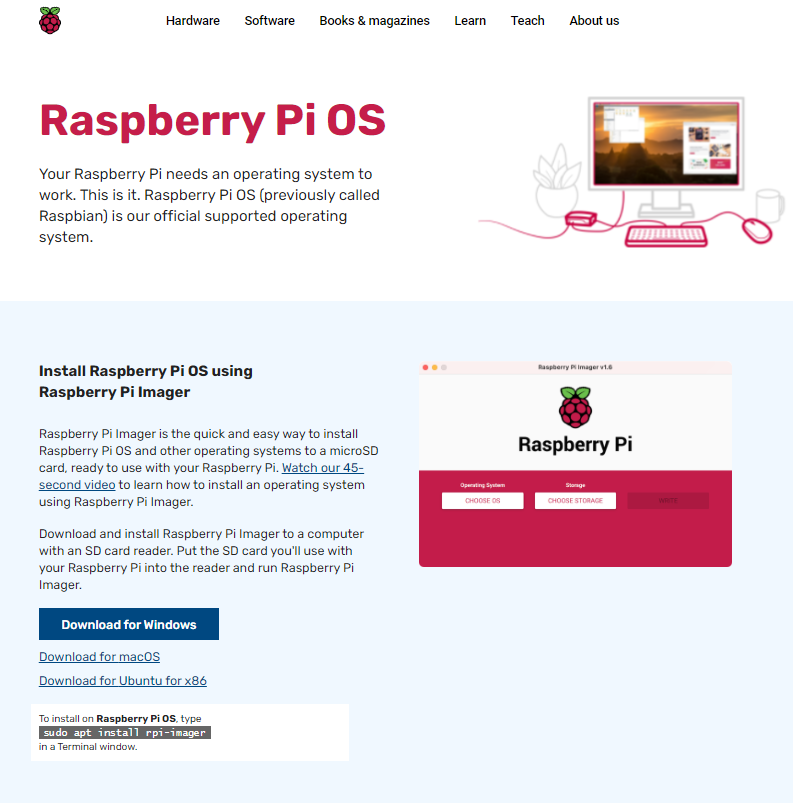
「Raspberry Pi Imager」には、使用するパソコンによって、Windows版・macOS版・Ubuntu版の3種類があります。本記事では、Windows版をダウンロードします。
インストールが完了すると「imager_1.6.1exe」といった .exe ソフトが表示されると思います。
これを開いて「変更を許可」をOKとして「Raspberry Pi Imager」をインストールします。
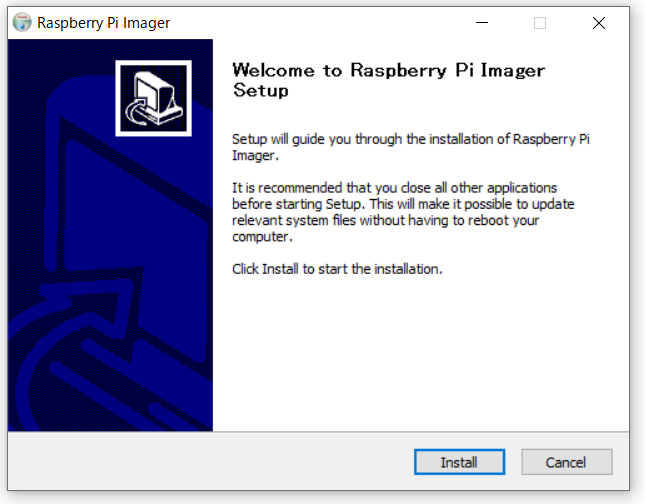
「Finish」を押す。
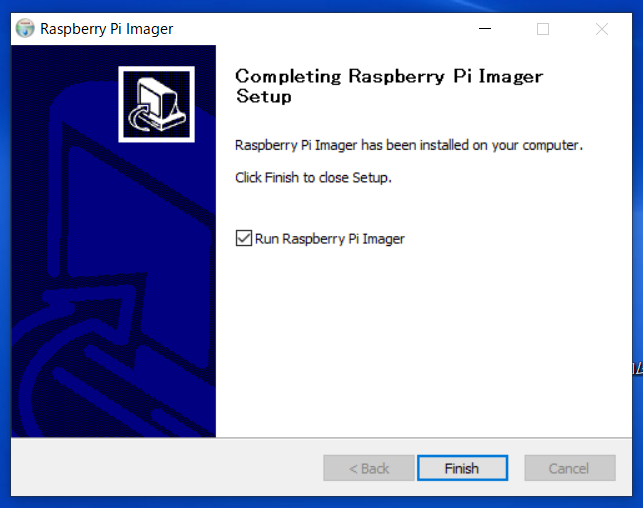
Raspberry Pi Imager でSDカードを初期化する
Raspberry Pi Imager を起動します。
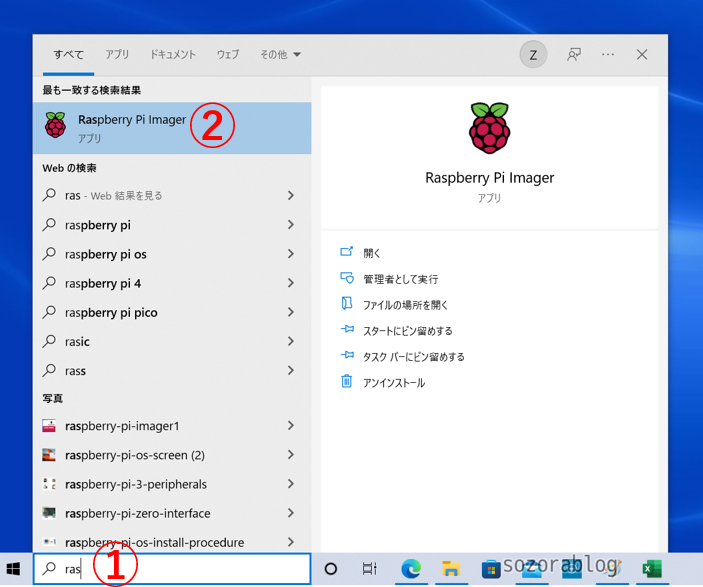
Raspberry Pi Imager を起動すると以下の画面が表示されます。
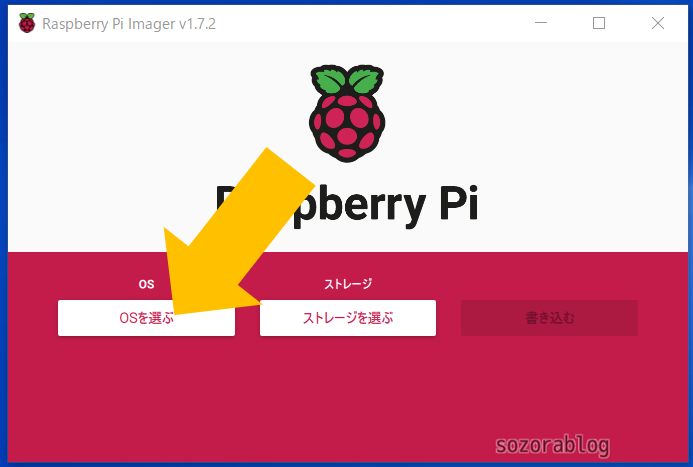
「OSを選ぶ」を押す。
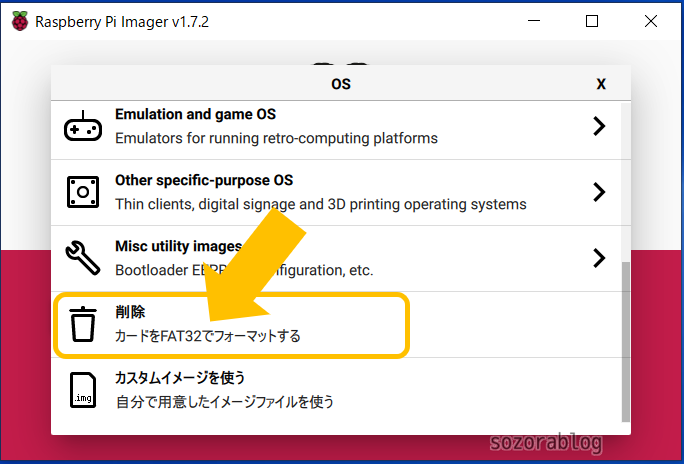
「削除」を押す。
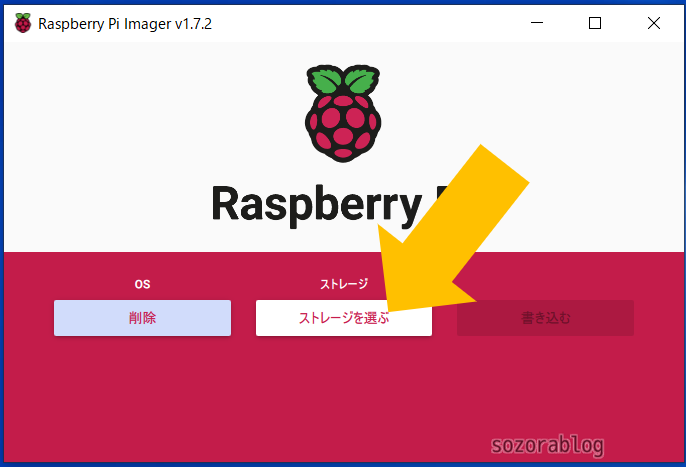
「ストレージを選ぶ」を押して、「SDカード」を選択する。
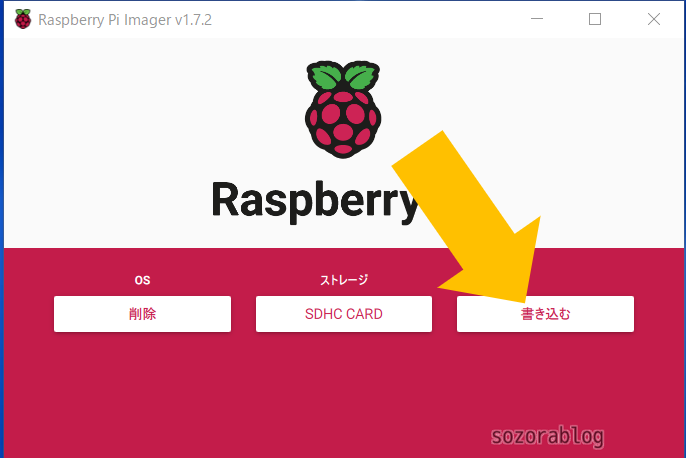
「書き込む」をクリック
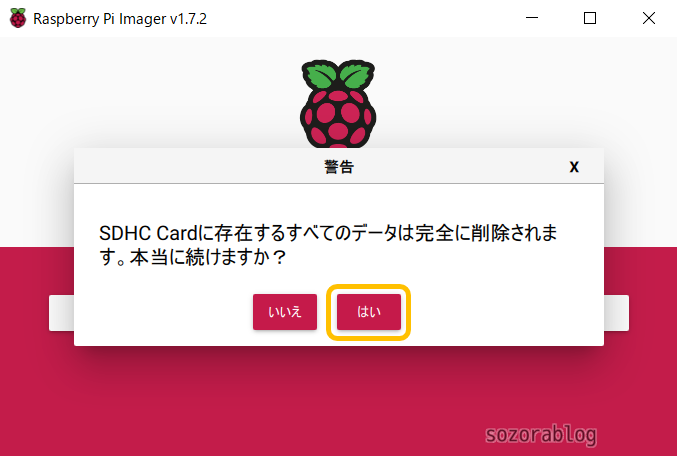
確認画面になるので「はい」を押します。

10秒程度で初期化が完了するはずです。
ラズパイOSの再インストールをする
初期化が完了したら、OSの再インストールを行います。インストール操作も、そのまま Raspberry Pi Imager で操作可能です。
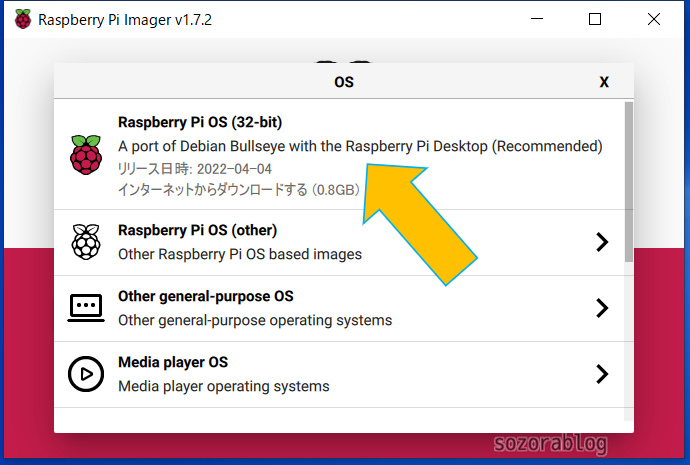
OSを選択。SDカードを選択。
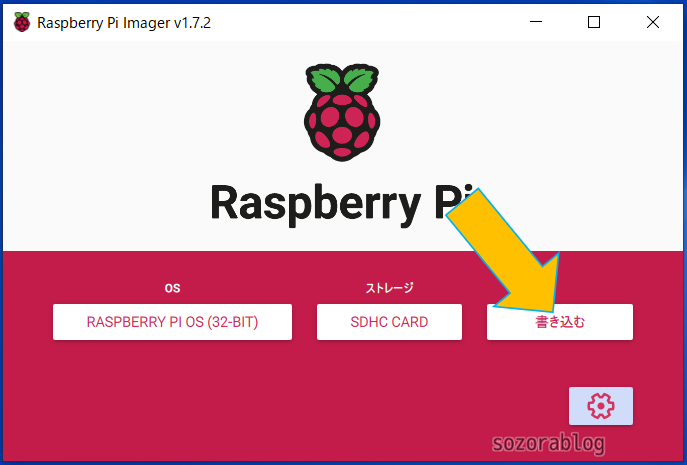
OSやSDカード等の選択ができたら、「WRITE」を押すと書き込みが開始されます。
OSのインストール方法は以下の記事で詳しく解説しています。
≫ OSインストールから初期設定まで開始手順を徹底解説
ラズベリーパイの初期設定をする
インストールが完了したら、PCからSDカードを取り外してラズベリーパイのスロットへ挿入します。

電源を入れて初期設定をしていきます。
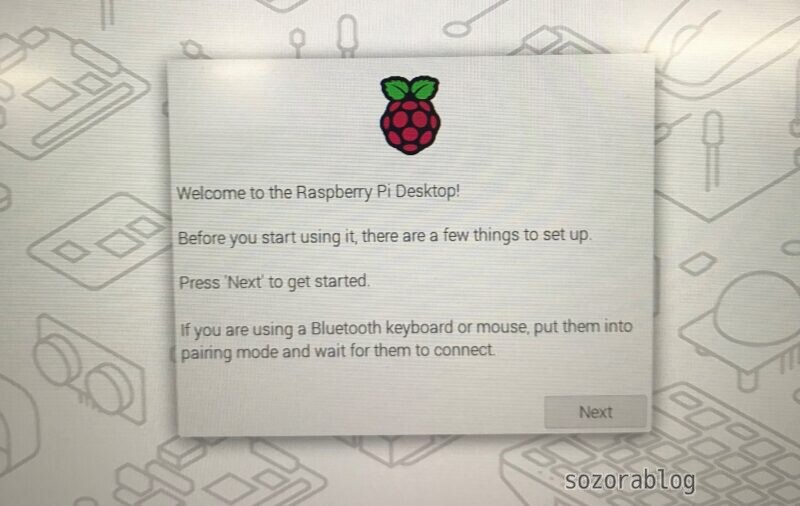
初期設定については以下の記事で詳しく解説していますので、よかったらご覧ください。
≪ラズパイの始め方、OSのインストールから初期設定まで
まとめ ラズベリーパイの初期化は簡単
Raspberry Pi Imager を使うと簡単に初期化とOSインストールができます。とても便利ですね。
ラズベリーパイに飽きてしまったとき、思い切って使ったことのないOSを入れてみるのもおすすめです。SDカードの交換だけでパッと環境を変えられるのがラズベリーパイの魅力ですからね。
そぞらブログでは、ラズベリーパイのお役立ち情報を発信しています。

