【PR】この記事には広告が含まれています。

数あるラズパイ用ディスプレイの中でも、トップクラスの近未来感を放つ透明ディスプレイ。コンパクトながらも「つい見とれてしまう」魅力的なアイテムです。
本記事ではRaspberry Piを使い、透明ディスプレイにさまざまな情報を表示するためのテクニックを紹介します。

今回使用する1.51インチ透明 青色OLEDディスプレイ(128×64 SPI/I2C)は、スイッチサイエンスやせんごくネット通販で購入できます。メーカーは円形ディスプレイや電子ペーパーなどを製造しているWaveshareです。
透明ディスプレイを使う準備
まずは透明ディスプレイをラズパイから操作するための準備をします。
透明ディスプレイ側の準備
透明ディスプレイとコントローラーをケーブルで接続します。表裏の向きに注意しましょう。QCのシールが目印になります。

ラズパイ側の準備
使用するRaspberry Piの準備をします。本記事内のコードは、以下のモデルで動作確認をしています。
最新モデルのRaspberry Pi 5では従来のGPIO制御ライブラリが互換性を持たないため、この記事で紹介するコードを動かすことができませんでした。
OSは以前のバージョンであるBullseyeを使用しました。
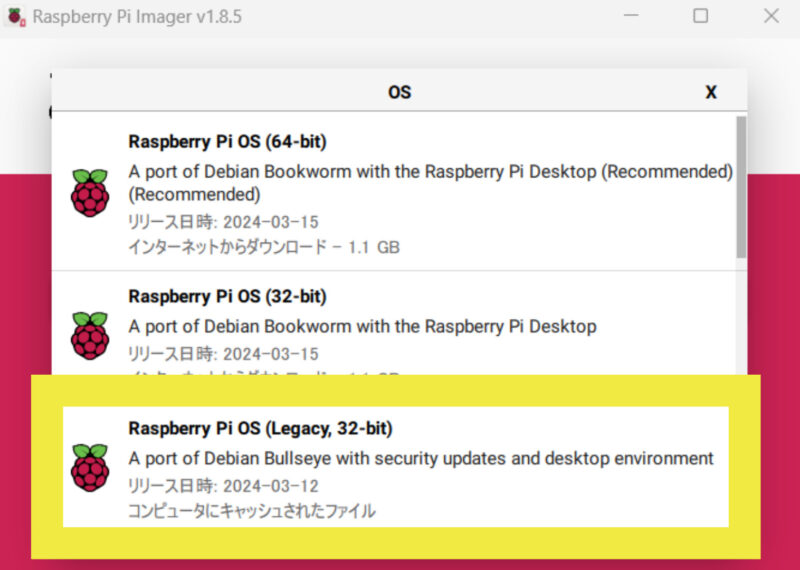
OSをインストールする方法は以下の記事で詳しく解説しています。
≫【2025年最新版】OSインストールから初期設定まで|セットアップ手順のすべて
ラズパイと透明ディスプレイの接続
ラズパイと透明ディスプレイは以下のように配線します。配線作業時はラズパイ本体の電源を切りましょう。付属のワイヤは色分けされているため、色に従って簡単に配線ができます。
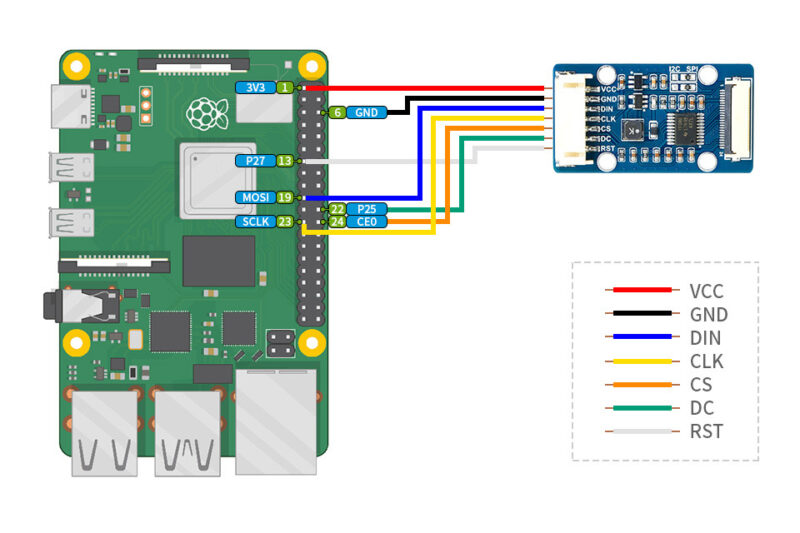

接続が完了したら、Raspberry Piを起動します。
SPIを有効にする
Raspberry Piと透明ディスプレイは、SPIを通じて通信します。SPI(Serial Peripheral Interface)はデバイス間で、データを通信するためのインターフェースです。初期設定ではSPIが使える状態になっていないため、以下の手順で設定します。
スタートメニューから「設定」→「Raspberry Piの設定」の順に展開します。
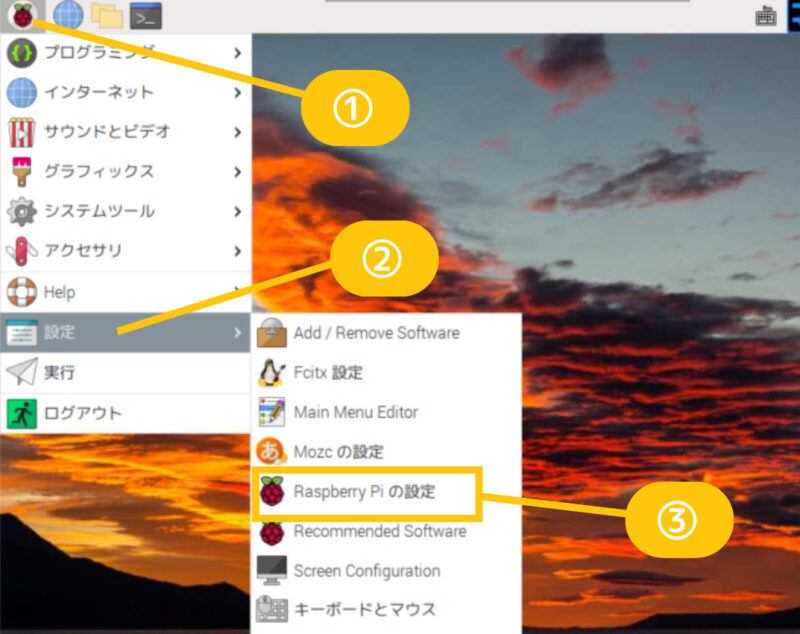
SPIの項目をクリックして有効にします。
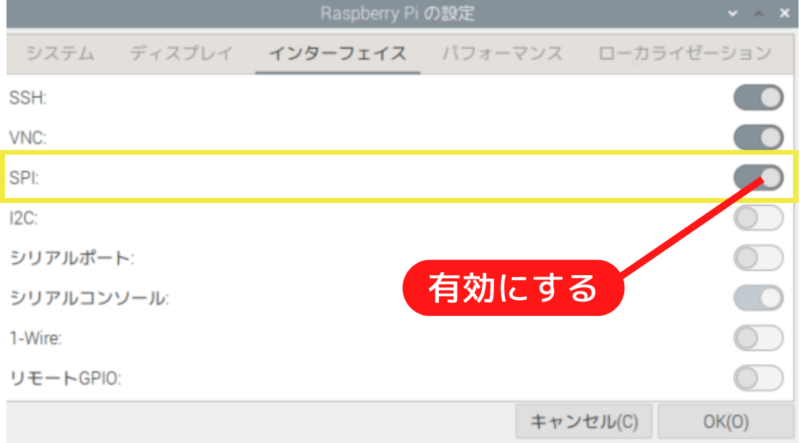
設定を有効にしたら、Raspberry Piを再起動します。
ライブラリのインストール
透明ディスプレイを制御するためのライブラリをRaspberry Piにインストールします。ライブラリは複数の機能をひとまとめにしたものであり、プログラムから簡単に呼び出して使うことができます。
メーカー提供のライブラリをRaspberry Pi 4で使うと、透明ディスプレイが表示されない問題が確認されたため、代わりにLumaライブラリを使用します。LumaライブラリはPythonを使用してOLEDやLEDマトリクスなどのディスプレイデバイスを制御するためのツールキットです。
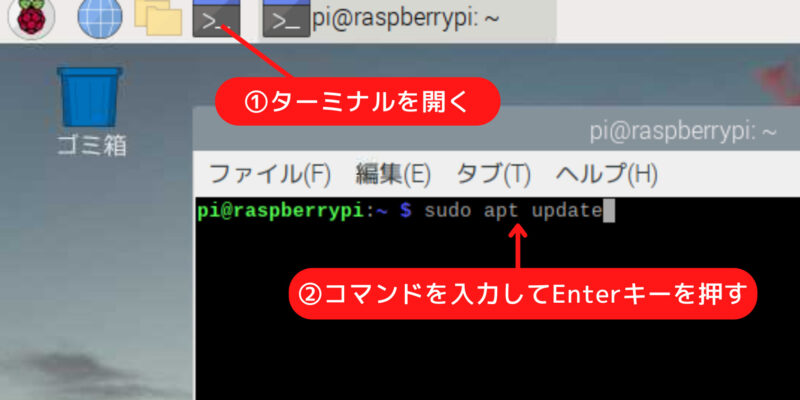
次のコマンドでlumaライブラリをインストールします。
sudo pip3 install luma.oled透明ディスプレイに日本語を表示させるため、Takaoフォントをインストールします。
sudo apt install fonts-takaoインストールの途中で「続行しますか?」と聞かれるので、yを入力して、Enterキーを押します。
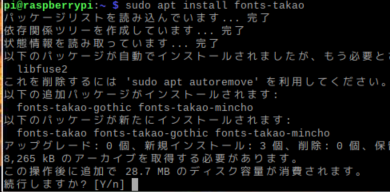
以下のコマンドを使用してバージョン9.5.0のPillowをインストールします。
sudo pip3 install Pillow==9.5.0最新バージョンのPillowライブラリでは、getsizeメソッド(テキストの表示に必要なピクセルサイズを取得するためのメソッド)が削除されているため、バージョン指定でインストールします。
表示テストをしてみよう

透明ディスプレイに3Dアニメーションを表示するためのプログラムを実行してみましょう。
スタートメニューの「プログラミング」から「Thonny」を開きます。ThonnyはPythonの統合開発環境(IDE)で、コードの記述、実行、保存などを行うことができます。
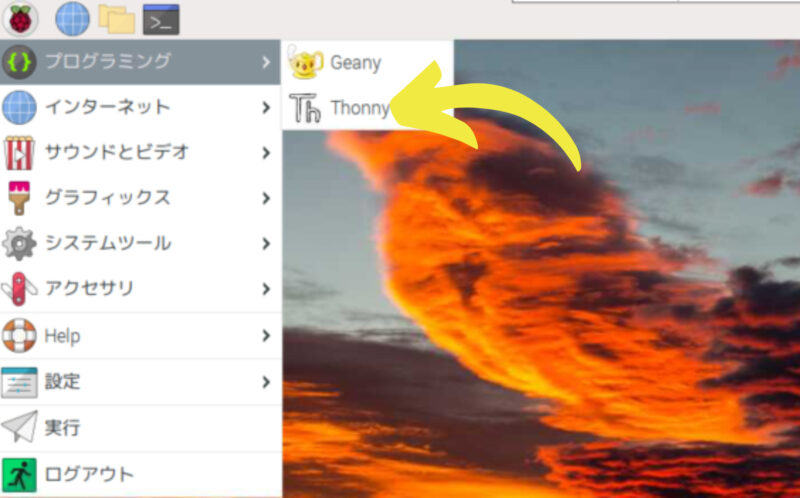
以下がThonnyの画面です。後述のコードをコピーペーストして「Run」ボタンを押すと、プログラムが実行されます。
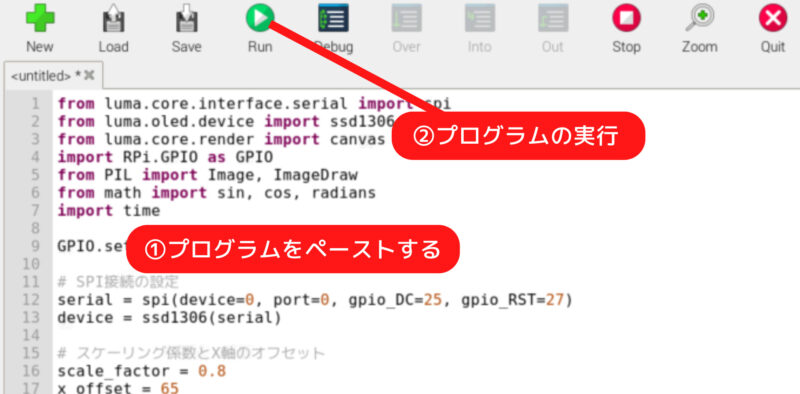
3Dアニメーションを表示するコード
from luma.core.interface.serial import spi
from luma.oled.device import ssd1306
from luma.core.render import canvas
import RPi.GPIO as GPIO
from PIL import Image, ImageDraw
from math import sin, cos, radians
import time
GPIO.setwarnings(False)
# SPI接続の設定
serial = spi(device=0, port=0, gpio_DC=25, gpio_RST=27)
device = ssd1306(serial)
# スケーリング係数とX軸のオフセット
scale_factor = 0.8
x_offset = 65
# 画面中心の定数
X_CENTER = 64
Y_CENTER = 32
# 三角錐の頂点座標
pyramid = ((0, -20, 0), (-20, 20, -20), (20, 20, -20), (0, 20, 20))
try:
while True:
for angle in range(0, 361, 10):
f = [[0.0 for _ in range(3)] for _ in range(4)]
r = radians(angle)
for i in range(4):
x1 = pyramid[i][2] * sin(r) + pyramid[i][0] * cos(r)
ya = pyramid[i][1]
z1 = pyramid[i][2] * cos(r) - pyramid[i][0] * sin(r)
y2 = ya * cos(r) - z1 * sin(r)
z2 = ya * sin(r) + z1 * cos(r)
x3 = x1 * cos(r) - y2 * sin(r)
y3 = x1 * sin(r) + y2 * cos(r)
x3 = (x1 * cos(r) - y2 * sin(r)) * scale_factor + x_offset
y3 = (x1 * sin(r) + y2 * cos(r)) * scale_factor + Y_CENTER
f[i][0] = x3
f[i][1] = y3
with canvas(device) as draw:
for i in range(3):
draw.line((f[0][0], f[0][1], f[i + 1][0], f[i + 1][1]), fill="white")
draw.line((f[i + 1][0], f[i + 1][1], f[(i + 1) % 3 + 1][0], f[(i + 1) % 3 + 1][1]), fill="white")
time.sleep(0.1)
except KeyboardInterrupt:
# キーボード割り込み(Ctrl+Cなど)が発生した場合に実行される
GPIO.cleanup() # 使用していたGPIOピンをクリーンアップして、デフォルトの状態(未使用状態)に戻す
このプログラムは透明ディスプレイに三角錐の回転アニメーションを表示するものです。まず、SPI接続を設定してディスプレイと通信します。
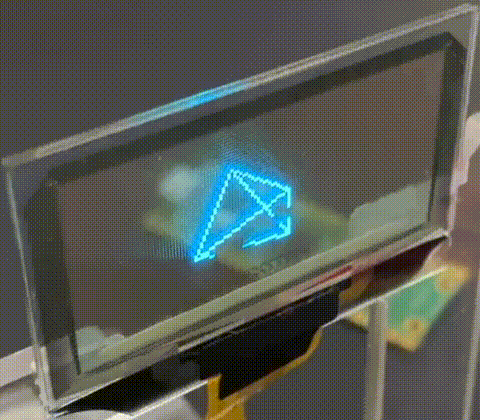
三角錐の頂点を計算し、それをスケーリングしてディスプレイの特定の位置に合わせます。三角錐は連続して異なる角度から描画され、それによって立体的に回転しているように見えるアニメーションが生成されます。
各頂点の座標は三角関数を用いて計算され、その結果に基づいてディスプレイ上で線が描かれます。この処理は無限ループ内で実行され、ユーザーがキーボード割り込み(Ctrl+C)を行うまで続けられます。割り込みが発生すると、GPIOピンの設定がクリーンアップされ、プログラムが終了します。
プログラムを実行しても透明ディスプレイに何も表示されない場合、配線の接続ミスが考えられます。もう一度、ワイヤーが正しいピンに接続されているかを確認してみましょう。
文字を表示してみよう
次は文字の表示方法を紹介します。
文字を1行ずつ表示

以下のコードは透明ディスプレイにテキストを表示するためのものです。
from luma.core.interface.serial import spi
from luma.oled.device import ssd1306
from PIL import ImageFont, ImageDraw, Image
import RPi.GPIO as GPIO
GPIO.setwarnings(False)
# SPI接続の設定
serial = spi(device=0, port=0, gpio_DC=25, gpio_RST=27)
device = ssd1306(serial)
# フォントのパスとサイズ設定
font_path = "/usr/share/fonts/truetype/takao-gothic/TakaoGothic.ttf"
font_size = 11
font = ImageFont.truetype(font_path, font_size)
# 新しい画像オブジェクトを作成
image = Image.new('1', (device.width, device.height))
# 画像に描画するためのDrawオブジェクトを作成
draw = ImageDraw.Draw(image)
# テキストを描画
draw.text((0, 0), "1.51インチ透明", font=font, fill=255)
draw.text((5, 30), "青色OLEDディスプレイ", font=font, fill=255)
# 描画した内容をディスプレイに表示
device.display(image)
Takaoフォントを使用するために、フォントファイルのパスを指定し、文字のサイズとして11ピクセルを選択します。文字サイズの数値(font_size = 11)は自由に変更できます。
新しい画像オブジェクトを作成した後、この画像上でDrawオブジェクトを使ってテキストを描画します。テキストの位置はxとyの座標を使って指定します。座標の指定方法は、ディスプレイの左上を0として考えます。
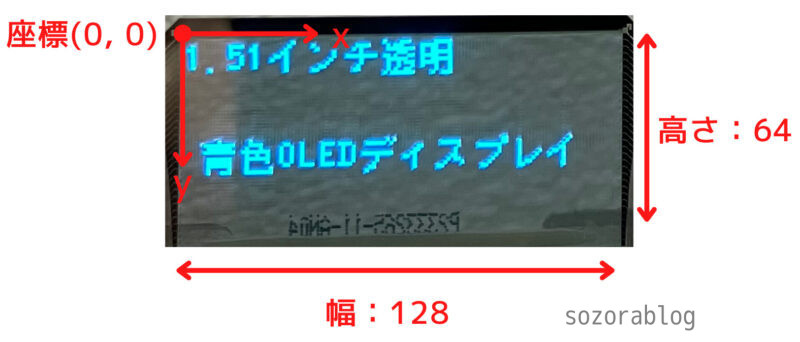
テキスト「1.51インチ透明」はx=0、y=0の位置に配置され、これは画像の左上からスタートすることを意味します。次のテキスト「青色OLEDディスプレイ」はx=5、y=30の位置に表示されます。
長文をスクロールして表示
先ほどのコードでは、1行の表示範囲を超える長さの文を表示することができません。そこで、文字を自動的に改行やスクロールしながら表示する方法を紹介します。
from luma.core.interface.serial import spi
from luma.oled.device import ssd1306
from luma.core.render import canvas
from PIL import ImageFont, Image
import RPi.GPIO as GPIO
import time
GPIO.setwarnings(False)
# SPI接続の設定
serial = spi(device=0, port=0, gpio_DC=25, gpio_RST=27)
device = ssd1306(serial)
# フォントのパスとサイズ設定
font_path = "/usr/share/fonts/truetype/takao-gothic/TakaoGothic.ttf"
font_size = 11
font = ImageFont.truetype(font_path, font_size)
# テキストの内容
text = "こんにちは、Raspberry Piと透明OLEDディスプレイを使っています。文字がディスプレイの幅を超えた場合は自動的に改行やスクロールを行い、長いテキストも適切に扱えるようにしました。"
# 行の高さ
line_height = font_size + 2
# ディスプレイをクリアして初期化
device.clear()
time.sleep(0.5) # 5秒待機
def draw_text_with_scroll(text, font, device, line_height):
lines = []
for char in text:
# 新しい文字を追加してテキストの幅を計算
if lines:
current_text = lines[-1] + char
else:
current_text = char
text_width, _ = font.getsize(current_text)
# 幅がディスプレイを超える場合、新しい行を開始
if text_width > device.width:
lines.append(char)
else:
if not lines:
lines.append(current_text)
else:
lines[-1] = current_text
# ディスプレイの高さを超えたらスクロール
if len(lines) * line_height > device.height:
# スクロールさせるために、最初の行を削除
lines.pop(0)
# ディスプレイにテキストを表示
with canvas(device) as draw:
y_position = 0
for line in lines:
draw.text((0, y_position), line, font=font, fill="white")
y_position += line_height
time.sleep(0.04)
draw_text_with_scroll(text, font, device, line_height)
draw_text_with_scroll関数では、与えられたテキストを一文字ずつ処理し、現在の行のテキストと新しい文字を組み合わせて幅を計算します。テキストの幅がディスプレイの幅を超えると、新しい行を開始します。また、テキストの行がディスプレイの高さを超えた場合には、最上行を削除してスクロールさせる処理を行います。このスクロール処理により、ディスプレイ上では常に最新のテキストが表示され続けます。
関数内の最終行である「time.sleep(0.04)」の数値を変更することにより、文字の表示スピードを調整可能です。
時計を作ろう
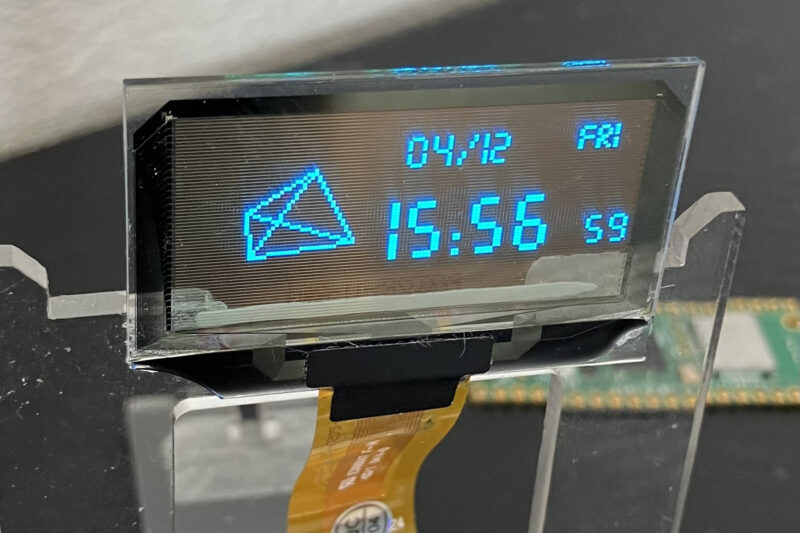
これまでに紹介したテクニックを応用して、時計を作ってみましょう。
フォントファイルのダウンロード
時計の雰囲気を盛り上げるために、Seven Segmentフォントという7セグメント風のフォントを利用します。7セグメント(通称:7セグ)は、デジタル時計などでよく使われる表示装置のことで、数字などの文字を表示するために7つの発光部分(セグメント)から構成されています。
通常のフォントから7セグ風のフォントに変更することで、より時計らしい表示の作成が可能です。
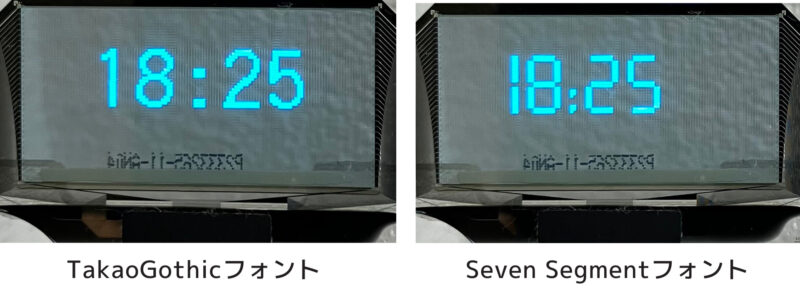
Seven Segmentフォントは個人利用に関しては無料で使用できますが、商用利用の場合は5ドルのライセンス料が必要です。詳細はこちらを確認してください。
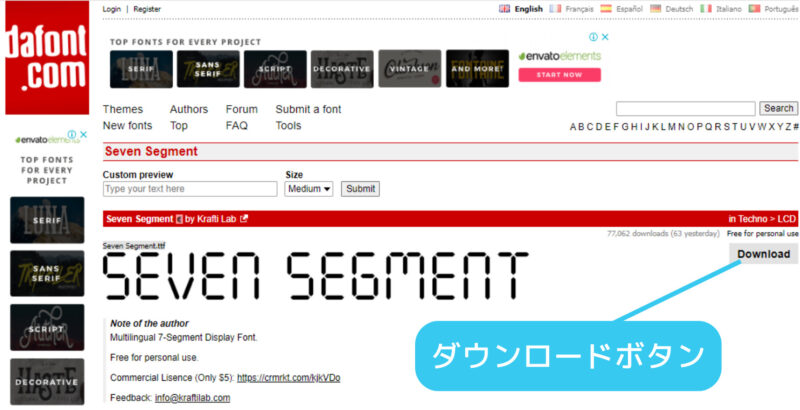
フォントファイルは上記のサイトからダウンロードできます。Raspberry Piのブラウザで「ダウンロードボタン」を押すと、ダウンロードフォルダに保存されます。以下のコマンドを実行して、ZIPファイルを展開し「/home/pi」に移動します。
unzip /home/pi/ダウンロード/seven_segment.zip -d /home/pi/手動で移動する場合も、「/home/pi」に以下のように保存します。
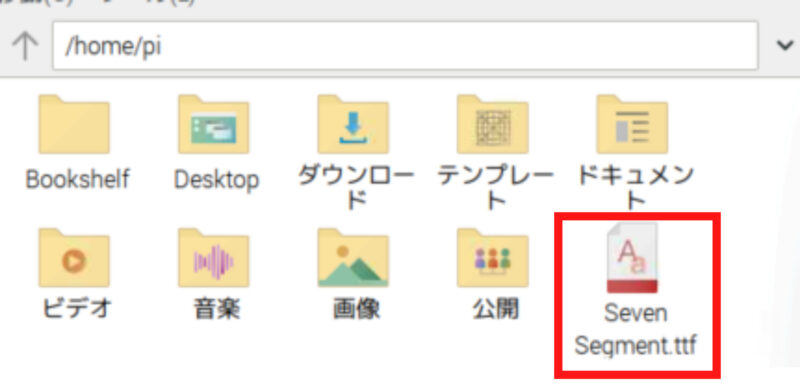
「/home/pi」に正しく保存しないと、後述するコードを実行した際にフォントファイルが読み込めず、エラーが出ます。
デジタル時計のコード

以下のプログラムは、透明ディスプレイにアニメーションと時刻を表示するためのものです。
from luma.core.interface.serial import spi
from luma.oled.device import ssd1306
from luma.core.render import canvas
import RPi.GPIO as GPIO
from PIL import ImageFont, Image, ImageDraw
from math import sin, cos, radians
import datetime
import time
# フォントファイルのパス'
font_path = '/home/pi/Seven Segment.ttf'
# 3つの異なるサイズのフォントを読み込み
font1 = ImageFont.truetype(font_path, 10)
font2 = ImageFont.truetype(font_path, 13)
font3 = ImageFont.truetype(font_path, 25)
GPIO.setwarnings(False)
# SPI接続の設定
serial = spi(device=0, port=0, gpio_DC=25, gpio_RST=27)
device = ssd1306(serial)
# スケーリング係数とX軸のオフセット
scale_factor = 0.7
x_offset = 25
# 画面中心の定数
X_CENTER = 64
Y_CENTER = 32
# 三角錐の頂点座標
pyramid = ((0, -20, 0), (-20, 20, -20), (20, 20, -20), (0, 20, 20))
try:
while True:
for angle in range(0, 361, 10):
dt_now = datetime.datetime.now() # 現在の日時を取得
date1 = dt_now.strftime('%m/%d') # 現在の月と日を '月/日' の形式で取得
weekday = dt_now.strftime('%a').upper() # 現在の曜日を取得し、大文字に変換
time1 = dt_now.strftime('%H:%M') # 現在の時刻を '時:分' の形式で取得
second = dt_now.strftime('%S') # 現在の秒を取得
f = [[0.0 for _ in range(3)] for _ in range(4)]
r = radians(angle)
for i in range(4):
x1 = pyramid[i][2] * sin(r) + pyramid[i][0] * cos(r)
ya = pyramid[i][1]
z1 = pyramid[i][2] * cos(r) - pyramid[i][0] * sin(r)
y2 = ya * cos(r) - z1 * sin(r)
z2 = ya * sin(r) + z1 * cos(r)
x3 = x1 * cos(r) - y2 * sin(r)
y3 = x1 * sin(r) + y2 * cos(r)
x3 = (x1 * cos(r) - y2 * sin(r)) * scale_factor + x_offset
y3 = (x1 * sin(r) + y2 * cos(r)) * scale_factor + Y_CENTER
f[i][0] = x3
f[i][1] = y3
with canvas(device) as draw:
for i in range(3):
draw.line((f[0][0], f[0][1], f[i + 1][0], f[i + 1][1]), fill="white")
draw.line((f[i + 1][0], f[i + 1][1], f[(i + 1) % 3 + 1][0], f[(i + 1) % 3 + 1][1]), fill="white")
# テキストを描画します
draw.text((60,5), date1, font = font2, fill = "white")
draw.text((108,5), weekday, font = font1, fill = "white")
draw.text((56, 24), time1, font = font3, fill= "white")
draw.text((114,33), second, font = font2, fill = "white")
time.sleep(0.1)
except KeyboardInterrupt:
# キーボード割り込み(Ctrl+Cなど)が発生した場合に実行される
GPIO.cleanup() # 使用していたGPIOピンをクリーンアップして、デフォルトの状態(未使用状態)に戻す
無限ループ内で現在の時刻を取得し、三角錐のアニメーションとともに時刻を表示しています。アニメーションはcanvasコンテキストを使用してディスプレイに描画され、時刻や曜日、秒数も同時に表示されます。
アナログ時計のコード

以下のコードは透明ディスプレイ上にアナログ時計を表示するものです。
from luma.core.interface.serial import spi
from luma.oled.device import ssd1306
from luma.core.render import canvas
from PIL import ImageFont
import RPi.GPIO as GPIO
from math import sin, cos, pi
import time
import datetime
GPIO.setwarnings(False)
# フォントファイルのパス
font_path = '/home/pi/Seven Segment.ttf'
# フォントを読み込み
font1 = ImageFont.truetype(font_path, 13)
font2 = ImageFont.truetype(font_path, 14)
# SPI接続の設定
serial = spi(device=0, port=0, gpio_DC=25, gpio_RST=27)
device = ssd1306(serial)
# 画面のサイズと中心の定数
width = 128
height = 64
center_x = width // 2
center_y = height // 2
def draw_hand(draw, center_x, center_y, x, y, thickness, fill):
# 時計の針を指定した太さで描画する関数
if thickness == 1:
draw.line((center_x, center_y, x, y), fill=fill)
else:
offset = thickness // 2
for i in range(-offset, offset + 1):
draw.line((center_x, center_y + i, x, y + i), fill=fill)
if i != 0: # 中心の線を除く水平方向の補強
draw.line((center_x + i, center_y, x + i, y), fill=fill)
try:
while True:
with canvas(device) as draw:
now = datetime.datetime.now()
hours, minutes, seconds = now.hour, now.minute, now.second
day = now.day
weekday = now.strftime("%a").upper() # 曜日を英語の略称(大文字)で取得
# 外側の長方形を描画
draw.rectangle((0, 0, width - 1, height - 1), outline="white")
# 時間の目盛りを描画
for i in range(12):
angle = pi * (2 * i / 12 - 0.5)
mark_inner_x = center_x + int((width // 2 - 2) * 0.85 * cos(angle))
mark_inner_y = center_y + int((height // 2 - 2) * 0.85 * sin(angle))
mark_outer_x = center_x + int((width // 2 - 2) * cos(angle))
mark_outer_y = center_y + int((height // 2 - 2) * sin(angle))
draw.line((mark_inner_x, mark_inner_y, mark_outer_x, mark_outer_y), fill="white")
# 時針を描画
hour_angle = pi * (2 * hours / 12 - 0.5)
hour_x = center_x + int((width // 2 - 2) * 0.5 * cos(hour_angle))
hour_y = center_y + int((height // 2 - 2) * 0.5 * sin(hour_angle))
draw_hand(draw, center_x, center_y, hour_x, hour_y, 3, "white")
# 分針を描画
minute_angle = pi * (2 * minutes / 60 - 0.5)
minute_x = center_x + int((width // 2 - 2) * 0.8 * cos(minute_angle))
minute_y = center_y + int((height // 2 - 2) * 0.8 * sin(minute_angle))
draw_hand(draw, center_x, center_y, minute_x, minute_y, 2, "white")
# 秒針を描画
second_angle = pi * (2 * seconds / 60 - 0.5)
second_x = center_x + int((width // 2 - 2) * 0.9 * cos(second_angle))
second_y = center_y + int((height // 2 - 2) * 0.9 * sin(second_angle))
draw.line((center_x, center_y, second_x, second_y), fill="white")
# 曜日と日付のテキストを表示
draw.text((center_x - 34, center_y - 7), weekday, font=font1, fill="white")
draw.text((center_x + 18, center_y - 7), f"{day:02d}", font=font2, fill="white")
time.sleep(1) # 1秒ごとに画面を更新
except KeyboardInterrupt:
GPIO.cleanup() # 使用していたGPIOピンをクリーンアップdraw_hand関数は、時計の針を描画するための関数で、時針、分針の針の太さに応じて線を太く描くことができます。
プログラムは無限ループ内で動作し、毎秒ごとに時計を更新します。まず、外側の長方形を描画して枠を設定し、次に時刻に応じた12の目盛りを画面に表示します。その後、現在時刻から時針、分針、秒針の位置を計算し、それぞれの針を適切な角度で描画します。
加えて、現在の曜日と日付もディスプレイに表示されます。曜日は英語の略称で、日付は2桁の数字で表示されます。画面の更新は1秒ごとに行われ、時計がリアルタイムで動作するようになっています。
画像を表示

透明ディスプレイに画像を表示する方法を紹介します。ここでは、僕が作成した「tenki.png」という画像を表示してみます。
以下のボタンを押すと、画像をダウンロードできます。

tenki.pngはCanvaを使って作成しました。自身で作成する場合は、64×64ピクセル程度のサイズで作成すると良いでしょう。複雑な画像は、つぶれて表示されてしまいます。シンプルで塗りつぶしの少ない、アイコンのような画像が表示に向いています。
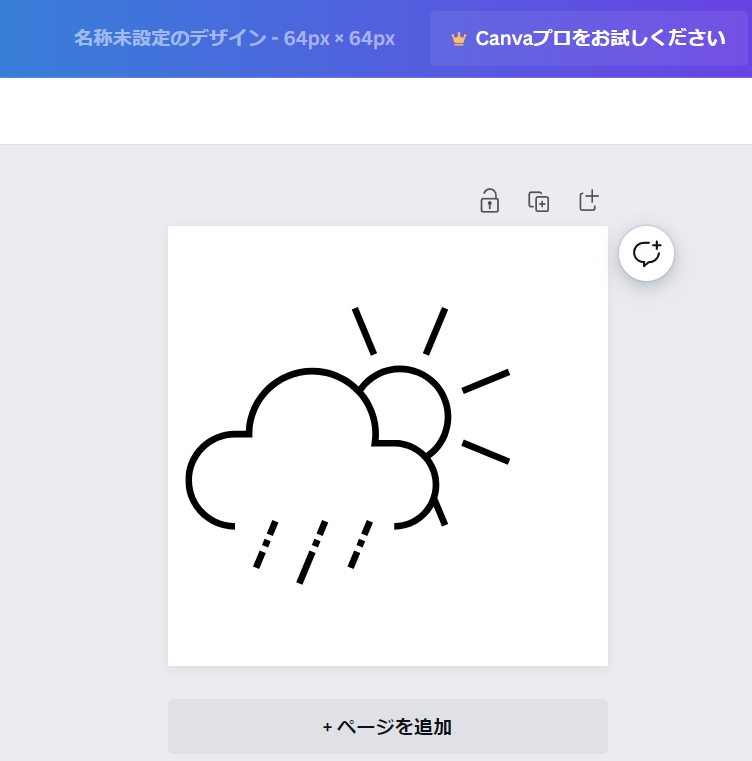
ダウンロードした「tenki.png」をラズパイの「/home/pi」に保存します。
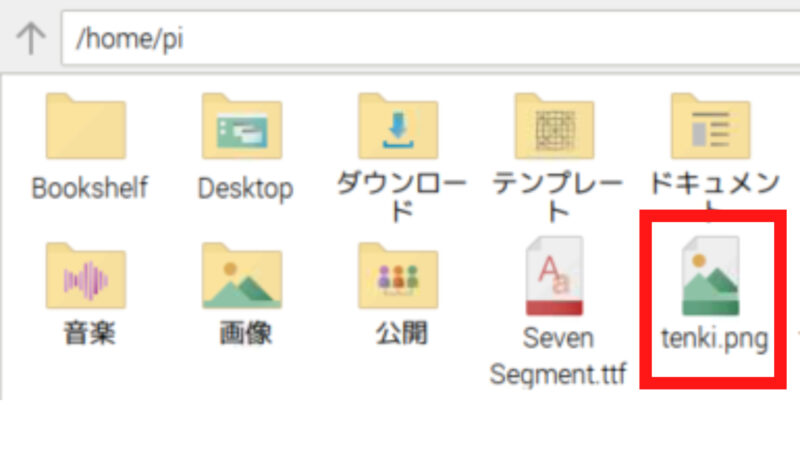
以下のコードは透明ディスプレイに画像とテキストを表示するためのものです。
from luma.core.interface.serial import spi
from luma.oled.device import ssd1306
from PIL import Image, ImageOps, ImageDraw, ImageFont
import RPi.GPIO as GPIO
# GPIOの警告を無効にします
GPIO.setwarnings(False)
# SPI接続の設定
serial = spi(device=0, port=0, gpio_DC=25, gpio_RST=27)
device = ssd1306(serial)
# 画像のパス
image_path = "tenki.png"
# 画像ファイルを開きます
image = Image.open(image_path)
# 画像の色を反転します
image = ImageOps.invert(image.convert('RGB'))
# OLEDディスプレイ用の背景画像を作成します(ディスプレイの解像度に合わせる)
background = Image.new('1', (device.width, device.height), "black")
# 背景画像上の表示したい座標を設定します
x, y = 0, 0 # 画像を左上に配置
# 背景画像に画像を貼り付けます
background.paste(image, (x, y))
# フォントのパスとサイズ設定
font_path = "/usr/share/fonts/truetype/takao-gothic/TakaoGothic.ttf"
font_size = 11
font = ImageFont.truetype(font_path, font_size)
draw = ImageDraw.Draw(background)
text = "Hello,OLED!" # 表示したいテキスト
text_x, text_y = 60, 10 # テキストの開始座標(画像の右側)
# テキストを描画します
draw.text((text_x, text_y), text, font=font, fill="white")
# 画像をディスプレイに表示します
device.display(background.convert('1'))
最初に指定されたパスから画像ファイル「tenki.png」を読み込み、その色をRGB形式に変換した後、反転させます。次にディスプレイの解像度に合わせた新しい黒背景の画像を作成し、その背景に読み込んだ画像を左上の座標に配置します。
また、背景画像上に「Hello, OLED!」というテキストを描画します。最終的に、この背景画像をディスプレイに表示することで、画像とテキストが組み合わされた内容を表示します。
図形を表示
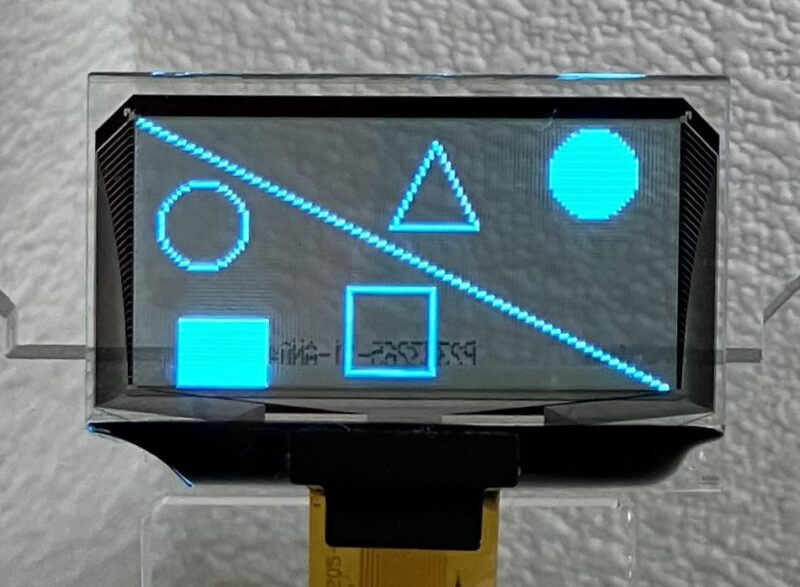
PIL(Pillowライブラリ)には、さまざまな図形を描画するための関数が多数用意されています。これらの関数を使えば、シンプルなコードで図形を表示できます。図形やテキストを組み合わせることにより、イラストやマークのような表示も可能になります。

後で紹介するニュースを表示するコードでは、「NEW」のアイコンを二つの円と一つの四角形を組み合わせて表現しています。
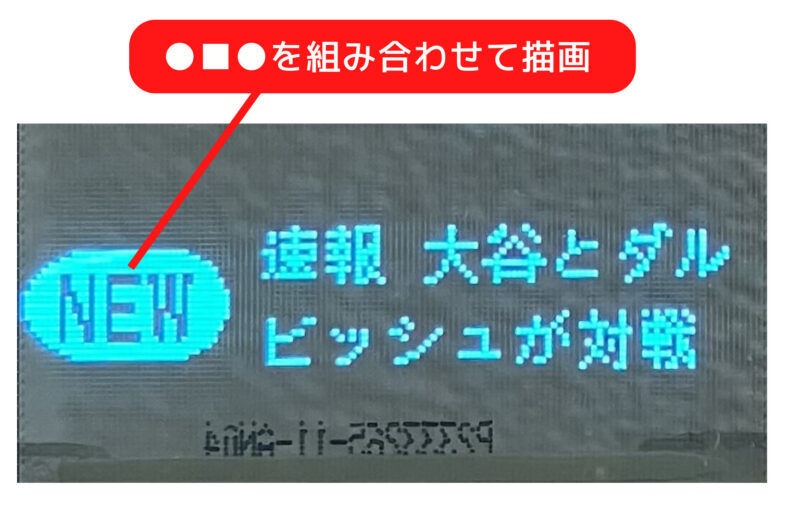
以下のコードはディスプレイに6種類の図形を描画するためのものです。
from luma.core.interface.serial import spi
from luma.oled.device import ssd1306
from PIL import Image, ImageDraw
import RPi.GPIO as GPIO
GPIO.setwarnings(False)
# SPI接続の設定
serial = spi(device=0, port=0, gpio_DC=25, gpio_RST=27)
device = ssd1306(serial)
# 新しい画像オブジェクトを作成
image = Image.new('1', (device.width, device.height))
# 画像に描画するためのDrawオブジェクトを作成
draw = ImageDraw.Draw(image)
# 左下に四角形を描画
draw.rectangle([(10, 48), (30, 64)], fill="white")
# 右上に円を描画
draw.ellipse([(98, 2), (118, 22)], fill="white")
# 左上から右下へ線を描画
draw.line([(0, 0), (128, 64)], fill="white")
# 中央に三角形を描画
draw.polygon([(60, 25), (70, 5), (80, 25)], outline="white")
# 中央右に塗りつぶしのない四角形を描画
draw.rectangle([(50, 40), (70, 60)], outline="white")
# 左上に塗りつぶしのない円を描画
draw.ellipse([(5, 15), (25, 35)], outline="white")
# 画像をディスプレイに表示
device.display(image)図形を描画する際の座標指定について説明します。座標は図形の位置を指定するために使用されます。具体的には、ディスプレイの左上を(0, 0)として、右方向へのX座標と下方向へのY座標で位置を定めます。
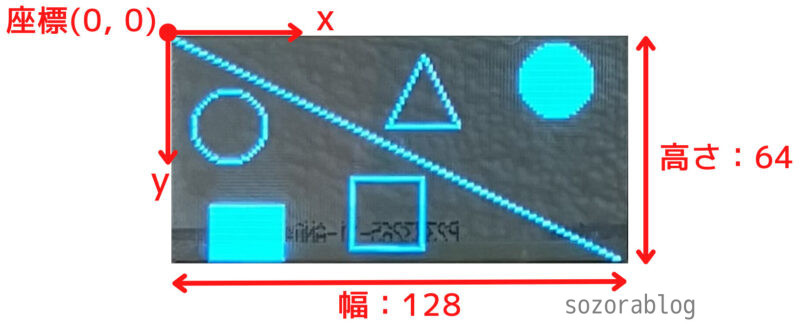
各図形の座標の指定方法は次の通りです。
- 線・・・始点と終点の座標を指定
- 円・・・外接する四角形の左上と右下の座標を指定
- 三角形・・・三点の座標をリストとして指定
- 四角形・・・左上の角と右下の角の座標を指定
ニュースを表示

以下のコードは透明ディスプレイに、yahooニュースの見出しを表示するためのものです。
from luma.core.interface.serial import spi
from luma.oled.device import ssd1306
from PIL import ImageFont, ImageDraw, Image
import RPi.GPIO as GPIO
from datetime import datetime, timedelta
import time
import requests
from bs4 import BeautifulSoup
import re
GPIO.setwarnings(False)
def fetch_news():
url = 'https://news.yahoo.co.jp'
response = requests.get(url)
soup = BeautifulSoup(response.text, "html.parser")
elems = soup.find_all(href=re.compile("news.yahoo.co.jp/pickup"))
result_list = []
for elem in elems[:6]: # 最初の6つの要素のみ処理します
if elem.contents: # elem.contentsが空でないかを確認します
result_list.append(elem.contents[0]) # elem.contents[0]をリストに追加します
# 現在時刻の取得
now = datetime.now()
# 時刻をフォーマット
fetched_time = now.strftime('%Y-%m-%d %H:%M:%S')
# 取得時刻の印刷
print(f"ニュース取得!: {fetched_time}")
return result_list
def draw_text_with_scroll(text, font, device):
top_margin = 19 # 上マージン
offset_x = 40 # テキストの開始位置を図形の右側に設定
line_height = font_size_s + 4 # 行の高さ
text_area_width = device.width - offset_x
lines = []
current_line = ""
for char in text:
current_line += char
bbox = font.getbbox(current_line)
line_width = bbox[2] - bbox[0]
if line_width > text_area_width:
lines.append(current_line[:-1]) # 最後の文字を除外して新しい行を開始
current_line = char
if (len(lines) + 1) * line_height + top_margin > device.height:
lines.pop(0)
draw.rectangle((offset_x, 0, device.width, device.height), fill="black") # テキストエリアをクリア
text_y = top_margin
for line in lines:
draw.text((offset_x, text_y), line, font=font, fill="white")
text_y += line_height
draw.text((offset_x, text_y), current_line, font=font, fill="white")
device.display(image)
time.sleep(0.1) # 文字を追加する速度を調整
# SPI接続の設定
serial = spi(device=0, port=0, gpio_DC=25, gpio_RST=27)
device = ssd1306(serial)
# フォントのパスとサイズ設定
font_path = "/usr/share/fonts/truetype/takao-gothic/TakaoGothic.ttf"
font_size = 16
font_size_s = 11
font = ImageFont.truetype(font_path, font_size)
font_s = ImageFont.truetype(font_path, font_size_s)
# 新しい画像オブジェクトを作成
image = Image.new('1', (device.width, device.height))
# 画像に描画するためのDrawオブジェクトを作成
draw = ImageDraw.Draw(image)
# 画面中心の定数
X_CENTER = 64
Y_CENTER = 32
# 円の半径
radius = 9
# 塗りつぶしの円を描画
draw.ellipse((0, Y_CENTER - radius, X_CENTER - 50 + radius, Y_CENTER + radius), fill="white")
draw.ellipse((X_CENTER - radius - 39, Y_CENTER - radius, X_CENTER - 39 + radius, Y_CENTER + radius), fill="white")
# 塗りつぶしの四角形を描画
draw.rectangle([(16,23),(22,41)], fill="white")
# 太字テキストを描画するために同じテキストを重ねて描画
offsets = [(0, 0), (0, 1)] # 縦に1ピクセルズラす
for x, y in offsets:
draw.text((x + 5, y + 24), "NEW", font=font, fill=0)
# 画面に表示
device.display(image)
# 最初のニュース取得
news_list = fetch_news()
# 最後にニュースを更新した時刻
last_updated = datetime.now()
while True:
current_time = datetime.now()
# 10分ごとにニュースを更新
if current_time - last_updated >= timedelta(minutes=10):
news_list = fetch_news()
last_updated = current_time
# ニュースリストを順に表示
for news in news_list:
draw_text_with_scroll(news, font_s, device)
time.sleep(1.5) # 各ニュース間の待ち時間fetch_news関数はYahooニュースの主要トピックスの見出しを取得して、そのテキストをリストに格納します。このリストはニュースをディスプレイに表示するために使用されます。
チェックポイント
プログラムを使用してウェブサイトから情報を自動的に抽出するプロセスをスクレイピングと呼びます。スクレイピングを行う際にはいくつかの注意点があります。まず、対象ウェブサイトの利用規約を確認し、スクレイピングが許可されているかどうかを確かめましょう。また、スクレイピングによってウェブサイトに過大な負荷をかけることは避けるべきです。データの抽出間隔を適切に設定して、サーバーに対する影響を最小限に抑える必要があります。
raw_text_with_scroll関数では、特定の位置からテキストのスクロールを開始する設定を行っています。offset_x変数はテキストの開始位置を設定しています。これにより、図形が描画された部分の右側にテキストが表示されます。テキストはディスプレイの幅に応じてスクロールし、必要に応じて改行されます。
テキストの左側に表示される「NEW」のアイコン表示は、二つの塗りつぶしの円と一つの四角形を描画し、その中に太字風のテキストを表示しています。テキストを一度描いた後、同じテキストを1ピクセル下にずらして重ねて描くことで、太字のように見せています。
無限ループ内では10分ごとにニュースを更新し続けます。各ニュース項目は一定の間隔でスクロール表示され、新しいニュースが取得されると表示が更新されます。
Yahooニュースの主要トピックスを取得する方法は【Python】スクレイピングの方法と注意事項についてという記事を参考にさせていただきました。
ビットコインのチャートを表示
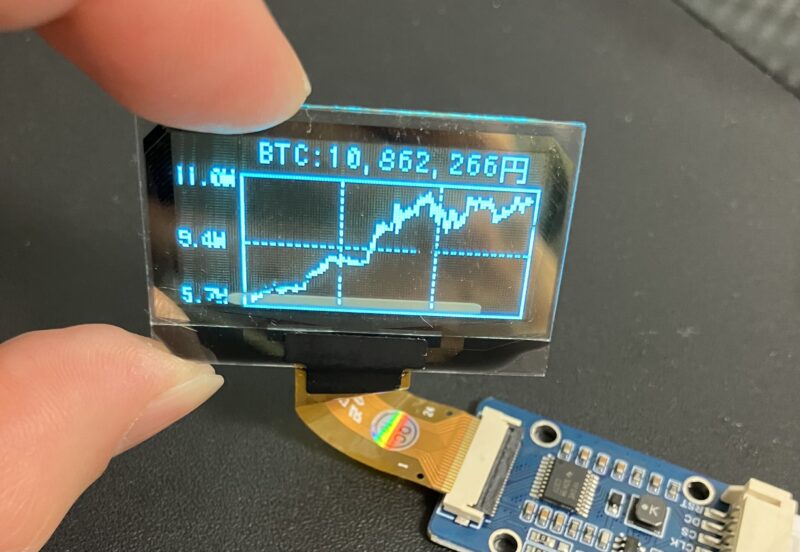
ビットコイン価格をグラフ表示
以下のコードは、ビットコインの価格変動を透明ディスプレイにグラフとして表示するものです。
from luma.core.interface.serial import spi
from luma.oled.device import ssd1306
from luma.core.render import canvas
from PIL import ImageFont
import RPi.GPIO as GPIO
import requests
import json
from datetime import datetime
import time
GPIO.setwarnings(False)
def draw_dotted_line(draw, start, end, interval=3, dot_length=1):
"""点線を描画する関数。startからendまで、指定された間隔で点線を描画します。"""
x1, y1 = start
x2, y2 = end
total_length = ((x2 - x1) ** 2 + (y2 - y1) ** 2) ** 0.5
num_dots = int(total_length / interval)
for i in range(num_dots):
dot_start = i * interval + (interval - dot_length) / 2
dot_end = dot_start + dot_length
dot_start_x = x1 + (x2 - x1) * (dot_start / total_length)
dot_start_y = y1 + (y2 - y1) * (dot_start / total_length)
dot_end_x = x1 + (x2 - x1) * (dot_end / total_length)
dot_end_y = y1 + (y2 - y1) * (dot_end / total_length)
draw.line([(dot_start_x, dot_start_y), (dot_end_x, dot_end_y)], fill="white")
# SPI接続の設定
serial = spi(device=0, port=0, gpio_DC=25, gpio_RST=27)
device = ssd1306(serial)
# CoinGeckoのAPI URL
url = 'https://api.coingecko.com/api/v3/coins/bitcoin/market_chart'
# APIリクエストのパラメータ
params = {
'vs_currency': 'jpy', # 価格情報の通貨単位を日本円(JPY)に設定
'days': 80 # 過去80日間の価格データを取得する
}
# フォントのパスとサイズ設定
font_path = "/usr/share/fonts/truetype/takao-gothic/TakaoGothic.ttf"
font = ImageFont.truetype(font_path, 11)
font_s = ImageFont.truetype(font_path, 8)
try:
while True:
# 価格データを取得
response = requests.get(url, params=params)
response.raise_for_status() # エラーがあれば例外を発生させる
data = json.loads(response.text) # 取得したデータをJSON形式からPythonの辞書に変換
prices = [x[1] for x in data['prices']] # 'prices' キーに含まれる価格データのみを抽出
min_price, max_price = min(prices), max(prices) # 最小価格と最大価格を計算
# 価格のリストを並べかえ
sorted_prices = sorted(prices)
prices_len = len(sorted_prices)
# 価格の中央値を計算
if prices_len % 2 == 1:
# リストの長さが奇数の場合、中央の値が中央値
median_price = sorted_prices[prices_len // 2]
else:
# リストの長さが偶数の場合、中央の2つの値の平均が中央値
middle1 = sorted_prices[(prices_len // 2) - 1]
middle2 = sorted_prices[prices_len // 2]
median_price = (middle1 + middle2) / 2
# 最大値、中央値、最小値をフォーマット
formatted_min_price = f"{min_price / 1_000_000:.1f}M"
formatted_median_price = f"{median_price / 1_000_000:.1f}M"
formatted_max_price = f"{max_price / 1_000_000:.1f}M"
last_price = prices[-1] # 最後の価格(最新の価格)
formatted_price = "{:,}".format(int(last_price)) # 3桁ごとにカンマを入れる
# 画面サイズ
width = device.width
height = device.height
# グラフのマージン設定
top_margin = 13
bottom_margin = 0
left_margin = 22
right_margin = 0
# グラフの内側マージン(グラフと枠の間の隙間)
inner_margin = 3 # ここで内側のマージンの値を調整
# グラフ描画エリアの計算(外側の枠のサイズを固定)
graph_width = width - left_margin - right_margin
graph_height = height - top_margin - bottom_margin
# グラフ描画
with canvas(device) as draw:
# 最新のビットコイン価格を画面上部に表示
draw.text((28, 0), f"BTC:{formatted_price}円", font=font, fill="white")
# 最大値、中央値、最小値を表示(数値軸の目盛)
draw.text((0, 10), formatted_max_price, font=font_s, fill="white")
draw.text((0, 33), formatted_median_price, font=font_s, fill="white")
draw.text((0, 55), formatted_min_price, font=font_s, fill="white")
# 価格データを線グラフとして描画(内側マージンを考慮して座標を計算)
for i in range(1, len(prices)):
x1 = left_margin + inner_margin + (i - 1) * ((graph_width - inner_margin * 2) / (len(prices) - 1))
y1 = top_margin + inner_margin + (graph_height - inner_margin * 2) - ((prices[i - 1] - min_price) / (max_price - min_price) * (graph_height - inner_margin * 2))
x2 = left_margin + inner_margin + i * ((graph_width - inner_margin * 2) / (len(prices) - 1))
y2 = top_margin + inner_margin + (graph_height - inner_margin * 2) - ((prices[i] - min_price) / (max_price - min_price) * (graph_height - inner_margin * 2))
# 線を描画
draw.line([(x1, y1), (x2, y2)], fill="white")
# グラフの外側の枠を描画(外側の枠のサイズを固定)
draw.rectangle([left_margin, top_margin, left_margin + graph_width - 1, top_margin + graph_height - 1], outline="white")
# 横方向の中央に点線を引く
middle_y = top_margin + graph_height / 2
draw_dotted_line(draw, (left_margin, middle_y), (width - right_margin - 1, middle_y))
# 縦方向に2本の点線を引く
third_x1 = left_margin + graph_width / 3
third_x2 = left_margin + 2 * graph_width / 3
draw_dotted_line(draw, (third_x1, top_margin), (third_x1, height - bottom_margin - 1))
draw_dotted_line(draw, (third_x2, top_margin), (third_x2, height - bottom_margin - 1))
# 現在時刻の表示
now = datetime.now()
fetched_time = now.strftime('%Y-%m-%d %H:%M:%S')
print(f"取得時刻: {fetched_time}")
# 10分間プログラムの実行を停止する
time.sleep(600)
except IOError as e:
print(e)
except KeyboardInterrupt:
# キーボード割り込み(Ctrl+Cなど)が発生した場合に実行される
GPIO.cleanup() # 使用していたGPIOピンをクリーンアップして、デフォルトの状態(未使用状態)に戻す
まず、CoinGeckoのAPIから過去80日間のビットコイン価格データを日本円単位で取得します。データを受け取った後、最小価格、最大価格、中央値を計算し、軸の目盛の数値として表示する準備をします。さらに、最新の価格を整形してグラフ上部に表示します。
グラフの表示エリアは、ディスプレイのサイズに基づいて計算され、適切なマージンを設定して内部にグラフを描画します。価格データは線グラフとして描かれ、各点は連続して接続されます。グラフの外側には枠が描かれ、縦横の中間点に点線が引かれます。
time.sleep(600)は、プログラムがデータを取得してから次のデータ取得まで10分間待つように設定しています。この待機時間を極端に短くすると、CoinGeckoのAPIサーバーへのアクセスが頻繁になりすぎてしまいます。自動で情報収集する場合は、相手側のサーバーに過度な負荷をかけないよう注意が必要です。
ビットコイン価格をアニメーション表示
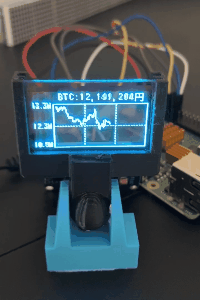
以下のコードは、Raspberry PiとOLEDディスプレイを使って、ビットコインの過去30日間の価格推移をアニメーションで表示するプログラムです。
from luma.core.interface.serial import spi
from luma.oled.device import ssd1306
from luma.core.render import canvas
from PIL import ImageFont
import RPi.GPIO as GPIO
import requests
import json
from datetime import datetime
import time
GPIO.setwarnings(False)
def draw_dotted_line(draw, start, end, interval=3, dot_length=1):
"""点線を描画する関数。startからendまで、指定された間隔で点線を描画します。"""
x1, y1 = start
x2, y2 = end
total_length = ((x2 - x1) ** 2 + (y2 - y1) ** 2) ** 0.5
num_dots = int(total_length / interval)
for i in range(num_dots):
dot_start = i * interval + (interval - dot_length) / 2
dot_end = dot_start + dot_length
dot_start_x = x1 + (x2 - x1) * (dot_start / total_length)
dot_start_y = y1 + (y2 - y1) * (dot_start / total_length)
dot_end_x = x1 + (x2 - x1) * (dot_end / total_length)
dot_end_y = y1 + (y2 - y1) * (dot_end / total_length)
draw.line([(dot_start_x, dot_start_y), (dot_end_x, dot_end_y)], fill="white")
# SPI接続の設定
serial = spi(device=0, port=0, gpio_DC=25, gpio_RST=27)
device = ssd1306(serial)
# CoinGeckoのAPI URL
url = 'https://api.coingecko.com/api/v3/coins/bitcoin/market_chart'
# APIリクエストのパラメータ
params = {
'vs_currency': 'jpy', # 価格情報の通貨単位を日本円(JPY)に設定
'days': 30 # 過去30日間の価格データを取得する
}
# フォントのパスとサイズ設定
font_path = "/usr/share/fonts/truetype/takao-gothic/TakaoGothic.ttf"
font = ImageFont.truetype(font_path, 11)
font_s = ImageFont.truetype(font_path, 8)
try:
# 価格データを取得
response = requests.get(url, params=params)
response.raise_for_status()
data = json.loads(response.text)
prices = [x[1] for x in data['prices']]
min_price = min(prices)
max_price = max(prices)
# 中央値の計算
sorted_prices = sorted(prices)
prices_len = len(sorted_prices)
if prices_len % 2 == 1:
median_price = sorted_prices[prices_len // 2]
else:
median_price = (sorted_prices[prices_len // 2 - 1] + sorted_prices[prices_len // 2]) / 2
# 表示用フォーマット
formatted_min_price = f"{min_price / 1_000_000:.1f}M"
formatted_median_price = f"{median_price / 1_000_000:.1f}M"
formatted_max_price = f"{max_price / 1_000_000:.1f}M"
# グラフサイズ等の定義
width = device.width
height = device.height
top_margin, bottom_margin = 13, 0
left_margin, right_margin = 22, 0
inner_margin = 3
graph_width = width - left_margin - right_margin
graph_height = height - top_margin - bottom_margin
# アニメーション描画ループ
for frame_len in range(2, len(prices) + 1):
with canvas(device) as draw:
sub_prices = prices[:frame_len]
latest_price = sub_prices[-1]
formatted_price = "{:,}".format(int(latest_price))
# 最新価格を表示
draw.text((28, 0), f"BTC:{formatted_price}円", font=font, fill="white")
# 価格目盛を表示
draw.text((0, 10), formatted_max_price, font=font_s, fill="white")
draw.text((0, 33), formatted_median_price, font=font_s, fill="white")
draw.text((0, 55), formatted_min_price, font=font_s, fill="white")
# 線グラフ描画
for i in range(1, len(sub_prices)):
x1 = left_margin + inner_margin + (i - 1) * ((graph_width - inner_margin * 2) / (len(prices) - 1))
y1 = top_margin + inner_margin + (graph_height - inner_margin * 2) - ((sub_prices[i - 1] - min_price) / (max_price - min_price) * (graph_height - inner_margin * 2))
x2 = left_margin + inner_margin + i * ((graph_width - inner_margin * 2) / (len(prices) - 1))
y2 = top_margin + inner_margin + (graph_height - inner_margin * 2) - ((sub_prices[i] - min_price) / (max_price - min_price) * (graph_height - inner_margin * 2))
draw.line([(x1, y1), (x2, y2)], fill="white")
# 枠と点線を描画
draw.rectangle([left_margin, top_margin, left_margin + graph_width - 1, top_margin + graph_height - 1], outline="white")
middle_y = top_margin + graph_height / 2
draw_dotted_line(draw, (left_margin, middle_y), (width - right_margin - 1, middle_y))
third_x1 = left_margin + graph_width / 3
third_x2 = left_margin + 2 * graph_width / 3
draw_dotted_line(draw, (third_x1, top_margin), (third_x1, height - bottom_margin - 1))
draw_dotted_line(draw, (third_x2, top_margin), (third_x2, height - bottom_margin - 1))
time.sleep(0.01) # アニメーション速度を高速化
print("表示完了")
except IOError as e:
print(e)
except KeyboardInterrupt:
# キーボード割り込み(Ctrl+Cなど)が発生した場合に実行される
GPIO.cleanup() # 使用していたGPIOピンをクリーンアップして、デフォルトの状態(未使用状態)に戻す画面上部には、最新のビットコイン価格が「BTC:6,543,210円」のように表示されます。アニメーションでグラフを描くたびにこの最新価格も更新されて表示されるため、リアルタイム感のある見せ方ができます。
グラフは過去のデータを1日ずつ増やして描画するアニメーション方式で、価格の推移が徐々に線として現れていきます。これにより、時間の流れに沿って価格がどのように変化してきたかが視覚的にわかるようになります。
6枚の透明ディスプレイを同時に制御

魅力的な透明ディスプレイですが、サイズが小さいのが難点です。一度に表示できる情報が限られ、見た目の迫力も今ひとつ。現時点では、大型の透明ディスプレイは手に入りません。

そこで考えたのが、複数の透明ディスプレイを組み合わせて使うというアイデアです。
今回はこの仕組みを使って、気温や湿度、気圧、降水量などの気象情報をリアルタイムに表示する装置を作成しました。
スタンドの作成
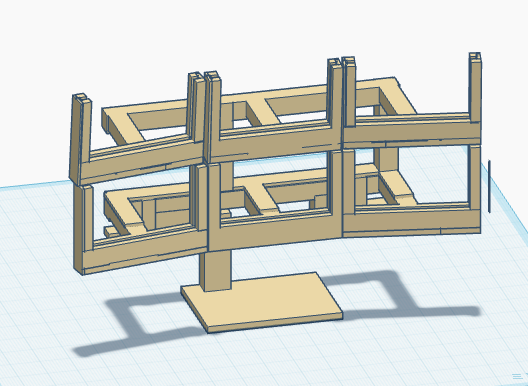
まずは、パソコンのマルチディスプレイのように6枚の透明ディスプレイを並べて設置するためのスタンドを、3Dプリンターで作成しました。

このデザインは、NEKOPLAさんが公開されている作品「株トレーダーみたいなミニチュア机」から影響を受けています。圧倒的な完成度と遊び心に惹かれ、その世界観を取り入れたいと思いました。
作品紹介ページ(NEKOPLAさん):https://note.com/nekopla/n/n00a80ff21389

配線

6枚の透明ディスプレイはすべてSPI接続です。SPI通信は共通のクロックやデータライン(SCLK, MOSI)を共有できますが、CSピンを分けることで1枚ずつ選択して制御できます。
SCLKとMOSIは共通にして、CS(チップセレクト)、DC(データ/コマンド)、RST(リセット)はディスプレイごとに個別のGPIOピンに割り当てました。
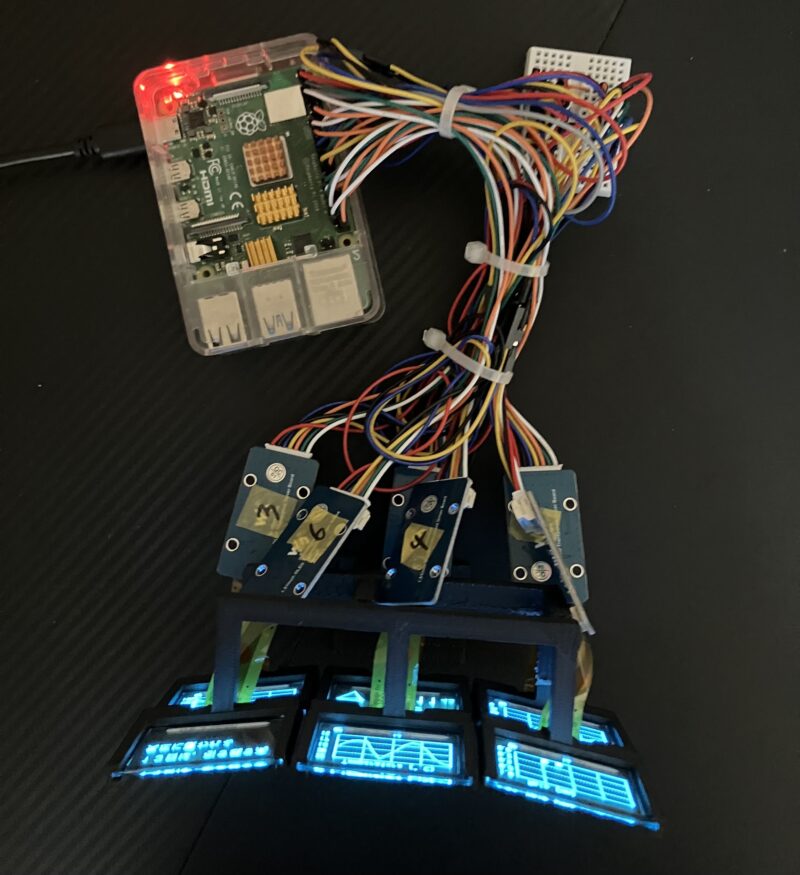
CSピンはGPIO 21, 7, 22, 18, 12, 16、DCピンはGPIO 25, 24, 5, 13, 20, 2、RSTピンはGPIO 27, 23, 6, 19, 26, 3を使用しています。電源(3V3)とGNDは全ディスプレイで共通です。
チェックポイント
当初、ディスプレイ1のCSピンにはGPIO 8を割り当てていました。1枚だけを接続している状態では問題なく動作しましたが、ディスプレイを追加したところ、他のディスプレイを更新するたびに、GPIO 8を使っているディスプレイの表示が上書きされる現象が発生しました。
GPIO 8はのSPI0のCS0ピンとしてハードウェア的に制御されており、その影響で意図しないタイミングで選択状態になることが原因と思われます。そこで、ディスプレイ1のCSピンをGPIO 21に変更したところ、不具合が解消されました。
表示テスト
次のコードは6枚のOLEDディスプレイをRaspberry PiにSPI接続し、それぞれに1〜6の番号を表示するものです。
import RPi.GPIO as GPIO
from luma.oled.device import ssd1306
from luma.core.interface.serial import spi
from PIL import Image, ImageDraw, ImageFont
# ====== GPIO設定(6枚分)======
CS_PINS = [21, 7, 22, 18, 12, 16]
DC_PINS = [25, 24, 5, 13, 20, 2]
RST_PINS = [27, 23, 6, 19, 26, 3]
GPIO.setwarnings(False)
GPIO.setmode(GPIO.BCM)
for cs in CS_PINS:
GPIO.setup(cs, GPIO.OUT)
GPIO.output(cs, GPIO.HIGH)
# ====== OLEDインスタンスの初期化 ======
devices = []
for i in range(6):
GPIO.output(CS_PINS[i], GPIO.LOW)
serial = spi(port=0, device=0, gpio_DC=DC_PINS[i], gpio_RST=RST_PINS[i])
device = ssd1306(serial)
devices.append(device)
GPIO.output(CS_PINS[i], GPIO.HIGH)
# ====== フォント設定 ======
font_path = "/usr/share/fonts/truetype/takao-gothic/TakaoGothic.ttf"
font = ImageFont.truetype(font_path, 68)
# ====== 表示(白背景に黒文字)======
for i in range(6):
for cs in CS_PINS:
GPIO.output(cs, GPIO.HIGH)
GPIO.output(CS_PINS[i], GPIO.LOW)
image = Image.new('1', (128, 64), color=0)
draw = ImageDraw.Draw(image)
draw.text((50, 0), str(i+1), font=font, fill=255)
devices[i].display(image)
GPIO.output(CS_PINS[i], GPIO.HIGH)
# 全て非選択に戻す
for cs in CS_PINS:
GPIO.output(cs, GPIO.HIGH)まず、CS(チップセレクト)、DC(データ/コマンド切り替え)、RST(リセット)用のGPIOピンをそれぞれ6枚分用意して設定します。
次に、各ディスプレイについて、個別にCSピンをアクティブにして初期化を行い、devices リストにインスタンスとして保存します。続いて、各ディスプレイを順番に選択し、1〜6の番号を表示します。すべての表示が終わったら、CSピンをすべて非アクティブに戻して終了します。

6枚のOLEDそれぞれに異なる番号が表示できることを確認できました。
複数ディスプレイを使った動きのある表示の制御
文字のスクロールやアニメーションなど、動きのある表示をディスプレイごとに個別に制御する必要があります。先ほどの表示確認用のコードでは、1〜6の数字を表示するだけでしたが、ここでは動きのある表示が可能かどうかをテストします。
次のコードではそれぞれのディスプレイに異なる種類の文字を割り当て、スレッドを使って非同期で表示内容を切り替えていきます。

スレッドとは、1つのプログラムの中で複数の処理を並行して実行できる仕組みのことです。
import RPi.GPIO as GPIO
from luma.oled.device import ssd1306
from luma.core.interface.serial import spi
from luma.core.render import canvas
from PIL import ImageFont
import time
import threading
# GPIO定義
CS_PINS = [21, 7, 22, 18, 12, 16]
DC_PINS = [25, 24, 5, 13, 20, 2]
RST_PINS = [27, 23, 6, 19, 26, 3]
# 初期化
GPIO.setwarnings(False)
GPIO.setmode(GPIO.BCM)
for pin in CS_PINS:
GPIO.setup(pin, GPIO.OUT)
GPIO.output(pin, GPIO.HIGH)
devices = []
for i in range(6):
GPIO.output(CS_PINS[i], GPIO.LOW)
serial = spi(port=0, device=0, gpio_DC=DC_PINS[i], gpio_RST=RST_PINS[i])
devices.append(ssd1306(serial))
GPIO.output(CS_PINS[i], GPIO.HIGH)
# フォント
font_path = "/usr/share/fonts/truetype/takao-gothic/TakaoGothic.ttf"
font = ImageFont.truetype(font_path, 60)
# SPIロック
lock = threading.Lock()
# 共通処理
def draw_centered_text(draw, device_index, char):
bbox = draw.textbbox((0, 0), char, font=font)
w = bbox[2] - bbox[0]
h = bbox[3] - bbox[1]
draw.text(((128 - w)//2, (64 - h)//2), char, font=font, fill=255)
# 各ディスプレイごとのスレッド処理
def display0_thread():
chars = list("0123456789")
pos = 0
while True:
char = chars[pos % len(chars)]
with lock:
GPIO.output(CS_PINS[0], GPIO.LOW)
with canvas(devices[0]) as draw:
draw_centered_text(draw, 0, char)
GPIO.output(CS_PINS[0], GPIO.HIGH)
pos += 1
time.sleep(1)
def display1_thread():
chars = list("ABCDEFGHIJKLMNOPQRSTUVWXYZ")
pos = 0
while True:
char = chars[pos % len(chars)]
with lock:
GPIO.output(CS_PINS[1], GPIO.LOW)
with canvas(devices[1]) as draw:
draw_centered_text(draw, 1, char)
GPIO.output(CS_PINS[1], GPIO.HIGH)
pos += 1
time.sleep(0.5)
def display2_thread():
chars = list("あいうえおかきくけこ")
pos = 0
while True:
char = chars[pos % len(chars)]
with lock:
GPIO.output(CS_PINS[2], GPIO.LOW)
with canvas(devices[2]) as draw:
draw_centered_text(draw, 2, char)
GPIO.output(CS_PINS[2], GPIO.HIGH)
pos += 1
time.sleep(0.3)
def display3_thread():
chars = list("漢字東京大阪明日元気")
pos = 0
while True:
char = chars[pos % len(chars)]
with lock:
GPIO.output(CS_PINS[3], GPIO.LOW)
with canvas(devices[3]) as draw:
draw_centered_text(draw, 3, char)
GPIO.output(CS_PINS[3], GPIO.HIGH)
pos += 1
time.sleep(0.1)
def display4_thread():
chars = list("♠♥♦♣★☆♪☀☁☂")
pos = 0
while True:
char = chars[pos % len(chars)]
with lock:
GPIO.output(CS_PINS[4], GPIO.LOW)
with canvas(devices[4]) as draw:
draw_centered_text(draw, 4, char)
GPIO.output(CS_PINS[4], GPIO.HIGH)
pos += 1
time.sleep(0.7)
def display5_thread():
chars = list("←→↑↓◎◉◇◆■□")
pos = 0
while True:
char = chars[pos % len(chars)]
with lock:
GPIO.output(CS_PINS[5], GPIO.LOW)
with canvas(devices[5]) as draw:
draw_centered_text(draw, 5, char)
GPIO.output(CS_PINS[5], GPIO.HIGH)
pos += 1
time.sleep(0.5)
# スレッド起動
threads = [
threading.Thread(target=display0_thread),
threading.Thread(target=display1_thread),
threading.Thread(target=display2_thread),
threading.Thread(target=display3_thread),
threading.Thread(target=display4_thread),
threading.Thread(target=display5_thread),
]
for t in threads:
t.start()
try:
for t in threads:
t.join()
except KeyboardInterrupt:
GPIO.cleanup()
今回は6枚のディスプレイのSCLKとMOSIを共通にして接続しているため、同時に複数のディスプレイに命令を送ると信号が混ざり、表示が乱れる可能性があります。そこで「ロック処理」と呼ばれる仕組みを使い、他の処理が終わるまで一時的に待機させることで、1つのディスプレイに対して順番に安全に通信を行えるようにしています。ロックを使うことで、複数の処理が同時にSPI信号を使おうとしても衝突しないように制御しています。
コードを実行すると、6枚のOLEDディスプレイにそれぞれ異なる種類の文字(数字、英字、ひらがな、漢字、記号、矢印など)が表示され、各ディスプレイごとに設定された異なる間隔で次々に切り替わっていきます。

ロック処理による待機は体感的には気にならないレベルであり、6枚のディスプレイそれぞれに異なる動きのある表示を行えることを確認できました。
OpenWeatherMapのAPIキーを取得
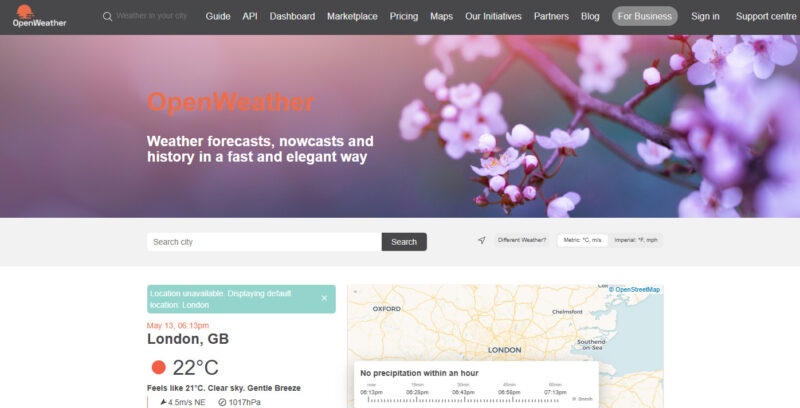
気象情報はOpenWeatherMapからAPIを使って取得します。OpenWeatherMapは、世界中の天気・気象データを提供しているサービスで、「Free Access(無料アクセス)」という形で無料でも利用できます。無料利用枠では1日あたり1,000件、1分あたり60件までのリクエストが可能です。
APIを使うには、公式サイトで無料アカウントを作成します。画面右上の「Sign in」から「Create an Account」を選び、必要事項を入力して登録を進めます。登録後、入力したメールアドレスに確認メールが届くので、そこから認証を完了させてください。
認証完了後、右上のアカウント名をクリックして「My API keys」セクションに進むと、デフォルトのAPIキーが表示されます。取得したAPIキーは、APIリクエストのパラメータとして使用します。
6枚のOLEDディスプレイに気象データを表示
次のコードは6枚のOLEDディスプレイを使って、天気に関するさまざまな情報を表示するプログラムです。
import RPi.GPIO as GPIO
from luma.oled.device import ssd1306
from luma.core.interface.serial import spi
from luma.core.render import canvas
from PIL import Image, ImageDraw, ImageFont
import time
import threading
from math import sin, cos, radians
import requests
from datetime import datetime, timedelta
from bs4 import BeautifulSoup
# 気象データ共有クラス
class WeatherDataStore:
def __init__(self):
self.lock = threading.Lock()
self.temps = []
self.pressures = []
self.humidities = []
self.rains = []
self.icon_code = ""
self.summary = ""
def update(self, temps, pressures, humidities, rains, summary=""):
with self.lock:
self.temps = temps
self.pressures = pressures
self.humidities = humidities
self.rains = rains
self.summary = summary
def get_data(self):
with self.lock:
return (
self.temps[:],
self.pressures[:],
self.humidities[:],
self.rains[:],
self.summary
)
# インスタンス作成(全スレッドで共有)
weather_store = WeatherDataStore()
# データ取得スレッド
def weather_fetch_thread():
api_key = 'OPENWEATHERMAP_API_KEY'# OpenWeatherMap の APIキー ※ 自分のAPIキーに置き換えてください。
city = 'Shizuoka,JP' # 天気予報を取得したい都市("都市名,国コード" の形式)
url = 'https://api.openweathermap.org/data/2.5/forecast'
params = {'q': city, 'appid': api_key, 'units': 'metric', 'lang': 'en'}
pref_name = "静岡" # 気象庁の天気概況(日本語の天気概要)取得に使用する都道府県名
while True:
try:
res = requests.get(url, params=params)
data = res.json()
temps = [e['main']['temp'] for e in data['list'][:16]]
pressures = [e['main']['pressure'] for e in data['list'][:16]]
humidities = [e['main']['humidity'] for e in data['list'][:16]]
rains = [e.get('rain', {}).get('3h', 0.0) for e in data['list'][:16]]
summary_text = ""
try:
feed_url = "https://www.data.jma.go.jp/developer/xml/feed/regular.xml"
feed_res = requests.get(feed_url)
soup = BeautifulSoup(feed_res.content, "xml")
for entry in soup.find_all("entry"):
if entry.find("title").text.strip() != "府県天気概況":
continue
xml_url = entry.find("link")["href"]
xml_res = requests.get(xml_url)
xml_soup = BeautifulSoup(xml_res.content, "xml")
target_area = xml_soup.find("TargetArea")
if target_area and pref_name in target_area.text:
text_tag = xml_soup.find("Text", {"type": "本文"})
if text_tag:
full_text = text_tag.text.strip()
if "【" in full_text:
summary_text = full_text.split("【")[0].strip()
else:
summary_text = full_text
break
except Exception as e:
print("天気概況取得エラー:", e)
weather_store.update(
temps=temps,
pressures=pressures,
humidities=humidities,
rains=rains,
summary=summary_text
)
print("データ取得完了")
except Exception as e:
print("取得エラー:", e)
time.sleep(3600) # 1時間ごと
def draw_dotted_line(draw, start, end, interval=3, dot_length=1):
x1, y1 = start
x2, y2 = end
total_length = ((x2 - x1) ** 2 + (y2 - y1) ** 2) ** 0.5
num_dots = int(total_length / interval)
for i in range(num_dots):
dot_start = i * interval + (interval - dot_length) / 2
dot_end = dot_start + dot_length
dot_start_x = x1 + (x2 - x1) * (dot_start / total_length)
dot_start_y = y1 + (y2 - y1) * (dot_start / total_length)
dot_end_x = x1 + (x2 - x1) * (dot_end / total_length)
dot_end_y = y1 + (y2 - y1) * (dot_end / total_length)
draw.line([(dot_start_x, dot_start_y), (dot_end_x, dot_end_y)], fill="white")
# ====== GPIO設定(6枚分)======
CS_PINS = [21, 7, 22, 18, 12, 16]
DC_PINS = [25, 24, 5, 13, 20, 2]
RST_PINS = [27, 23, 6, 19, 26, 3]
GPIO.setwarnings(False)
GPIO.setmode(GPIO.BCM)
for pin in CS_PINS:
GPIO.setup(pin, GPIO.OUT)
GPIO.output(pin, GPIO.HIGH)
# デバイス初期化
devices = []
for i in range(6):
GPIO.output(CS_PINS[i], GPIO.LOW)
serial = spi(port=0, device=0, gpio_DC=DC_PINS[i], gpio_RST=RST_PINS[i])
devices.append(ssd1306(serial))
GPIO.output(CS_PINS[i], GPIO.HIGH)
font_path = "/usr/share/fonts/truetype/takao-gothic/TakaoGothic.ttf"
font = ImageFont.truetype(font_path, 10)
font_s = ImageFont.truetype(font_path, 8)
lock = threading.Lock()
# Display 1: アニメーション
def display1_thread():
font1 = ImageFont.truetype(font_path, 13)
font2 = ImageFont.truetype(font_path, 15)
font3 = ImageFont.truetype(font_path, 25)
scale_factor = 0.7
x_offset = 25
Y_CENTER = 32
pyramid = ((0, -20, 0), (-20, 20, -20), (20, 20, -20), (0, 20, 20))
while True:
for angle in range(0, 361, 10):
now = datetime.now()
date1 = now.strftime('%b %-d')
weekday = now.strftime('%a').upper()
time1 = now.strftime('%H:%M')
second = now.strftime('%S')
f = [[0.0, 0.0] for _ in range(4)]
r = radians(angle)
for i in range(4):
x1 = pyramid[i][2] * sin(r) + pyramid[i][0] * cos(r)
ya = pyramid[i][1]
z1 = pyramid[i][2] * cos(r) - pyramid[i][0] * sin(r)
y2 = ya * cos(r) - z1 * sin(r)
x3 = (x1 * cos(r) - y2 * sin(r)) * scale_factor + x_offset
y3 = (x1 * sin(r) + y2 * cos(r)) * scale_factor + Y_CENTER
f[i] = [x3, y3]
with lock:
GPIO.output(CS_PINS[0], GPIO.LOW)
with canvas(devices[0]) as draw:
for i in range(3):
draw.line((f[0][0], f[0][1], f[i+1][0], f[i+1][1]), fill="white")
draw.line((f[i+1][0], f[i+1][1], f[(i+1)%3+1][0], f[(i+1)%3+1][1]), fill="white")
draw.text((46, 5), date1, font=font2, fill="white")
draw.text((100, 5), weekday, font=font2, fill="white")
draw.text((46, 29), time1, font=font3, fill="white")
draw.text((114, 38), second, font=font1, fill="white")
GPIO.output(CS_PINS[0], GPIO.HIGH)
time.sleep(0.1)
# Display 2:
def display2_thread():
while True:
try:
_, _, humidities, _, _ = weather_store.get_data()
if not humidities:
time.sleep(1)
continue
values = humidities
title = "Humidity (%)"
# 湿度は0〜100に固定
min_v = 0
max_v = 100
width = devices[1].width
height = devices[1].height
margin = 5
left_label_width = 16
bottom_label_height = 10
top_padding = 10
graph_width = width - margin - left_label_width
graph_height = height - margin - bottom_label_height - top_padding
step_x = graph_width / (len(values) - 1)
fixed_lines = 5
with lock:
GPIO.output(CS_PINS[1], GPIO.LOW)
with canvas(devices[1]) as draw:
draw.text((margin + 20, 0), title, font=font, fill=255)
# 補助線とラベル(0〜100を等間隔に)
for i in range(fixed_lines):
ratio = i / (fixed_lines - 1)
label_value = max_v - ratio * (max_v - min_v)
y = int(top_padding + ratio * graph_height)
draw_dotted_line(draw, (left_label_width, y), (width - margin, y))
draw.text((0, y - 4), f"{int(label_value)}", font=font_s, fill=255)
# 縦の点線(1/4、1/2、3/4)
for x in [
left_label_width + graph_width // 4,
left_label_width + graph_width // 2,
left_label_width + (graph_width * 3) // 4
]:
draw_dotted_line(draw, (x, top_padding), (x, top_padding + graph_height))
# 折れ線グラフ(四捨五入しない)
for i in range(len(values) - 1):
x1 = int(left_label_width + i * step_x)
x2 = int(left_label_width + (i + 1) * step_x)
y1 = int(top_padding + (max_v - values[i]) / (max_v - min_v) * graph_height)
y2 = int(top_padding + (max_v - values[i + 1]) / (max_v - min_v) * graph_height)
draw.line((x1, y1, x2, y2), fill=255)
# グラフ枠線
draw.rectangle(
(left_label_width, top_padding, left_label_width + graph_width, top_padding + graph_height),
outline=255
)
# 横軸ラベル(仮で0d, 1d)
for i in range(2):
x = int(left_label_width + (i * 8 * step_x)) - 5
draw.text((x, height - bottom_label_height), f"{i}d", font=font_s, fill=255)
GPIO.output(CS_PINS[1], GPIO.HIGH)
time.sleep(60)
except Exception as e:
print(f"エラー in display1: {e}")
time.sleep(60)
# Display 3:
def display3_thread():
while True:
try:
_, pressures, _, _, _= weather_store.get_data()
if not pressures:
time.sleep(1)
continue
values = pressures
title = "Pressure (hPa)"
min_v = min(values)
max_v = max(values)
# 値の差に応じて余白(padding)を計算。ただし差が小さい場合は、最低5を確保する
padding = max((max_v - min_v) * 0.1, 5)
min_v -= padding
max_v += padding
width = devices[2].width
height = devices[2].height
margin = 5
left_label_width = 16
bottom_label_height = 10
top_padding = 10
graph_width = width - margin - left_label_width
graph_height = height - margin - bottom_label_height - top_padding
step_x = graph_width / (len(values) - 1)
fixed_lines = 5
with lock:
GPIO.output(CS_PINS[2], GPIO.LOW)
with canvas(devices[2]) as draw:
draw.text((margin + 20, 0), title, font=font, fill=255)
for i in range(fixed_lines):
ratio = i / (fixed_lines - 1)
label_value = max_v - ratio * (max_v - min_v)
y = int(top_padding + ratio * graph_height)
draw_dotted_line(draw, (left_label_width, y), (width - margin, y))
draw.text((0, y - 4), f"{int(label_value)}", font=font_s, fill=255)
quarter_x1 = left_label_width + graph_width // 4
center_x = left_label_width + graph_width // 2
quarter_x3 = left_label_width + (graph_width * 3) // 4
draw_dotted_line(draw, (quarter_x1, top_padding), (quarter_x1, top_padding + graph_height))
draw_dotted_line(draw, (center_x, top_padding), (center_x, top_padding + graph_height))
draw_dotted_line(draw, (quarter_x3, top_padding), (quarter_x3, top_padding + graph_height))
for i in range(len(values) - 1):
x1 = int(left_label_width + i * step_x)
x2 = int(left_label_width + (i + 1) * step_x)
y1 = int(top_padding + (max_v - values[i]) / (max_v - min_v) * graph_height)
y2 = int(top_padding + (max_v - values[i + 1]) / (max_v - min_v) * graph_height)
draw.line((x1, y1, x2, y2), fill=255)
draw.rectangle(
(left_label_width, top_padding, left_label_width + graph_width, top_padding + graph_height),
outline=255
)
for i in range(2):
x = int(left_label_width + (i * 8 * step_x)) - 5
draw.text((x, height - bottom_label_height), f"{i}d", font=font_s, fill=255)
GPIO.output(CS_PINS[2], GPIO.HIGH)
time.sleep(60)
except Exception as e:
print(f"エラー: {e}")
time.sleep(60)
# Display 4:
def display4_thread():
while True:
try:
temps, _, _, _, _= weather_store.get_data()
if not temps:
time.sleep(1)
continue
values = temps
title = "Temperature (°C)"
min_v = min(values)
max_v = max(values)
padding = (max_v - min_v) * 0.1
min_v -= padding
max_v += padding
width = devices[3].width
height = devices[3].height
margin = 5
left_label_width = 16
bottom_label_height = 10
top_padding = 10
graph_width = width - margin - left_label_width
graph_height = height - margin - bottom_label_height - top_padding
step_x = graph_width / (len(values) - 1)
fixed_lines = 5
with lock:
GPIO.output(CS_PINS[3], GPIO.LOW)
with canvas(devices[3]) as draw:
draw.text((margin + 20, 0), title, font=font, fill=255)
for i in range(fixed_lines):
ratio = i / (fixed_lines - 1)
label_value = max_v - ratio * (max_v - min_v)
y = int(top_padding + ratio * graph_height)
draw_dotted_line(draw, (left_label_width, y), (width - margin, y))
draw.text((0, y - 4), f"{round(label_value)}", font=font_s, fill=255)
quarter_x1 = left_label_width + graph_width // 4
center_x = left_label_width + graph_width // 2
quarter_x3 = left_label_width + (graph_width * 3) // 4
draw_dotted_line(draw, (quarter_x1, top_padding), (quarter_x1, top_padding + graph_height))
draw_dotted_line(draw, (center_x, top_padding), (center_x, top_padding + graph_height))
draw_dotted_line(draw, (quarter_x3, top_padding), (quarter_x3, top_padding + graph_height))
for i in range(len(values) - 1):
y1 = round(top_padding + (max_v - values[i]) / (max_v - min_v) * graph_height)
y2 = round(top_padding + (max_v - values[i + 1]) / (max_v - min_v) * graph_height)
x1 = int(left_label_width + i * step_x)
x2 = int(left_label_width + (i + 1) * step_x)
draw.line((x1, y1, x2, y2), fill=255)
draw.rectangle(
(left_label_width, top_padding, left_label_width + graph_width, top_padding + graph_height),
outline=255
)
for i in range(2):
x = int(left_label_width + (i * 8 * step_x)) - 5
draw.text((x, height - bottom_label_height), f"{i}d", font=font_s, fill=255)
GPIO.output(CS_PINS[3], GPIO.HIGH)
time.sleep(60) # 毎分更新で十分
except Exception as e:
print(f"エラー in display4: {e}")
time.sleep(60)
# Display 5:
def display5_thread():
while True:
try:
_, _, _, rains, _ = weather_store.get_data()
if not rains:
time.sleep(1)
continue
values = rains
title = "Rainfall (mm)"
min_v = 0 # 降水量は 0 からスタート
max_v = round(max(values + [0.0]) + 1.0) # 最大値 + 1.0 mm
width = devices[4].width
height = devices[4].height
margin = 5
left_label_width = 16
bottom_label_height = 10
top_padding = 10
graph_width = width - margin - left_label_width
graph_height = height - margin - bottom_label_height - top_padding
bar_width = graph_width / len(values)
fixed_lines = 5
with lock:
GPIO.output(CS_PINS[4], GPIO.LOW)
with canvas(devices[4]) as draw:
draw.text((margin + 20, 0), title, font=font, fill=255)
# 補助線とラベル
for i in range(fixed_lines):
ratio = i / (fixed_lines - 1)
label_value = max_v - ratio * (max_v - min_v)
y = int(top_padding + ratio * graph_height)
draw_dotted_line(draw, (left_label_width, y), (width - margin, y))
draw.text((0, y - 4), f"{label_value:.1f}", font=font_s, fill=255)
# 縦の点線(1/4, 1/2, 3/4)
for x in [
left_label_width + graph_width // 4,
left_label_width + graph_width // 2,
left_label_width + (graph_width * 3) // 4
]:
draw_dotted_line(draw, (x, top_padding), (x, top_padding + graph_height))
# 棒グラフ
for i, value in enumerate(values):
x = int(left_label_width + i * bar_width)
h = int((value - min_v) / (max_v - min_v) * graph_height)
y_top = top_padding + graph_height - h
y_bottom = top_padding + graph_height
draw.rectangle((x, y_top, x + int(bar_width) - 1, y_bottom), fill=255)
# 枠線
draw.rectangle(
(left_label_width, top_padding, left_label_width + graph_width, top_padding + graph_height),
outline=255
)
# 横軸ラベル(例:0d, 1d)
for i in range(2):
x = int(left_label_width + (i * 8 * bar_width)) - 5
draw.text((x, height - bottom_label_height), f"{i}d", font=font_s, fill=255)
GPIO.output(CS_PINS[4], GPIO.HIGH)
time.sleep(60)
except Exception as e:
print(f"エラー in display5: {e}")
time.sleep(60)
# Display 6:
def display6_thread():
font_news = ImageFont.truetype(font_path, 12)
font_size_s = 12
device = devices[5]
top_margin = 5
offset_x = 5
line_height = font_size_s + 7
text_area_width = device.width - offset_x + 14
last_summary = ""
while True:
_, _, _, _, summary = weather_store.get_data()
if not summary:
time.sleep(1)
continue
last_summary = summary
sentences = [s.strip() + "。" for s in summary.split("。") if s.strip()]
for sentence in sentences:
lines = []
current_line = ""
for char in sentence:
test_line = current_line + char
bbox = font_news.getbbox(test_line)
line_width = bbox[2] - bbox[0]
if line_width > (text_area_width-12):
lines.append(current_line)
current_line = char
else:
current_line = test_line
# 最大2行+current_lineまで
display_lines = lines[-2:]
image = Image.new("1", (device.width, device.height))
draw = ImageDraw.Draw(image)
text_y = top_margin
for line in display_lines:
draw.text((offset_x, text_y), line, font=font_news, fill="white")
text_y += line_height
draw.text((offset_x, text_y), current_line, font=font_news, fill="white")
with lock:
GPIO.output(CS_PINS[5], GPIO.LOW)
device.display(image)
GPIO.output(CS_PINS[5], GPIO.HIGH)
time.sleep(0.1)
time.sleep(1)
time.sleep(0.1)
# スレッド起動
threads = [
threading.Thread(target=weather_fetch_thread),
threading.Thread(target=display1_thread),
threading.Thread(target=display2_thread),
threading.Thread(target=display3_thread),
threading.Thread(target=display4_thread),
threading.Thread(target=display5_thread),
threading.Thread(target=display6_thread),
]
for t in threads:
t.start()
try:
for t in threads:
t.join()
except KeyboardInterrupt:
GPIO.cleanup()OpenWeatherMapのAPIから静岡市の3時間ごとの天気予報を取得し、その中から16件(48時間分)の温度・湿度・気圧・降水量を抽出して、それぞれグラフで表示します。折れ線グラフでは、各データ点の数値を縦方向の位置に変換し、隣り合う点を線でつなぐことで変化の流れを表現しています。
また、気象庁が提供するXML形式のデータから静岡県の天気概況のテキストを取得し、スクロール表示します。これらのデータは1時間ごとに自動で更新されます。
各ディスプレイは個別のスレッドで制御されており、時刻表示には3Dピラミッド風のアニメーションも含まれています。

プログラムを応用すれば、表示する内容を自由に変更できます。たとえば、ニュースの見出しやビットコインの価格、CPUの状態などを表示することも可能です。

コメント一覧
素晴らしい記事をありがとうございます!
とても参考になりました!
本当に素晴らしいプログラムを公開していただきありがとうございます 先生の作品は全て夢があります
ありがとうございます

文字を表示するためだけでも大変だな
ssd1306のように 簡単なライブラリーがあればいいが