【PR】この記事には広告が含まれています。

ラズパイで電子工作をしていると、「こんなパーツがあったらなあ」と思うことがあります。例えば、回路を収納するケースやサーボモーターのブラケット、カメラのマウントなどです。段ボールや100均グッズなどで代用することもできますが、機能性や見た目がイマイチになることも。そんなときに役立つのが3Dプリンターです。

この記事では、2024年7月に購入した3Dプリンター「AnkerMake M5C」の使用準備からラズパイのパーツをプリントするまでの流れを紹介します。未経験者でも使用イメージがつかめるよう、具体的な手順やポイントをまとめました。3Dプリンターに興味がある方に、ぜひ参考にしていただきたい内容です。

セール時に購入するのが一番お得です。僕はAmazonプライムセールで39,990円で購入しました。
AnkerMake M5Cは初心者にやさしい

AnkerMake M5Cは2023年10月に発売されたエントリーモデルの3Dプリンターで、手頃な価格ながら高速印刷が可能です。セットアップが簡単で、専門知識がない初心者でもすぐに印刷を始められます。
M5Cの「C」は「Compact」を意味しており、AnkerMake M5の小型版であることを示しています。
AnkerMake M5との違い
AnkerMake M5には内蔵カメラとAIによるプリント監視システムがありますが、M5Cにはこれらの機能が省かれています。また、M5にはディスプレイが搭載されているのに対し、M5Cにはディスプレイがなく、操作は専用のスマートフォンアプリを通じて行います。
 M5C |  M5 | |
| 発売日 | 2023年10月 | 2023年3月 |
| 本体のサイズ | 374×466×480mm (フィラメントホルダーを除く) | 502×438×470mm (フィラメントホルダーを除く) |
| 重量 | 9.6kg | 12.6kg |
| 最大プリントサイズ | 220x220x250mm | 235x235x250mm |
| プリント速度(標準) | 移動速度 最大500mm/s | 移動速度 最大500mm/s |
| タッチスクリーン | - | 〇 |
| AIカメラ | - | 〇 |
| 参考価格 | 69,990円 | 99,990円 |
| 詳細 | 詳細を見る | 詳細を見る |
プリントベッドのサイズも異なり、M5は235 x 235 x 250 mmのプリントサイズですが、M5Cは220 x 220 x 250 mmと若干小さくなっています。ただし、わずか15mmの差ですので、日常的な使用で大きな不便を感じることはないでしょう。
M5Cは必要最低限の機能を備えつつ価格を抑えることで、多くのユーザーに手が取りやすくなっています。
フィラメントは別売り

AnkerMake M5Cにはフィラメントが付属していません。フィラメントとは、3Dプリンターでモデルを作るためのプラスチックなどの材料でできた細長い糸状の素材です。AnkerMake M5Cとフィラメントを同時に購入することで、すぐにプリントを始めることができます。
AnkerMake M5Cは標準的な1.75mmの太さのフィラメントを使用し、以下の素材に対応しています。
- PLA
- ABS
- PETG
- PLA-CF
- PETG-CF
- PA
- PA-CF
Anker純正のフィラメントは高額かつ2個入りでしか販売されていません。
僕は以下のフィラメントを購入しました。こちらは安価で色の選択肢が豊富な点が魅力です。
開封

段ボール箱は破損防止のためか、2重になっていました。
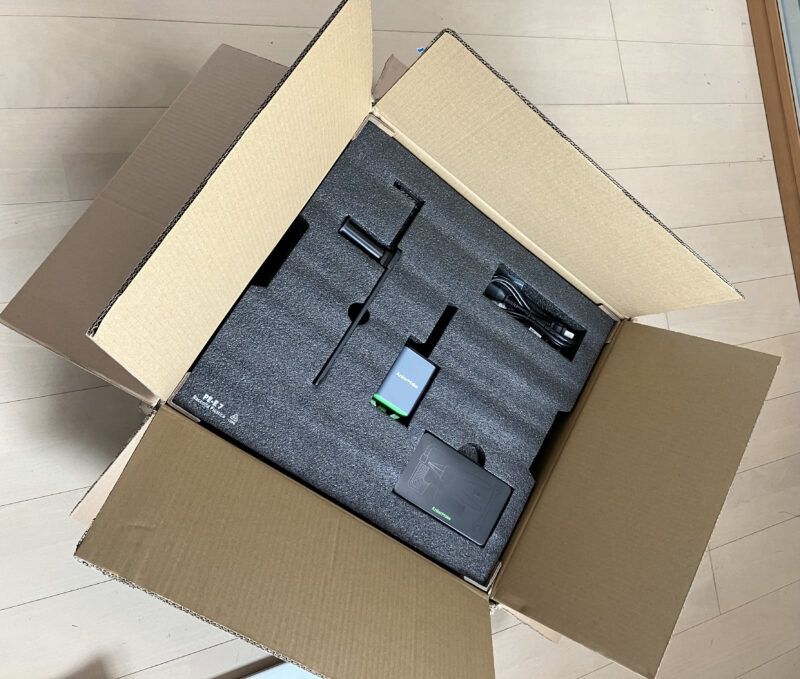
さすがはAnker、黒で統一された梱包材や部品が洗練された印象を与えます。

組み立て作業は必要ですが、部品点数は少ないです。付属品は次の通りです。
- AnkerMake M5C
- クイックスタートガイド
- 電源コード
- 工具セット
- 予備ノズル
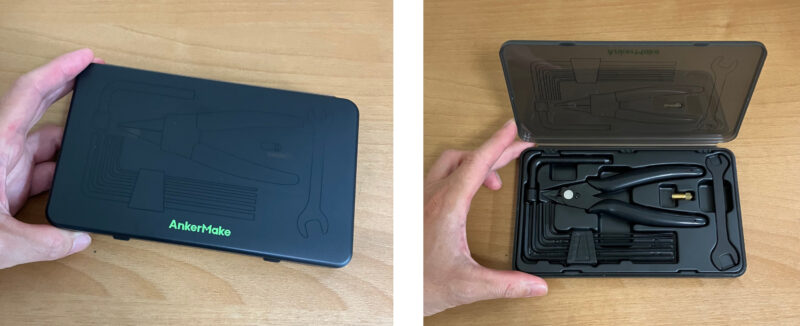
メンテナンス用の工具のデザインも洗練されています。予備のノズル(溶かした素材を穴から押し出す部品)も入っています。ノズルは長時間の使用や高温での連続使用によって摩耗しやすく、品質の低下や詰まりが発生することがあります。そのため、予備のノズルが付属しているのはありがたいです。
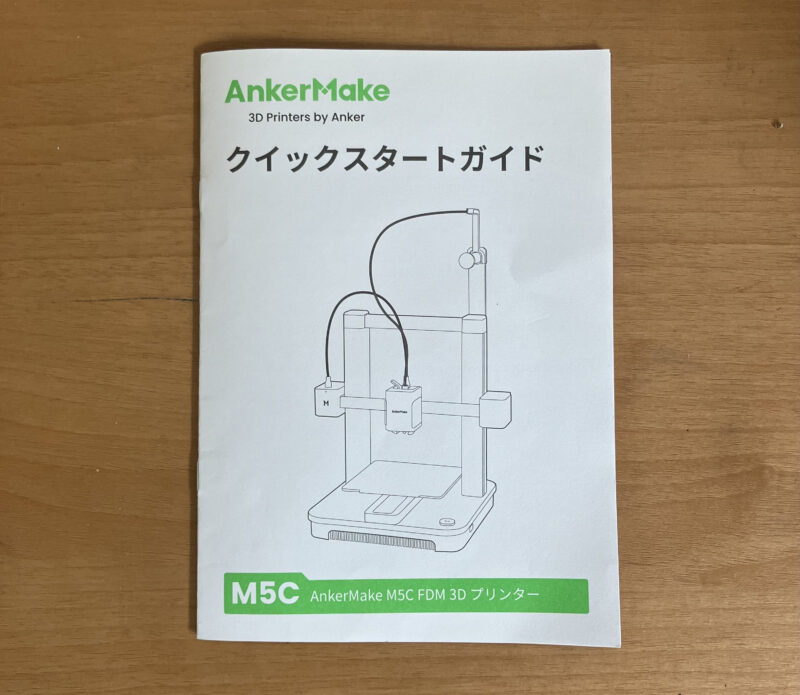
付属のクイックスタートガイドは概要を把握するのには役立ちますが、詳細については公式の動画の方がより分かりやすいです。
組み立て
組み立てといっても、梱包のために分割されていた部分をつなげるだけなので、10分で完了しました。

まずプラットフォームとフレームを結合します。

フィラメントフォルダーを取り付けたら完成です。シンプルな外観ながら、太くしっかりとしたフレームが堅牢な印象を与えます。

ベッドプレートはマグネットで固定するタイプで、表裏両面使える仕様になっています。消耗品であるベッドプレートに予備が用意されているのは、嬉しいポイントです。

ベッドプレートはAnkerMakeの純正品が販売されており、劣化した場合は購入して交換できます。
プリントの準備
組み立てが完了したらフィラメントをセットしてプリントできる状態にします。そのためには、まずスマートフォンアプリの準備が必要です。こちらの手順も公式動画が用意されています。
本体の電源を入れる

本体の背面にある電源スイッチを入れます。電源をオフにする操作も背面のスイッチで行います。自分の設置場所の問題かもしれませんが、スイッチ操作がしにくいと感じました。慣れてくると、手探りでスイッチを押せるようになります。
AnkerMakeアプリをスマートフォンにインストールする
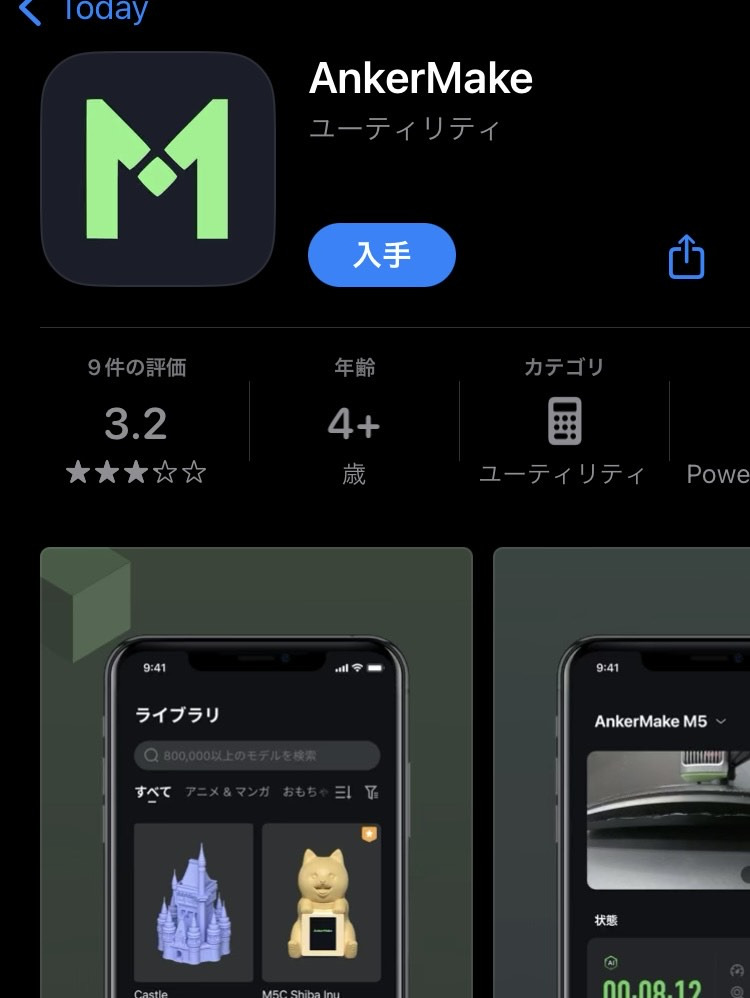
AnkerMakeアプリのインストールを開いたら、アカウントを作成します。
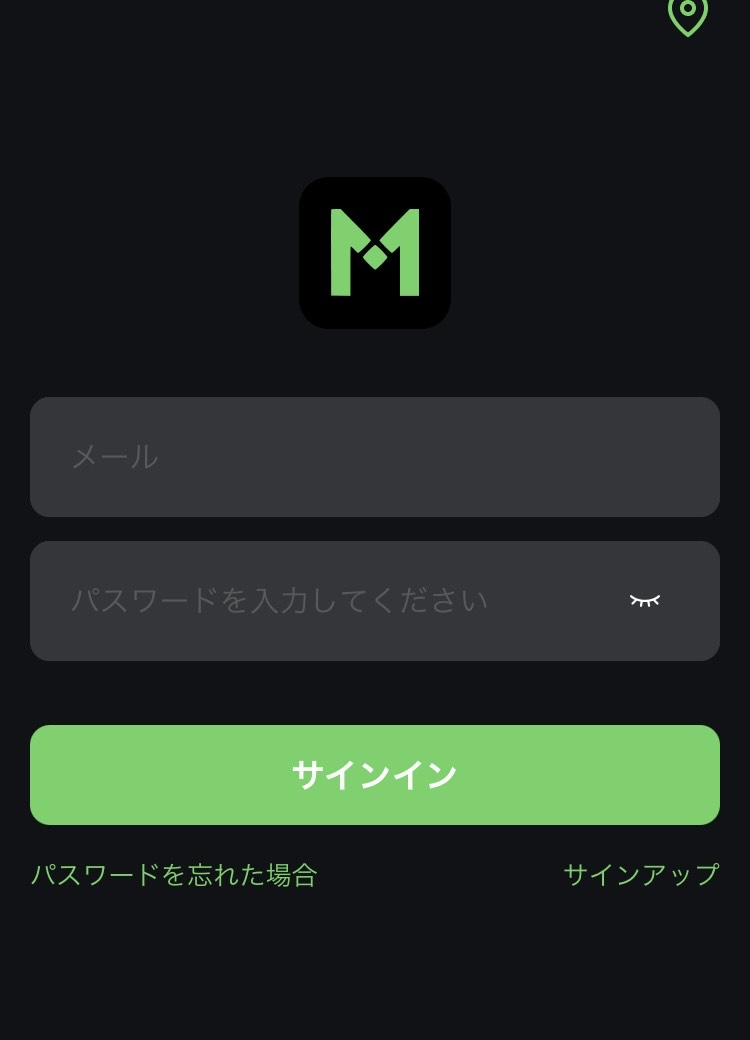
本体に表示されているQRコードを読み取ると、スマホと3DプリンターがBluetooth接続されます。接続が完了すると、3Dプリンターが自動で印刷面の高さを調整します。

ここではプリンターのノズルの位置を調整し、ベッド(台)に対して適切な高さにします。この調整により、ノズルとベッドの間の距離が均一になり、印刷が正確に行われます。
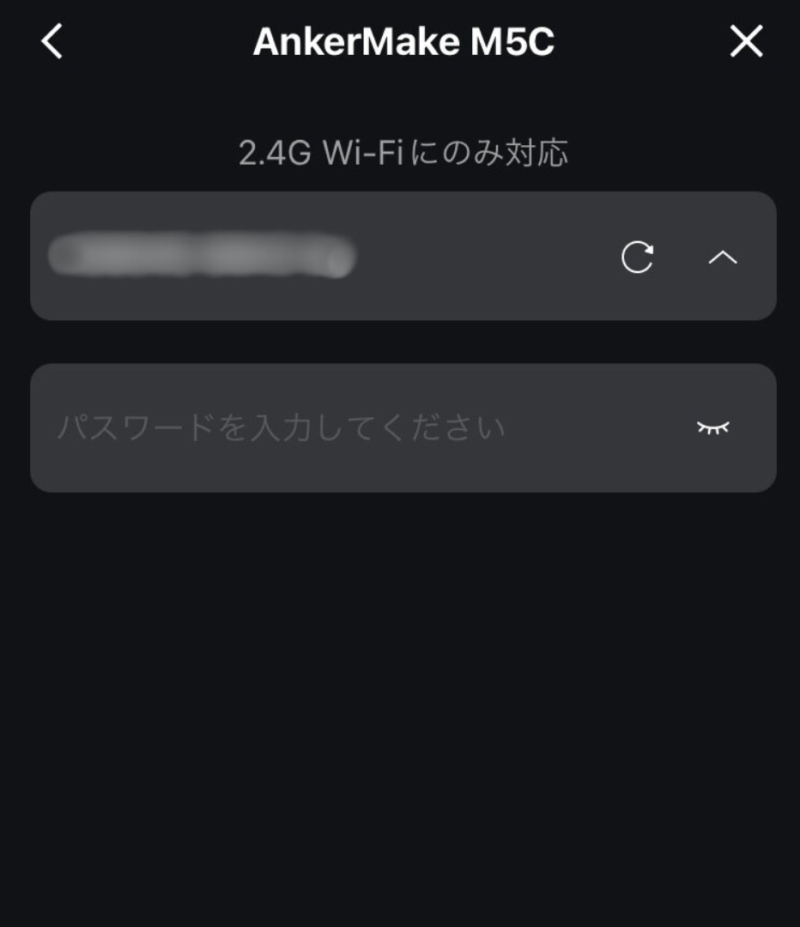
3DプリンターをWi-Fiネットワークに接続します。
フィラメントのセット

フィラメントを挿入する前に先端を斜めにカットするのがポイントです。角度が浅すぎるとエクストルーダーにうまくフィットしないことがあるので、取扱説明書に記載されている45度よりも少し鋭くカットしました。
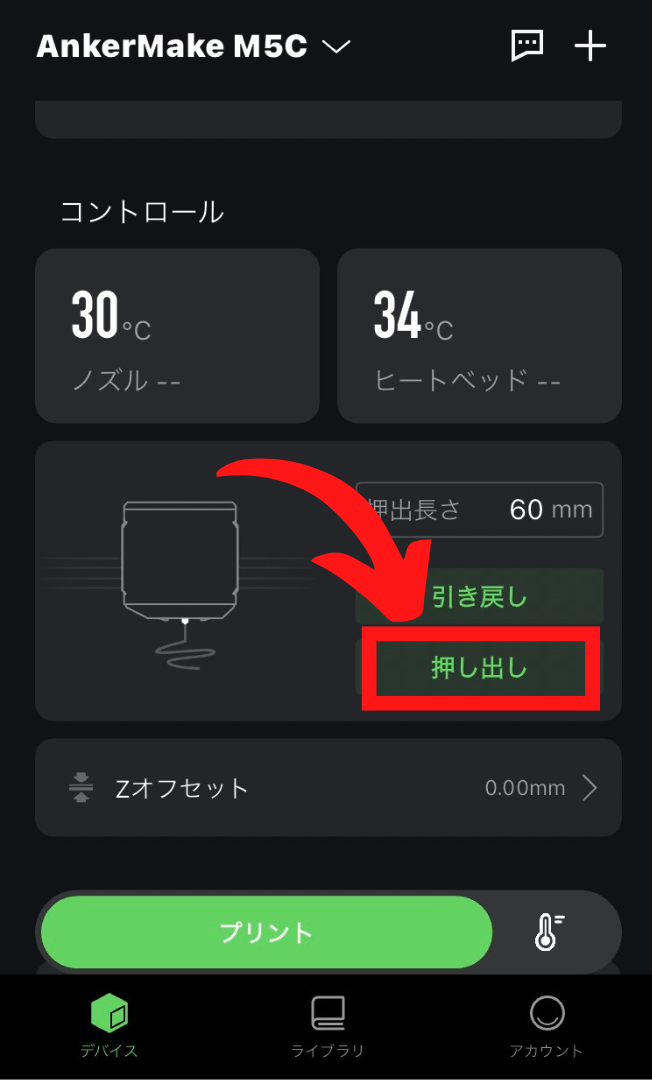
フィラメントをチューブに差し込んだら、アプリの「押し出し」をタップします。加熱完了後にフィラメントがノズルから出てきます。

フィラメントをセットする手順も、以下の公式動画がわかりやすいです。
これでプリントする準備が整いました。
テストプリント
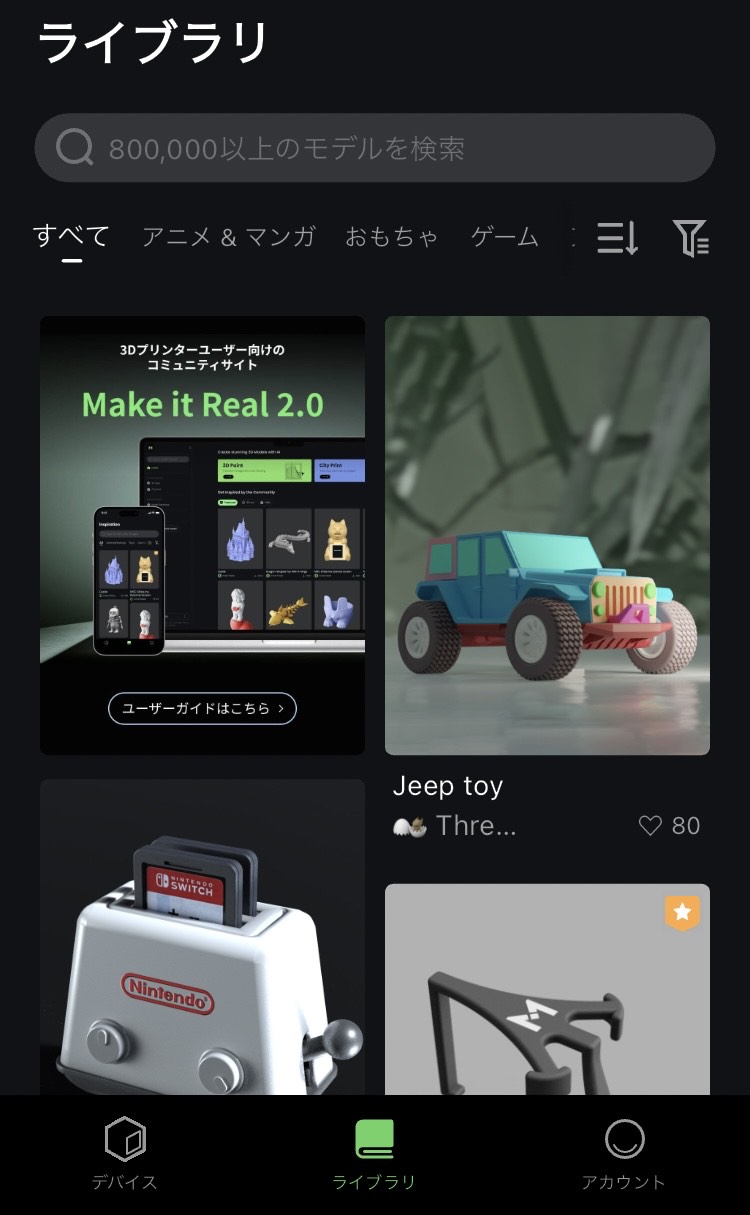
AnkerMakeアプリの「ライブラリ」にはプリント用のモデルデータが大量に保存されています。このライブラリから好きなモデルを選んでプリントできます。
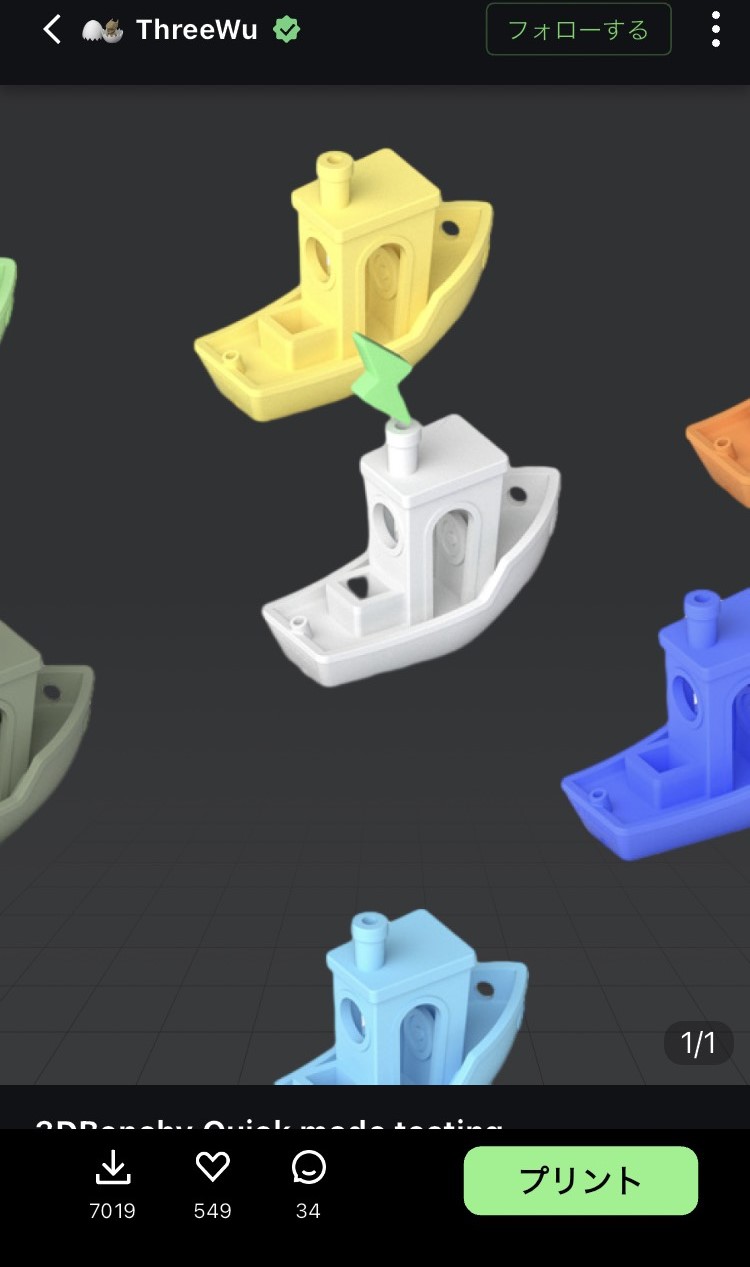
3Dプリンターのテストとして定番の「Benchy」をプリントしてみます。Benchyは3Dプリンターの性能を評価するためにデザインされた小さな船のモデルで、複雑な形状を通じてプリンターの精度や仕上がりを確認できます。
高速だけど音が大きい
プリントの速度は以下のポストの動画をご確認ください。非常に高速です。
ただし、プリント中はファンの音が大きいので、設置場所や稼働させる時間帯に注意が必要です。メーカーの公式サイトによると、平均騒音は45dBとなっています。同じ部屋でテレビを見ることは可能ですが、やや気になる音量です。
速度と品質はトレードオフ

プリントが終わると、スマホに通知が届きます。
わずか16分でプリントされたBenchyは、全体的に良好な仕上がりです。船体の形状や細部のディテールがしっかりと表現されています。ただし、煙突周辺に少し粗さが見られ、層の境目が若干目立つ箇所がありました。
プリント速度とプリント品質はトレードオフの関係にあります。AnkerMakeアプリでは3つの速度設定から選択できるようになっています。
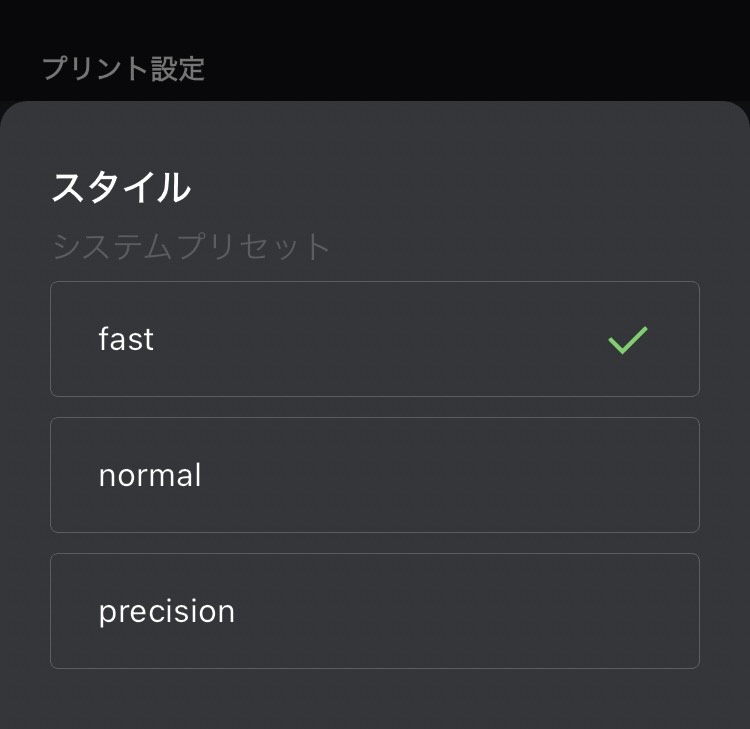
- fast(高速)
- normal(標準)
- precision(品質優先)
試作などでスピードを重視する場合は「fast」を、ギフトの制作時には「precision」を選ぶといった使い分けをするのが良さそうです。
3Dモデルをダウンロードしてプリントする
自分でデザインするのは難しいけれど、他の人が作成した3Dモデルを使って何かを作りたい人も多いと思います。そんな時に便利なのが、3Dモデルの共有サイト「Thingiverse」です。
Thingiverseからデータをダウンロードする
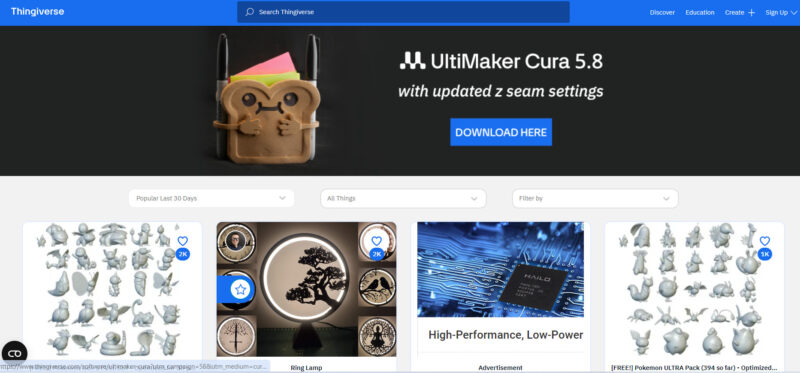
Thingiverseはユーザーが作成した3Dモデルを無料で共有・ダウンロードできるプラットフォームです。Raspberry Pi関連のデータも多数公開されています。今回は僕がよく使わせてもらっているRaspberry Pi Camera Holderを印刷してみましょう。「Raspberry Pi Camera」で検索すると、すぐに見つけることができます。
「Download all files」をクリックすると、データをダウンロードできます。
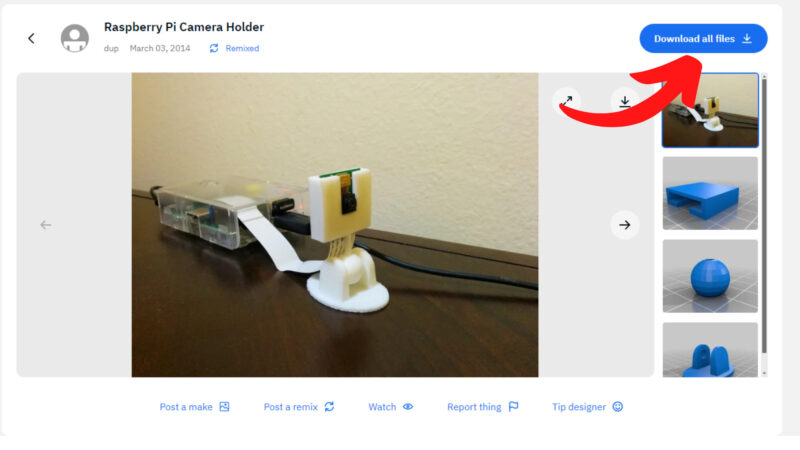
ダウンロードされたZipファイルの「files」フォルダーを開くと3つのSTLファイルが保存されています。このデータは「ball」、「base」、「top」の3つの部品に分かれています。
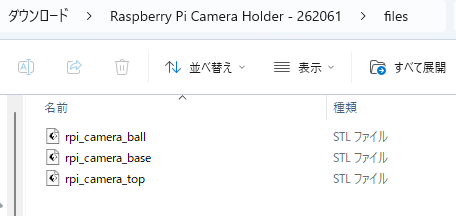
AnkerMake Studioをインストール
ダウンロードしたデータをプリントするために、パソコンにAnkerMake Studioをインストールします。AnkerMake StudioはAnkerの製品ページからダウンロードできます。
AnkerMake Studioでスライスする
AnkerMake Studioを開いたら、「追加ボタン」を押して先ほどダウンロードしたファイルをインポートします。
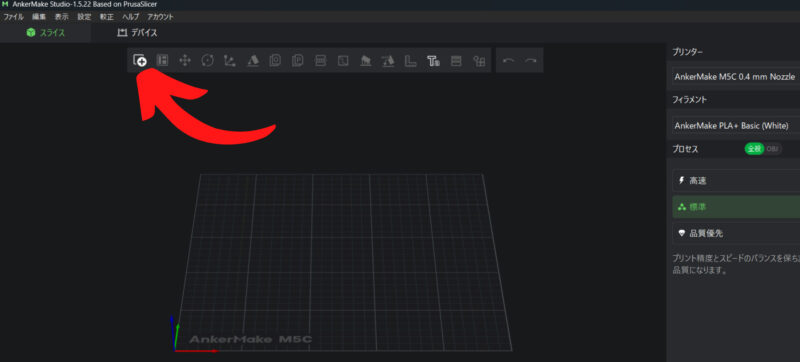
3つの部品をインポートしたら位置を調整します。
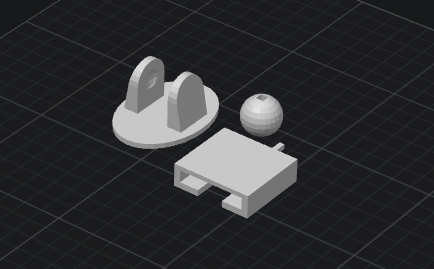
今回は部品同士のはめ合わせ部分があるので、サイズの精度を維持するために「標準」スピードに設定します。
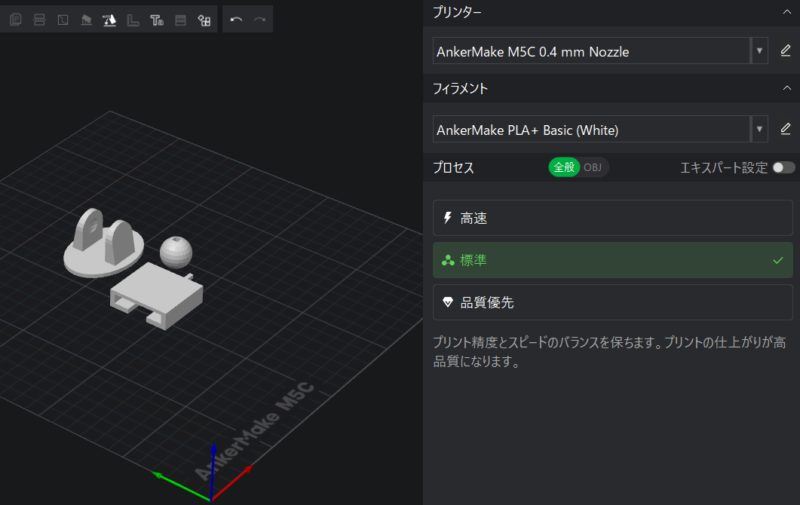
カメラが収まる部分は空洞になっているので、サポートを有効にします。サポートとは3Dプリント中にオーバーハングや空洞の部分を支えるために、一時的に追加される構造物のことです。プリントが完了した後に、このサポート材は取り外します。
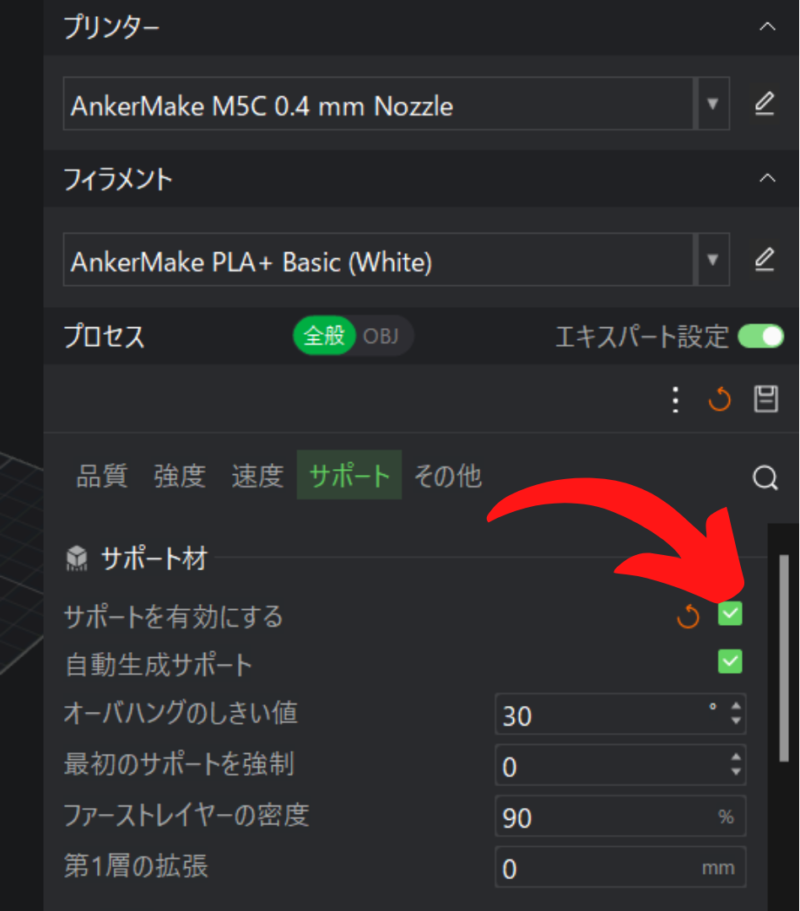
サポートを有効にすることで、モデルの形状が崩れることなく正確なサイズでプリントできます。サポートを付けないと、積層の過程で重さに耐えきれず、上部のパネルがたわんでしまうことがあります。

サポートはプリント後に手で簡単に取り外せます。
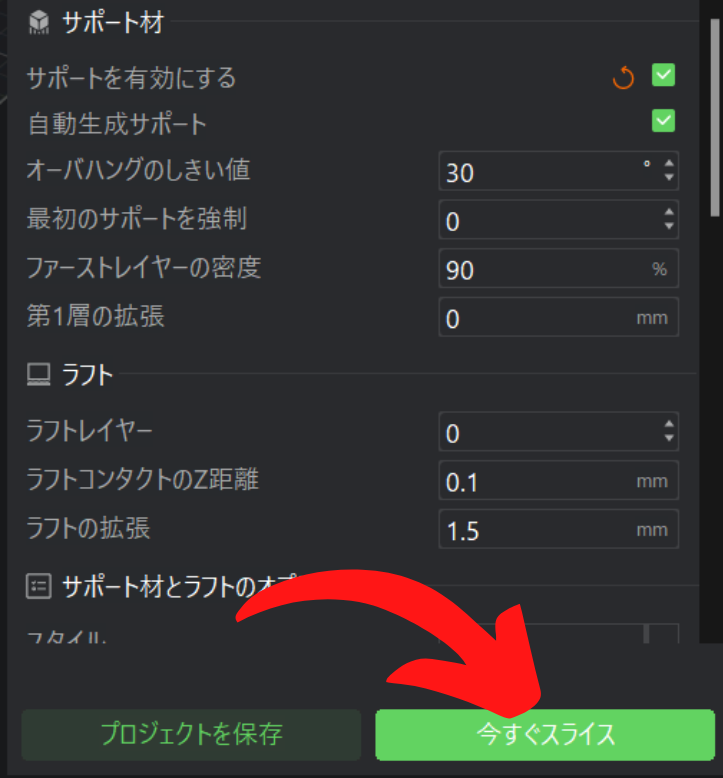
「今すぐスライス」をクリックすると、3Dモデルがプリンターで印刷可能なGコードに変換されます。モデルを層ごとに分割し、プリントに必要な設定(プリント速度、レイヤー高さ、サポートの有無など)を適用した上で、プリンターに送る準備をします。
スライスが終わると、以下のようにプレビュー画面が表示されます。
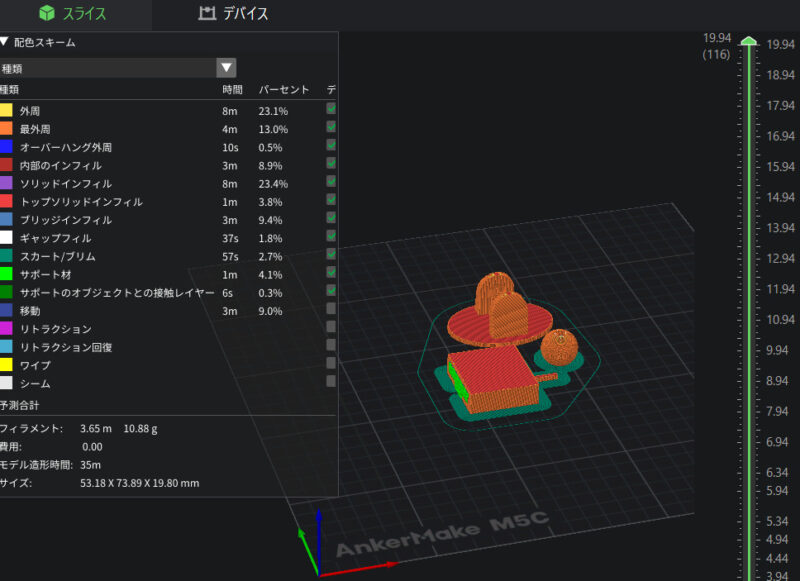
プレビュー画面では、3Dプリントの各レイヤーがどのように積み重ねられるかを視覚的に確認できます。プリント時間や、サポート材やインフィル(内部構造)の配置などをチェックできます。これにより、最終的なプリント結果を予測し、必要に応じて設定を調整可能です。
AnkerMake Studioからプリントする
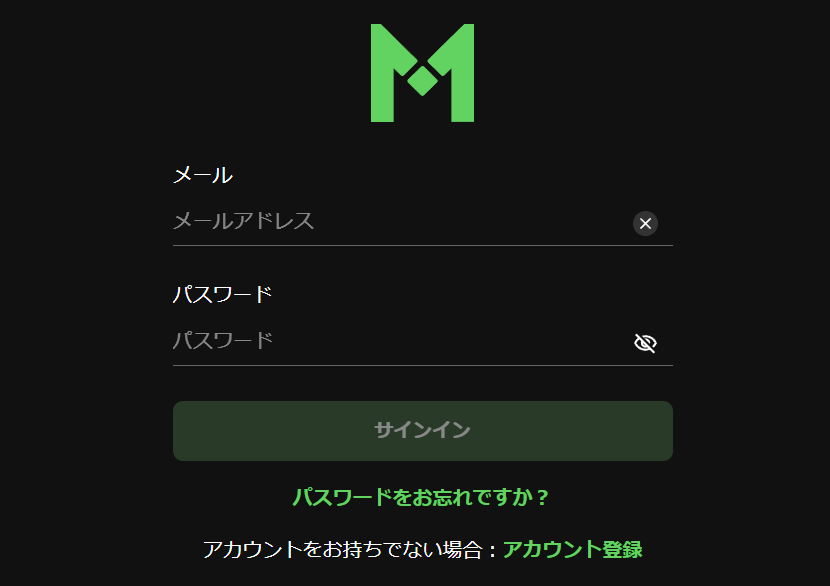
PCとAnkerMake M5Cが同じWi-Fiに接続されている場合、AnkerMake Studioでアカウントにサインインすると、PCとAnkerMake M5Cが自動的に接続されます。これにより、PCから直接データを送信してプリントを開始できます。
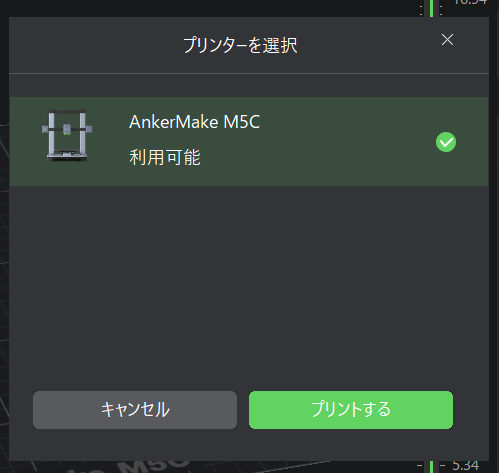
プリントを開始します。

プリント時間は35分。モデルはヒートベッドを少し曲げると、手でかんたんに取り外せます。

プリントした部品を組み合わせると、カメラマウントの完成です。部品同士の隙間が大きかったので、両面テープで隙間を埋めました。

カメラモジュールを搭載した様子。カメラモジュールV3を使う場合は、レンズ部分が多いので加工が必要です。
自分で設計したモデルをプリントする
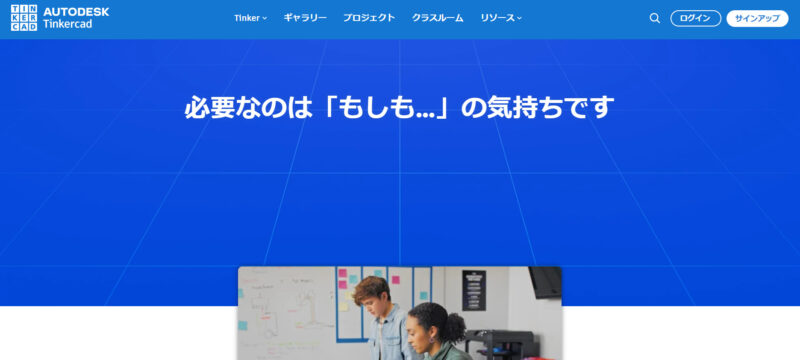
ここでは自分でモデルを設計する方法を紹介します。僕はTinkercadというオンラインの3Dデザインツールを使っています。Tinkercadは無料で使うことができ、直感的で使いやすいので初心者でも簡単に3Dモデルを作成できます。
Tinkercadで3Dモデルを設計する
Tinkercadを開いてアカウントを作成します。
サインインすると以下の画面が開きます。
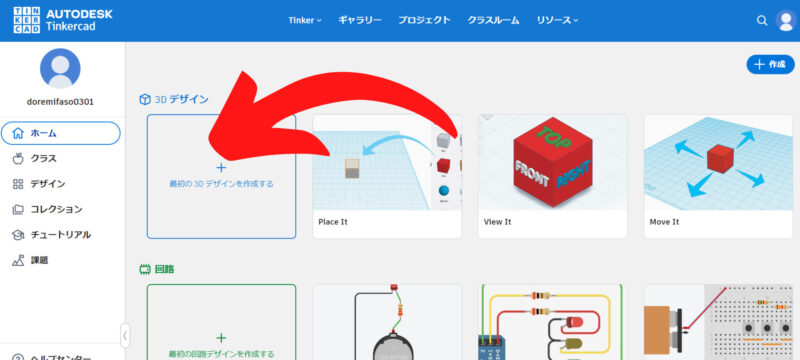
「最初の3Dデザインを作成する」をクリックします。
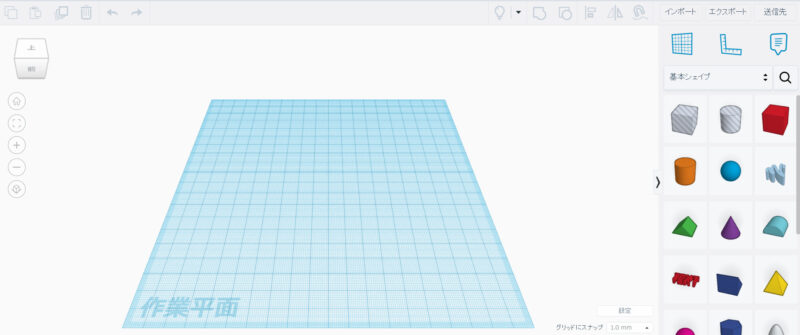
この画面で3Dモデルを作成していきます。
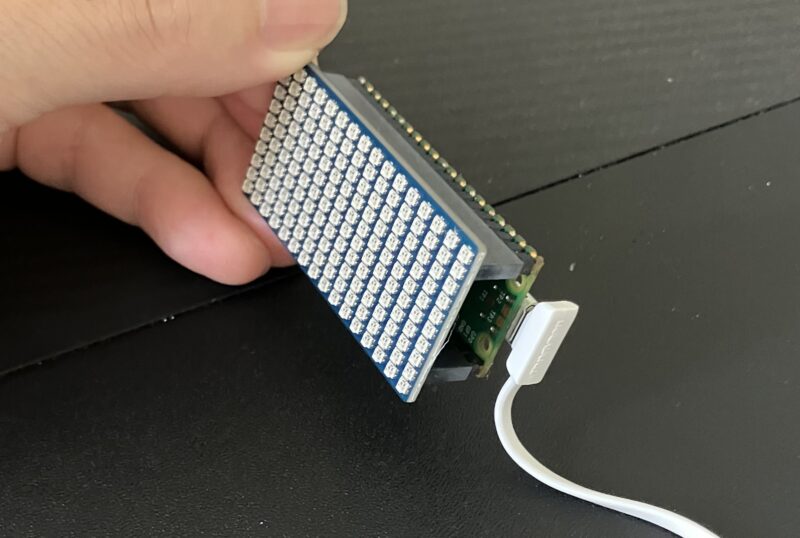
今回はRaspberry Pi Pico用16×10 RGBマトリクスLED用のケースを作成します。
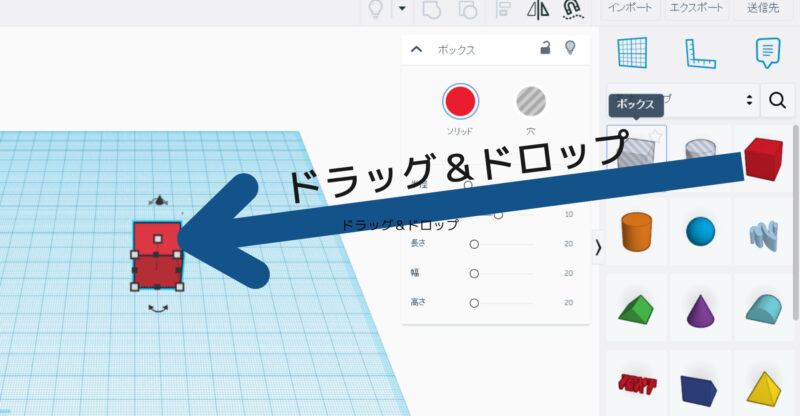
右側の基本図形を中央のエリアにドラッグアンドドロップします。
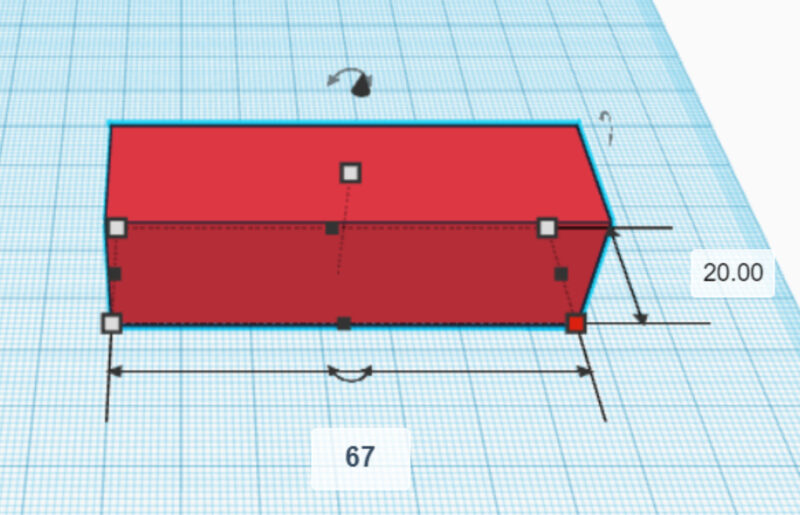
サイズを調整します。
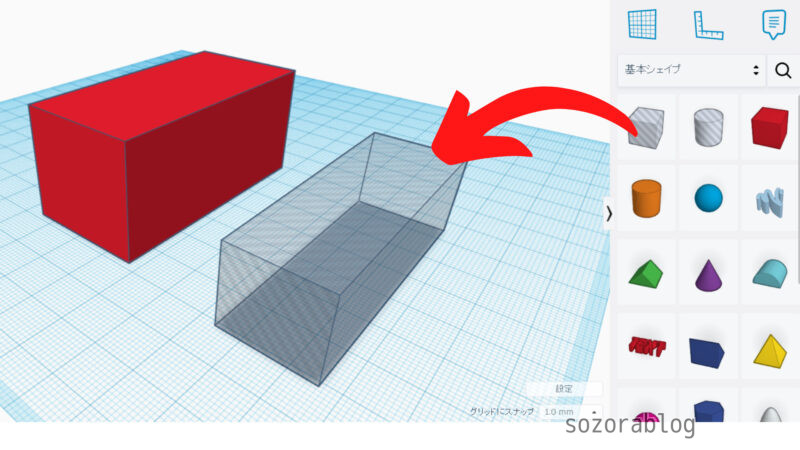
空洞を作る場合は、ひと回り小さい穴を作成して合体させます。
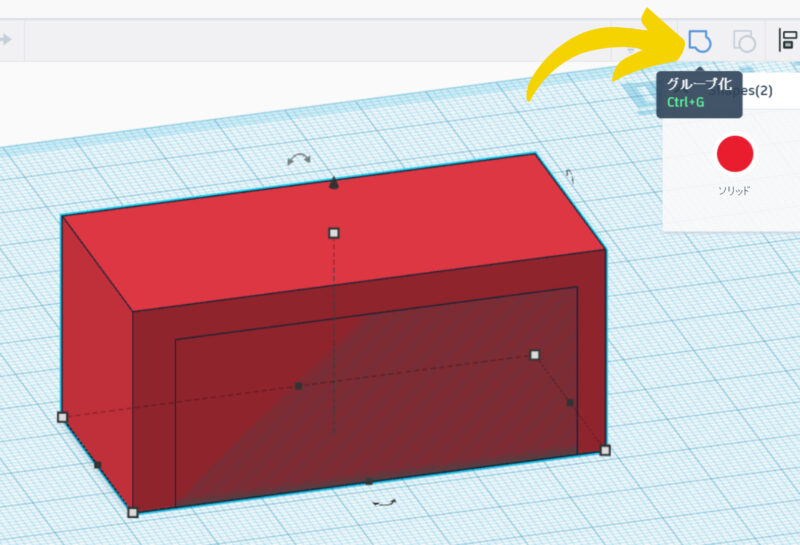
図形を選択した状態で「グループ化」をクリックすることで、複数の図形を合体できます。
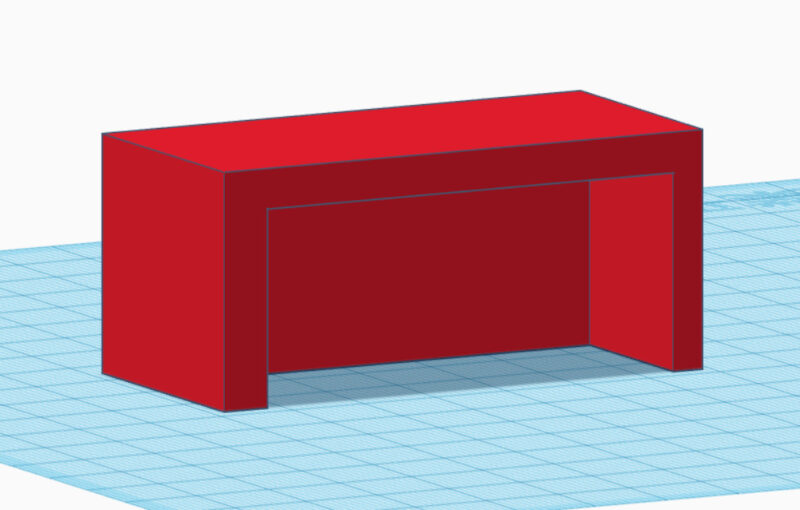
Raspberry Pi Picoが収まる部分ができました。
ただの箱だとシンプルすぎるので、ケース上部に突起を追加しました。
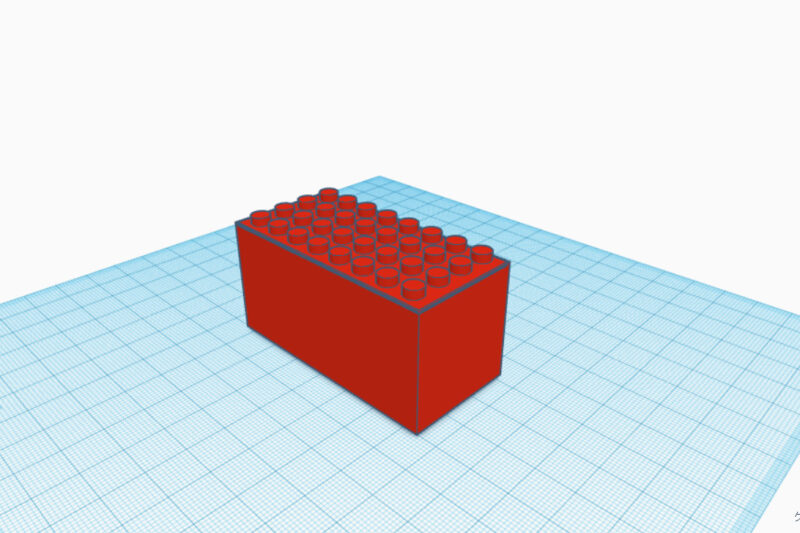
このように、異なる図形を組み合わせてイメージしたモデルを作り上げていきます。最初は操作に慣れるまでに時間がかかりますが、コツをつかめばスムーズに進められるようになります。
ゼロからモデリングするのが難しい場合は、ThingiverseからダウンロードしたモデルをTinkercadで加工することもできます。以下のようにSTLファイルをインポートすることで、Tinkercad上でモデルを編集できます。
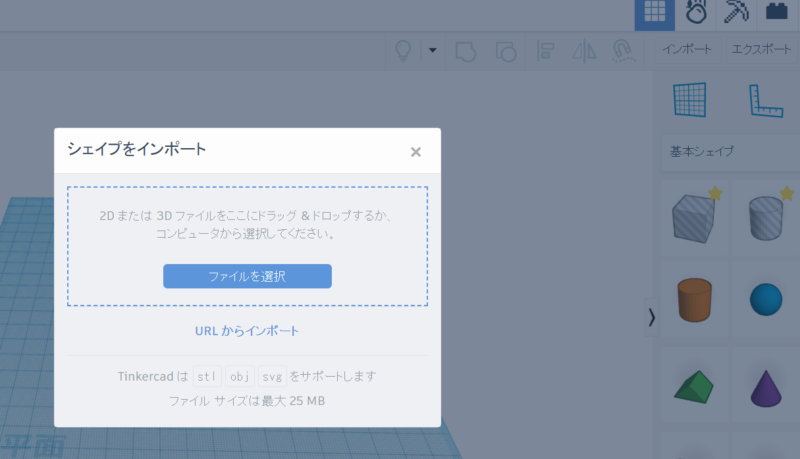
以下はThingiverseからダウンロードしたRaspberry Pi Camera HolderをTinkercadで編集したものです。
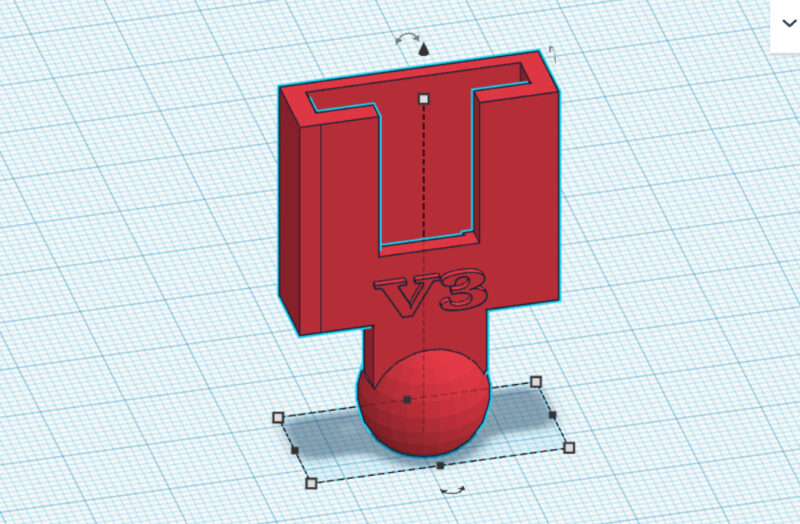
設計したモデルをプリントする
「エクスポート」をクリックすると、STLファイルとしてモデルをダウンロードできます。
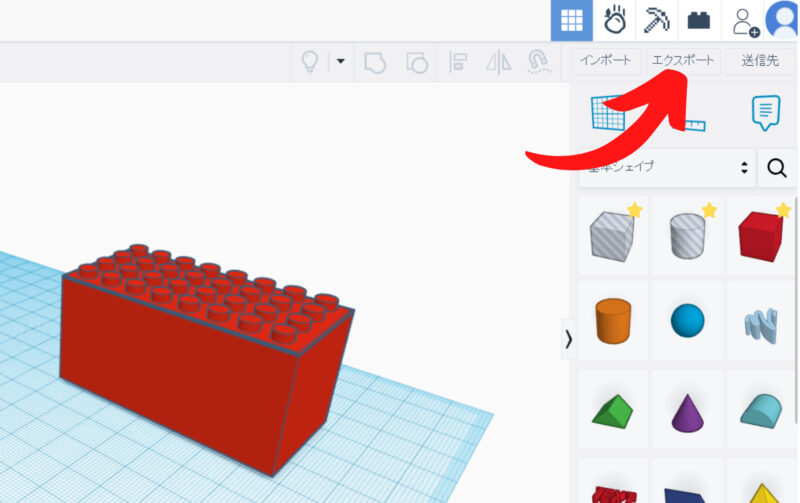
ダウンロードしたSTLファイルをAnkerMake Studioで開きます。
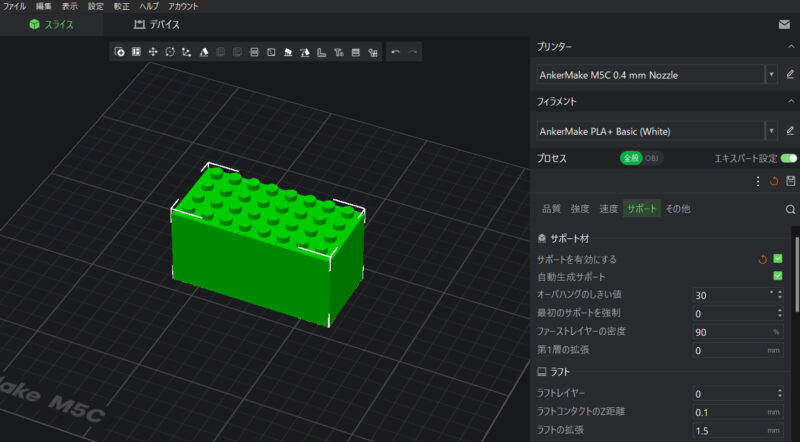
中に空洞があるので、サポートを有効にしてスライス後にプリントします。

プリント時間は47分でした。

内部にはRaspberry Pi Picoがピッタリ収まるように、突起や仕切りを追加しました。この部分の寸法調整はシビアだったので、何度もプリントをやり直しました。試作品は高速モードでプリントしたので、作業が捗りました。
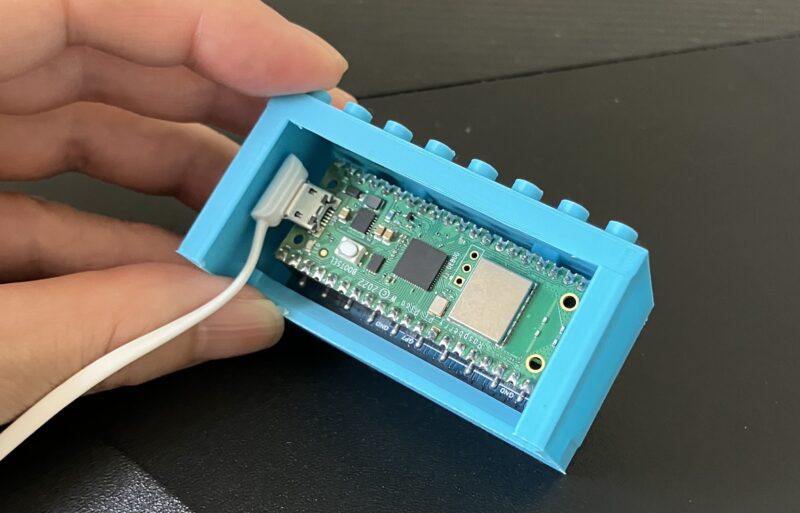
Raspberry Pi Picoを入れた様子。

LEDを光らせた様子。上部にレゴブロックを取り付けることができます。
世界にひとつのガジェットが作れる喜び

Raspberry Pi Pico WとRaspberry Pi Pico用 1.8インチ 液晶モジュールを使って、ミニガジェットを作ってみました。
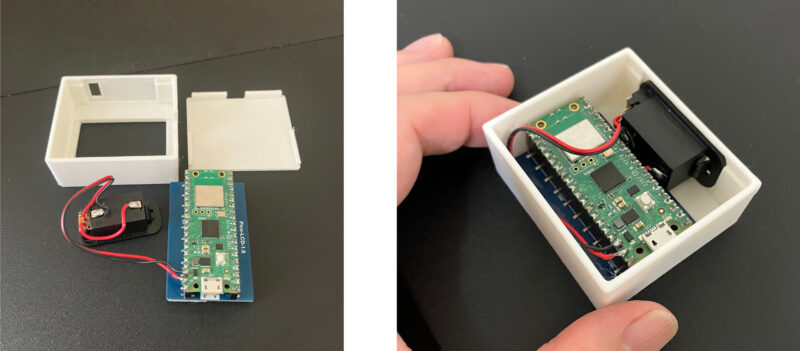
ボタン電池用ONOFFスイッチ付きBOXも追加して、コードレスで使えるようにしました。
Raspberry Pi Pico Wのプログラムを書き替えることにより、さまざまな機能を持たせることができます。
シンプルな形状ですが、非常にコンパクトな仕上がりに大満足です。
3Dプリンターは楽しい

3Dプリンターが楽しすぎて、こんなにプリントしてしまいました。ほとんどは子供からのリクエストでプリントしたものです。とても喜んでいました。

3Dプリンターが動いている様子を眺めているのも楽しいです。
AnkerMake M5Cは組み立てからプリントの準備、実際のプリント作業まで非常にスムーズに行える点に驚かされました。スマホアプリも使い勝手を向上させるためのさまざまな工夫が施されています。
電子工作にマンネリを感じている方は、3Dプリンターを導入して、一歩進んだ制作に挑戦してみてはいかがでしょうか。
