【PR】この記事には広告が含まれています。

- 初期設定を素早く終わらせたい
- 専門用語がわからない
- パソコンが苦手で無事にセットアップできるか心配
ラズベリーパイは普通のパソコンのように、電源をつないですぐに起動できるわけではありません。取説も付いていないため、何から始めたら良いのかわからない方も多いはずです。

OSのインストール手順をより理解しやすくするために、多数の画像を用いて説明します。
この記事の手順に沿って作業を進めれば、初心者でもスムーズにラズパイを始められます。
モニターやキーボードを使わずに設定する「ヘッドレスセットアップ」の方法を知りたい方は、以下の記事をご覧ください。
≫【2025年最新版】モニターなしでRaspberry Piを初期設定する方法
ラズベリーパイの初期設定を始めるための基礎知識

実際に作業を始める前に、使用する周辺機器と作業内容について解説します。細かい説明を飛ばして、すぐに作業を始めたい方は以下のボタンを押してください。
お急ぎの方はこちらをクリック!
ラズベリーパイのセットアップで準備するもの
ラズベリーパイ本体以外に下記のものを用意します。
- パソコン
- ディスプレイ
- microSDカード
- ACアダプター
- USBマウス
- USBキーボード
- HDMIケーブル
ディスプレイやキーボードが手元にないときや、準備するのが面倒な場合は、パソコンだけでラズベリーパイの初期設定を行う方法があります。詳しい手順は、以下の記事でわかりやすく解説しています。
≫【2025年最新版】モニターなしでRaspberry Piを初期設定する方法

以下のmicroSDカードは、僕が何度もリピート購入しているものです。ブログ記事の動作検証でOSを繰り返しインストールしても、安定して使えています。容量は32GBですが、不足を感じたことはありません。
ケーブルの種類などは、使用するモデルにより異なります。ラズベリーパイを始めるうえで必要な周辺機器について、以下の記事で詳しく解説しています。
≫ ラズベリーパイに必要な周辺機器の選び方
OSは自分でインストールする
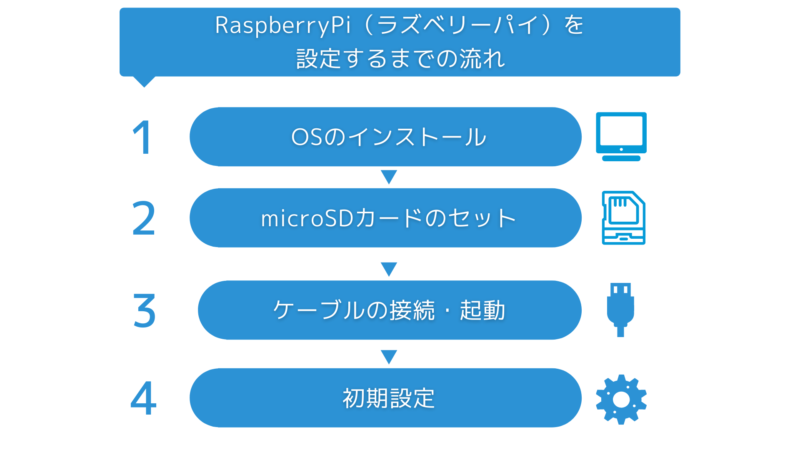
セットアップ手順でメインとなるのがOSのインストールです。OSとはコンピュータを動かすためのベースとなるソフトウェアです。

OSが入っていない状態ではラズパイを起動できません。
ラズベリーパイはOSを「microSDカード」にインストールして使用します。
手順①:OSのインストール
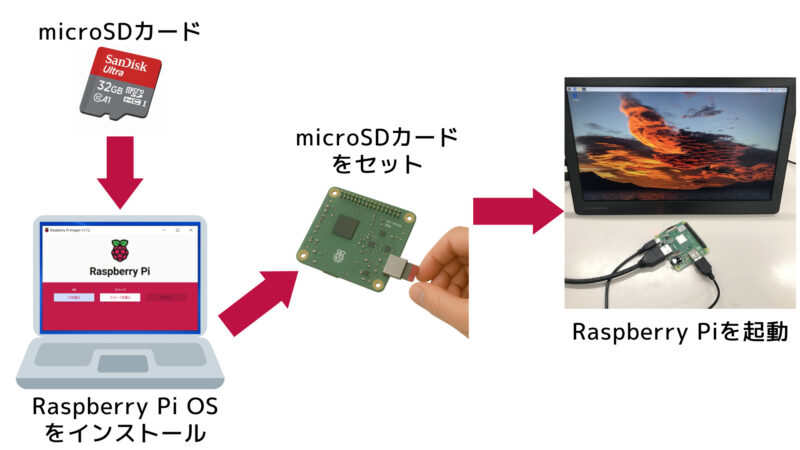
ここからは実際に作業を始めていきます。まずラズベリーパイで使用するOSをmicroSDカードにインストールします。OSのインストールには「Raspberry Pi Imager」を使います。
チェックポイント
「Raspberry Pi Imager」はmicroSDカードの初期化から、OSインストールまでを自動で行ってくれる便利なソフトです。
1.「Raspberry Pi Imager」を作業用PCにインストールする
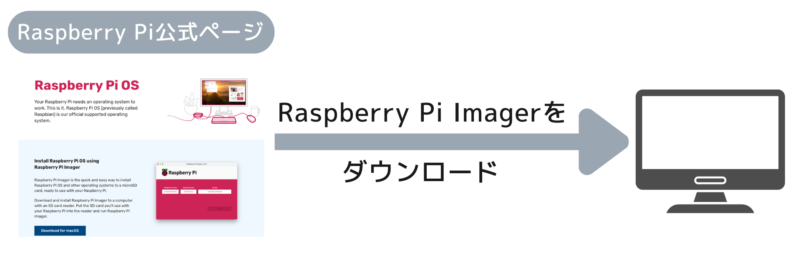
まず「Raspberry Pi Imager」をラズベリーパイ公式サイトからPCにダウンロードします。
公式サイトにアクセスしたら、自分のパソコンに合ったダウンロードボタンを押します。「Raspberry Pi Imager」は、Windows版・macOS版・Ubuntu版の3種類があります。本記事では、Windows版をダウンロードします。
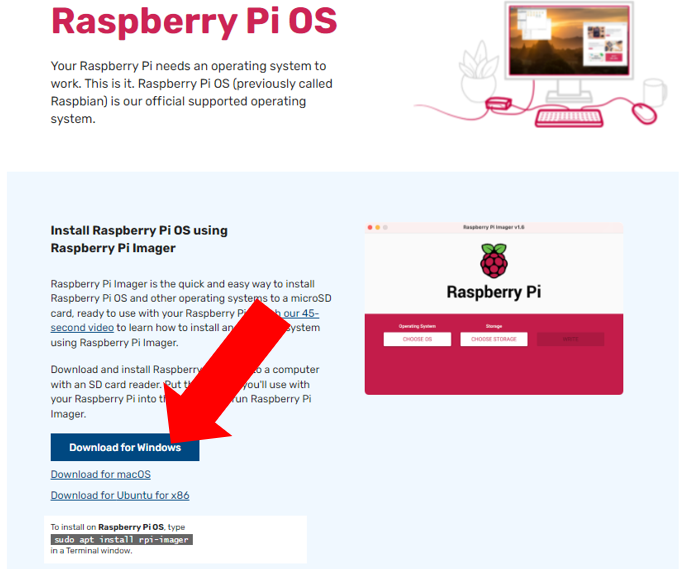
「Download for Windows」をクリックして、ダウンロードしたexeファイルをダブルクリックすると、インストーラーが起動します。
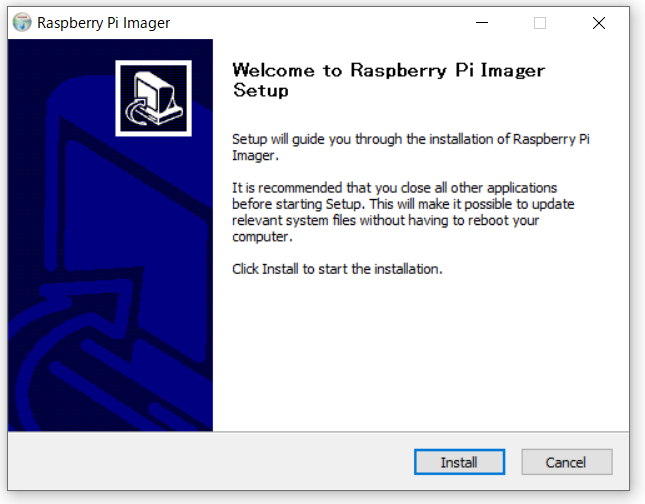
「Install」をクリックする。
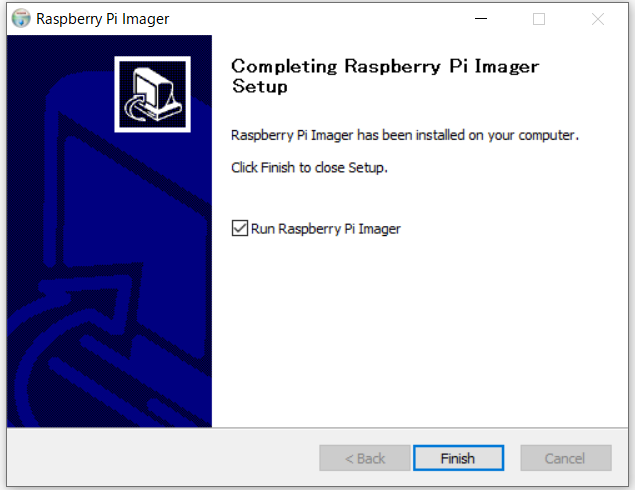
「Finish」をクリックすると、インストールが完了します。
2.作業用PCにmicroSDカードを挿入する
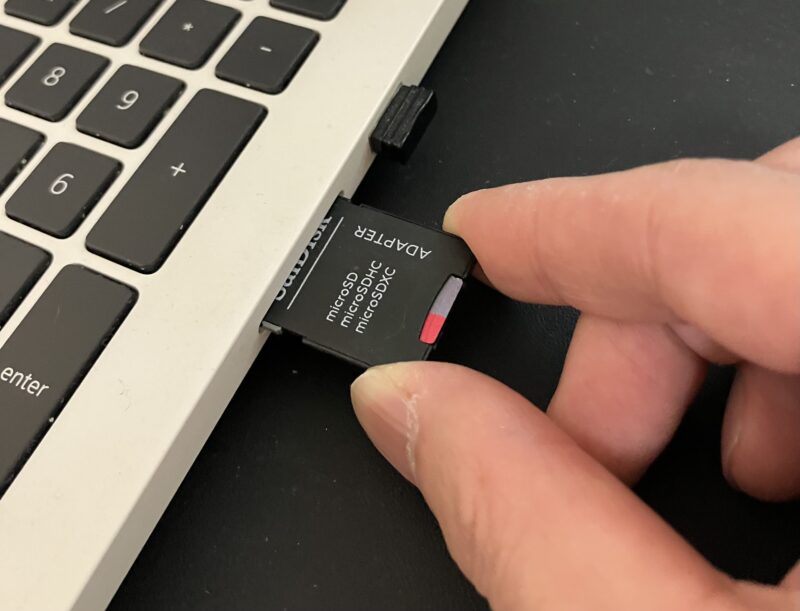
作業用PCにmicroSDカードをセットします。エクスプローラーが自動で開いたり、ポップアップが表示された場合は、無視して閉じて構いません。
3.microSDカードにOSをインストールする
先ほどインストールした「Raspberry Pi Imager」を起動します。
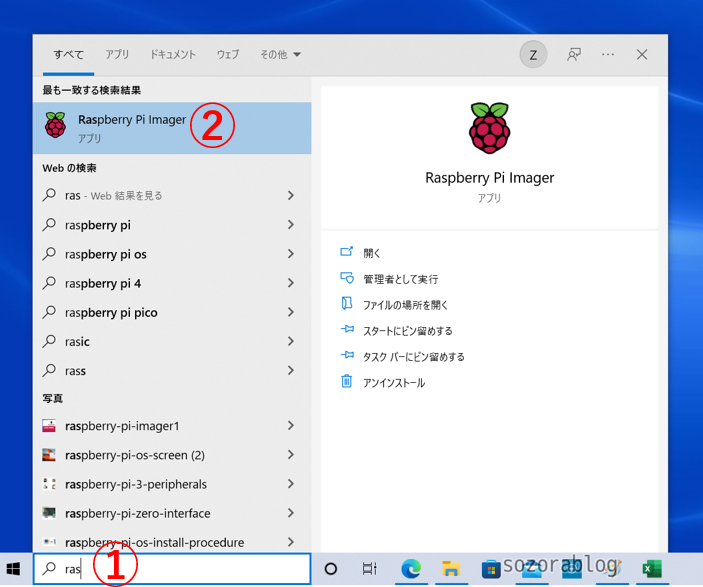
「Raspberry Pi Imager」の画面が開いたら、「デバイスを選択」をクリックします。
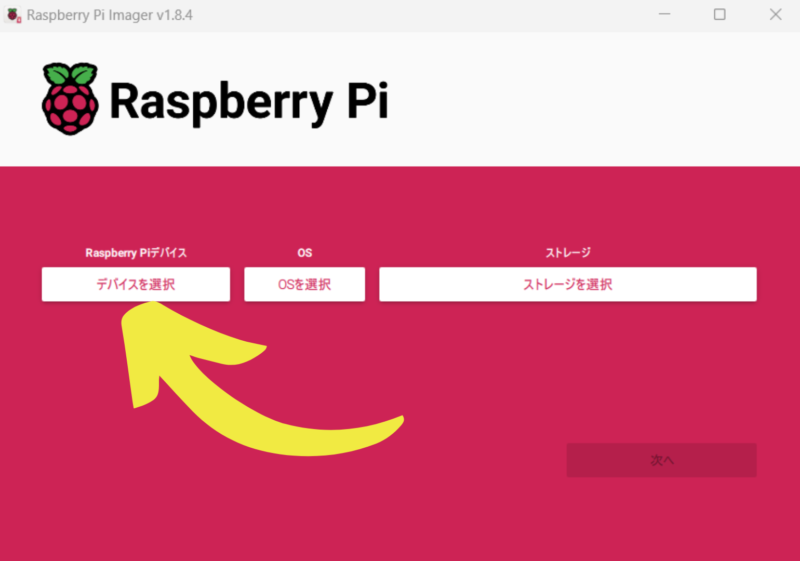
使用するRaspberry Piのモデルを選択します。この選択により、使用できるOSの選択肢が絞り込まれます。
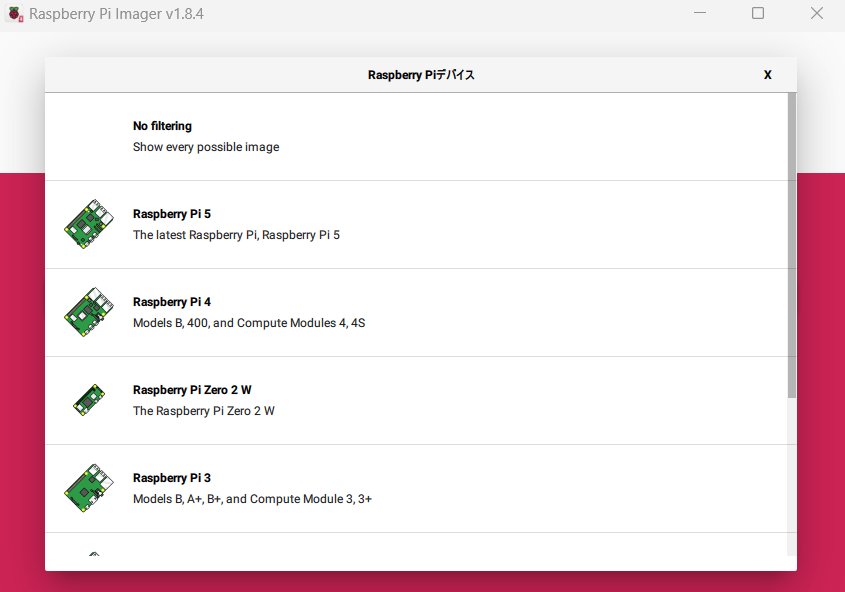
「OSを選択」をクリックします。
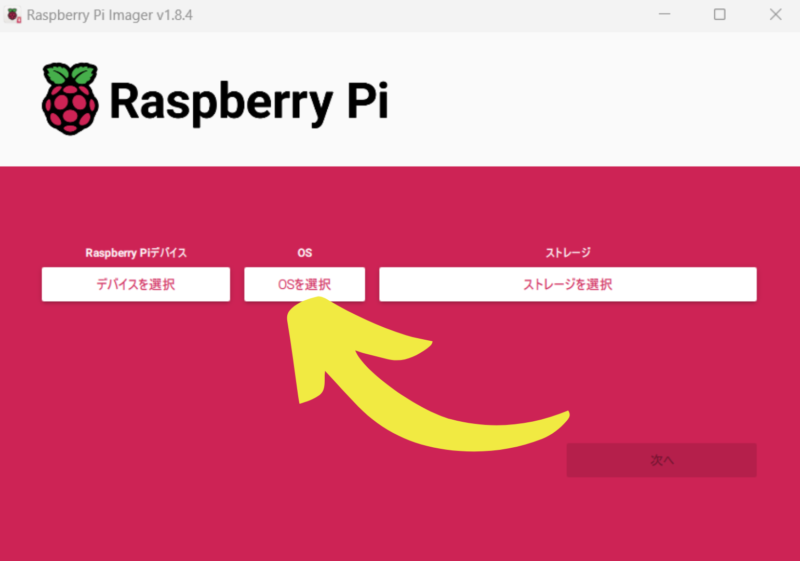
Raspberry Pi 4を選択した場合は、以下の選択肢が表示されます。
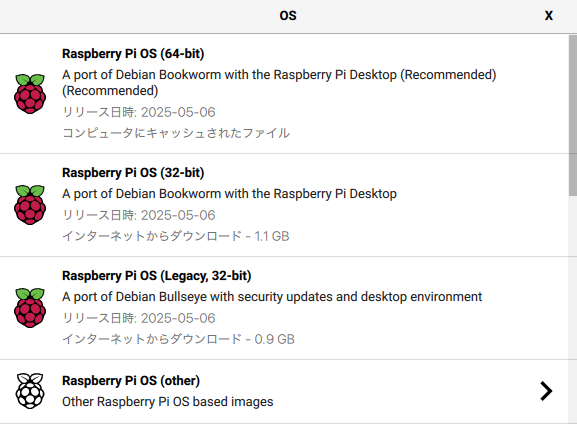
さまざまなOSを選択できますが、今回はRaspberry Pi OSをインストールします。Raspberry Pi OSはラズベリーパイの公式OSです。「Windows OS」に近い操作性で、アプリケーションの起動やファイル管理などがマウス操作で直感的にできます。
Raspberry Pi OSを選択するポイント
2025年4月時点で選択できるRaspberry Pi OSの種類は以下の通りです。
| OS名 | ベースとなるDebian のバージョン | Raspberry Pi 5 | Raspberry Pi 4 Raspberry Pi 3 Raspberry Pi Zero 2 W Raspberry Pi 400 | Raspberry Pi Zero | 特徴 |
|---|---|---|---|---|---|
| Raspberry Pi OS(64-bit)(推奨) | Bookworm | 〇 | 〇 | - | 最新OSの64ビット版 |
| Raspberry Pi OS (32-bit) | Bookworm | 〇 | 〇 | - | 上記の32ビット版 |
| Raspberry Pi OS Full (64-bit) | Bookworm | 〇 | 〇 | - | アプリが充実している 容量は大きい |
| Raspberry Pi OS Full (32-bit) | Bookworm | 〇 | 〇 | - | アプリが充実している 容量は大きい |
| Raspberry Pi OS Lite (64-bit) | Bookworm | 〇 | 〇 | - | GUIなし 上級者用 |
| Raspberry Pi OS Lite (32-bit) | Bookworm | 〇 | 〇 | - | GUIなし 上級者用 |
| Raspberry Pi OS (Legacy,64-bit) | Bullseye | - | 〇 | - | 1世代前のOSを使いたい人用 |
| Raspberry Pi OS (Legacy,32-bit) | Bullseye | - | 〇 | 〇 | 1世代前のOSを使いたい人用 |
| Raspberry Pi OS Full (Legacy,64-bit) | Bullseye | - | 〇 | - | 1世代前のOSを使いたい人用 アプリが充実 |
| Raspberry Pi OS Full (Legacy,32-bit) | Bullseye | - | 〇 | 〇 | 1世代前のOSを使いたい人用 アプリが充実 |
| Raspberry Pi OS Lite (Legacy,64-bit) | Bullseye | - | 〇 | - | 1世代前のOSを使いたい人用 上級者向き |
| Raspberry Pi OS Lite (Legacy,32-bit) | Bullseye | - | 〇 | 〇 | 1世代前のOSを使いたい人用 上級者向き |
BookwormまたはBullseye(Legacy)
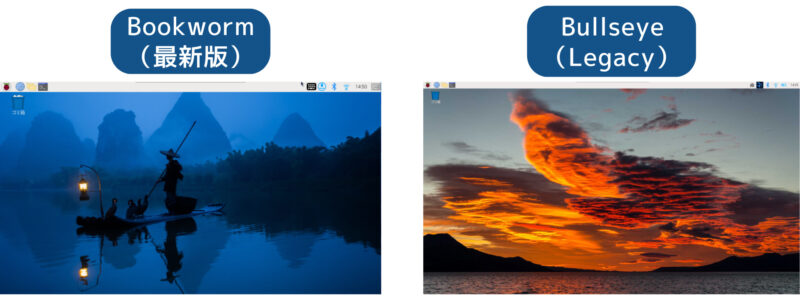
OSは大きく分けると最新の「Bookworm」と、その前の「Bullseye」の2つのバージョンがあります。Raspberry Pi 5は「Bookworm」のみが利用可能です。Raspberry Pi 4やZero 2などを使用する場合は、どちらのバージョンも選択可能です。
Bookwormを使用するときには、以下の点に注意してください。
- pipで仮想環境が必要
- Bookwormに対応していない周辺機器がある
- VNCでクリップボードを共有すると日本語が文字化けする
Raspberry Pi 4を使っていて上記に不安な方は、Bullseyeを選択することを推奨します。2025年6月時点ではBookwormに関する情報が少ないため、さまざまな使用方法を調べる際に困る場合があります。
32ビットまたは64ビット
Raspberry Pi OSには32ビット版と64ビット版があります。32ビット版はメモリ消費が少ないため、メモリ容量が少ないモデルに適しています。64ビット版は高性能なソフトウェアの利用や大容量メモリを活かしたい場合に向いています。
FullまたはLiteまたは通常版
Raspberry Pi OSには、Full版、Lite版、そして通常版の3種類があります。「Raspberry Pi OS(64-bit)」のように、FullやLiteと記載されていないものが通常版です。
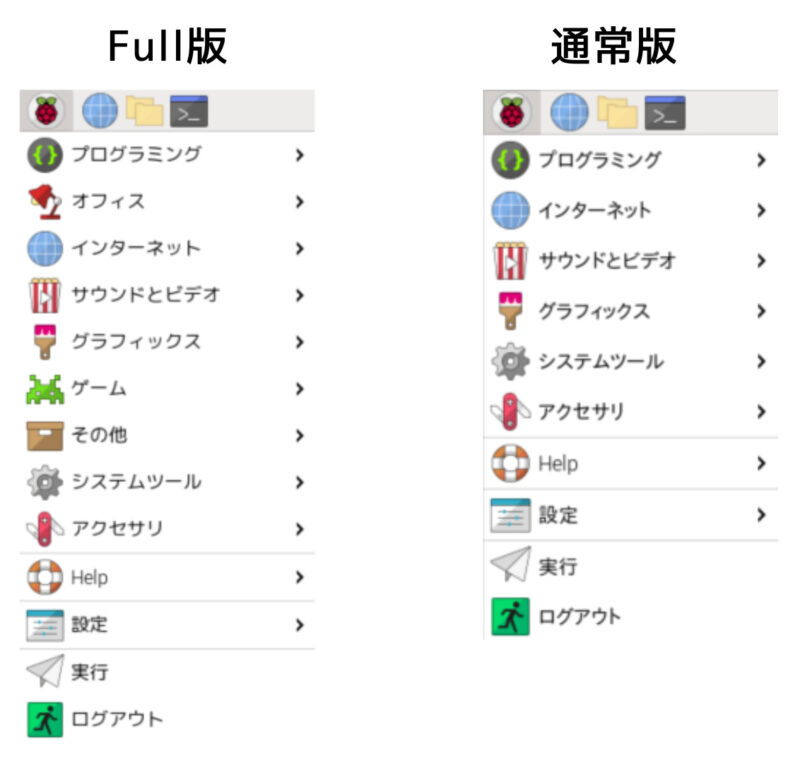
Full版(Raspberry Pi OS Full)は、通常版よりも多くのアプリケーションがプリインストールされています。
Lite版(Raspberry Pi OS Lite)はデスクトップ画面がないため、すべての操作をコマンドラインで行います。GUIがない分、処理速度は速いですが、初心者は避けたほうが無難です。
ストレージを選択する
OSを選択したら、「ストレージを選択」をクリックします。
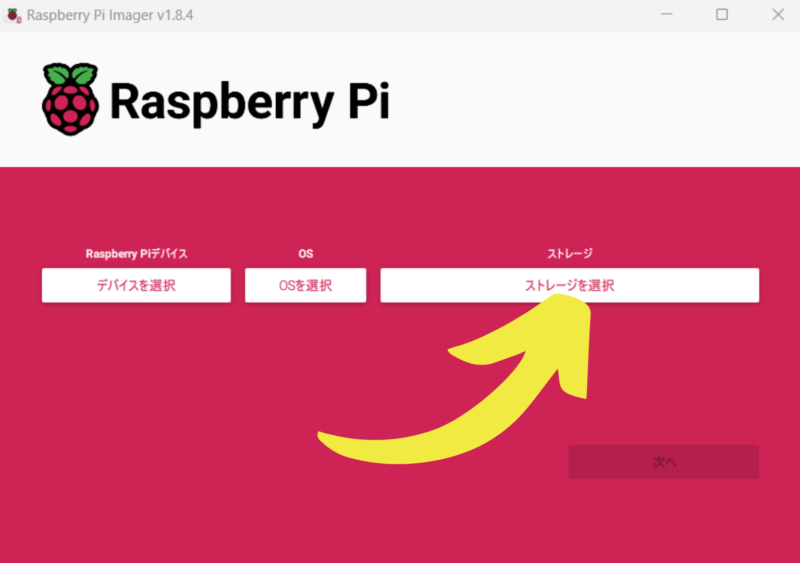
書き込み先ストレージ(SDカード)を選択します。
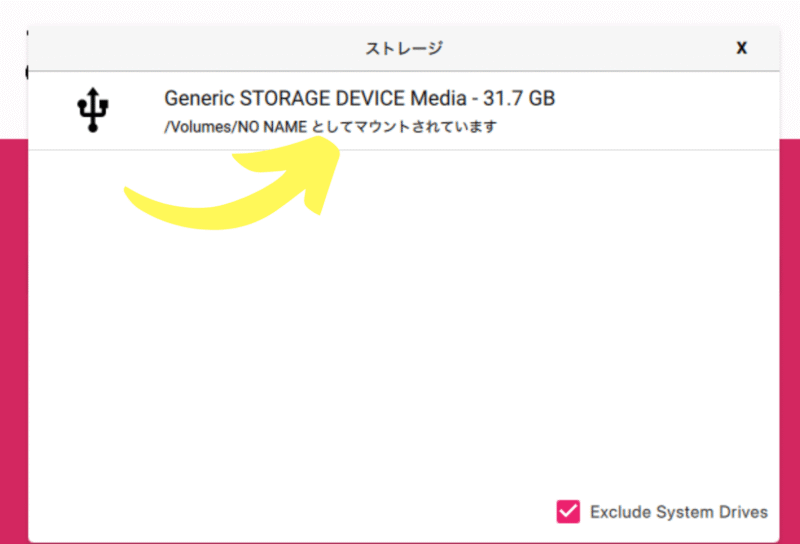
右下のチェックボックス「Exclude System Drives(システムドライブを除外)」は、誤ってパソコン本体のドライブなどにOSを書き込まないように保護する設定です。基本的にチェックのままでOKです。

名称が正しいか不安な場合は、SDカードを一度抜いて画面から消えるか確認し、再度挿して表示されるかをチェックすると安心です。
「次へ」クリックします。
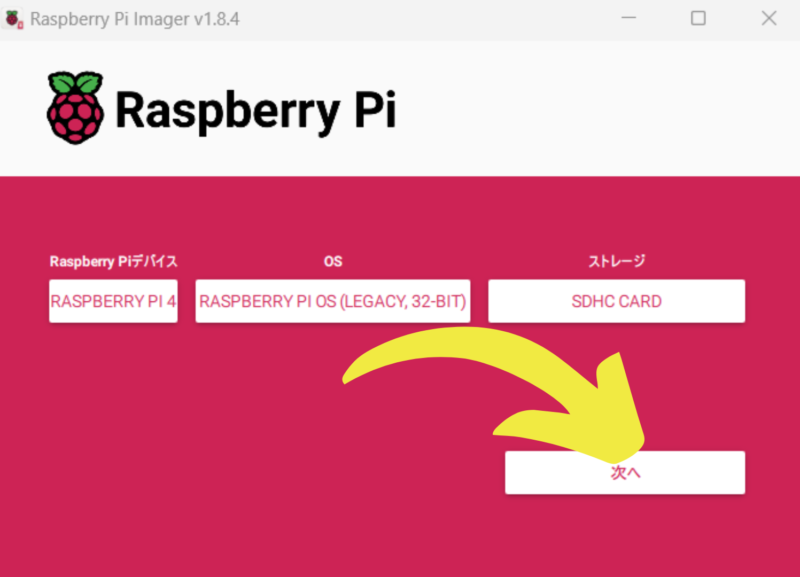
OSを書き込みする
カスタム設定をするかどうかの表示が出ますが、ここでは「いいえ」をクリックします。
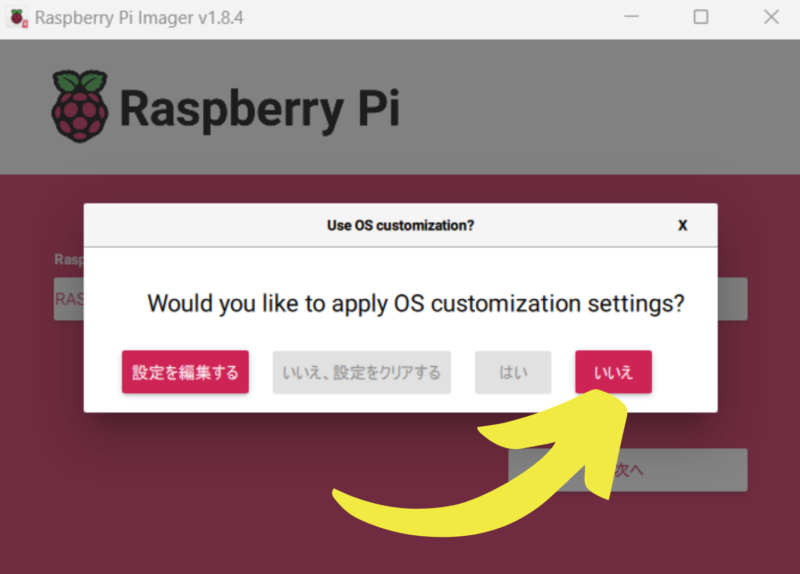
カスタム設定では画面に沿って情報を入力すると、以下の設定をOSのインストールと同時に書き込むことができます。
- ホスト名
- SSHの有効化
- ユーザー名
- パスワード
- Wi-Fi
- 言語・地域
上記はラズベリーパイ起動後でも設定できるため、今回は設定をせずにそのまま書き込みします。
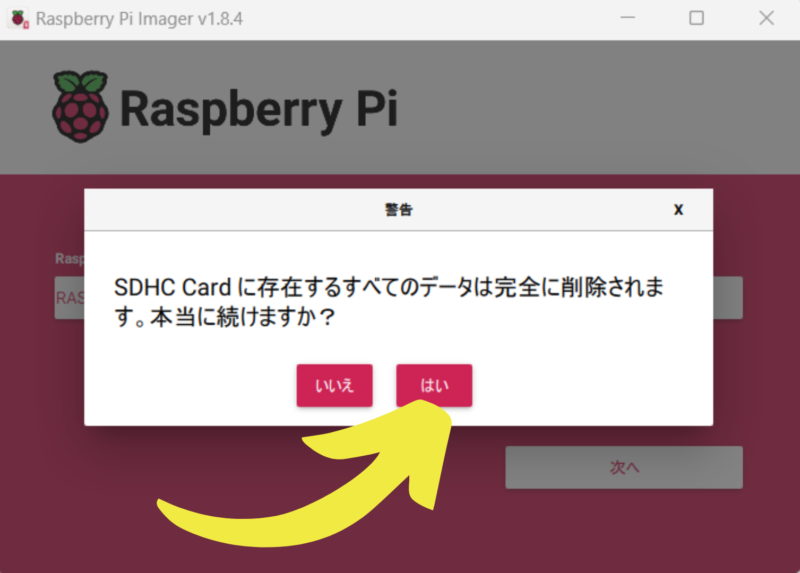
「はい」をクリックすると書き込み開始します。イメージファイルの書き込みが完了するまで、しばらく待ちます。
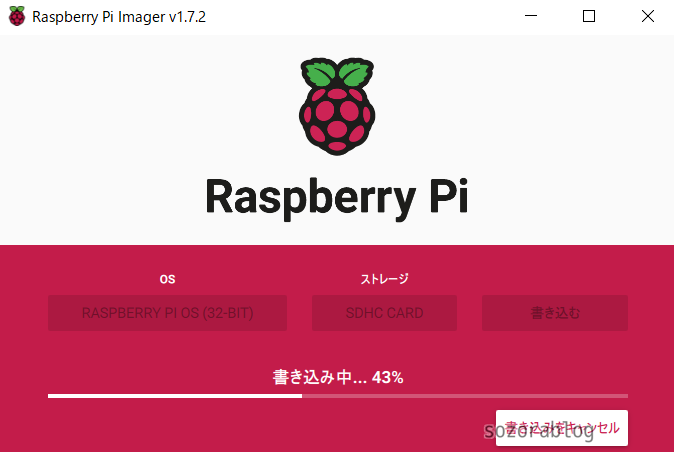
OSの種類やパソコンの性能によって時間は変わりますが、通常は10〜20分で書き込みが終わることが多いです。
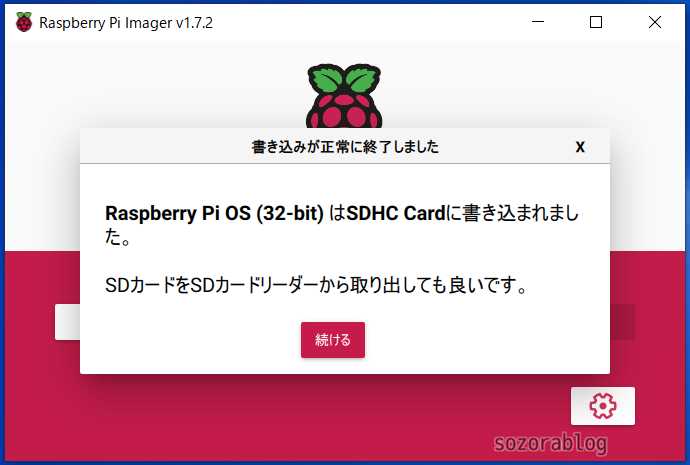
書き込みが完了したら、作業用PCからmicroSDカードを取り出します。
手順②:ラズベリーパイ本体の準備
ラズベリーパイ本体を起動する準備をします。
本体にmicroSDカードをセットする
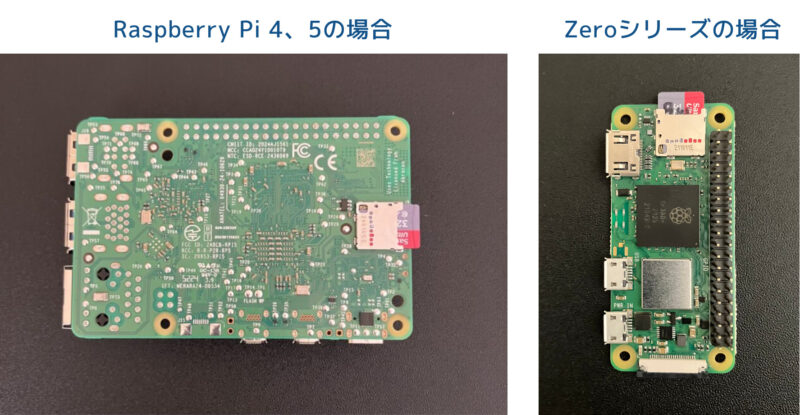
Raspberry Pi本体にmicroSDカードをセットします。Raspberry Pi 5の場合は基板を裏返し、カードの金色の端子を下に、ラベルのある面を上にして、スロットにまっすぐ差し込みます。奥まで入ればセット完了です。クリック音やロックはありません。

カードは少し本体からはみ出しますが、正常な状態なので心配いりません。
本体にケーブル類を接続する
今回はRaspberry Pi 4を例に、周辺機器の接続方法を解説します。Raspberry Piを起動させる前に、キーボード、マウス、ディスプレイを接続しておきます。
チェックポイント
ラズベリーパイは電源ケーブルを挿した瞬間に起動して、microSDカード内のOSを読み込み始めてしまいます。このため、電源は最後に接続しましょう。
キーボードとマウスはUSBポートに接続します。どのポートでも動作しますが、青いUSBポートはUSB3.0対応で高速通信が必要な機器向けです。キーボードやマウスは黒色のUSB2.0ポートに接続すれば十分です。

ディスプレイはHDMIケーブルを使って、基板に「HDMI0」と印字されたmicro-HDMIポート(2つあるうちの左側)に接続してください。こちらがメインディスプレイ用の出力です。
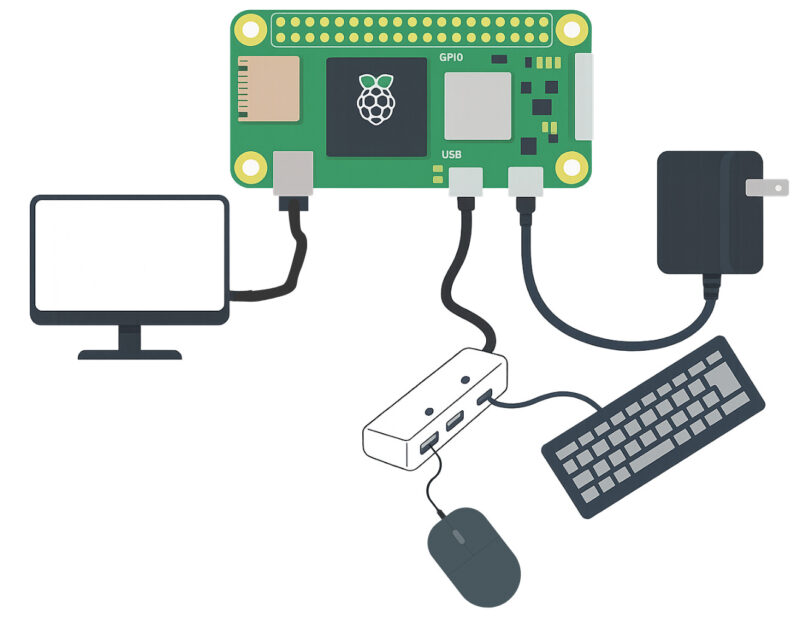
手順③:ラズベリーパイの起動
電源ケーブルを接続すると、ラズベリーパイが起動します。Raspberry Pi 4の場合、電源はUSB-C端子に差し込みます。

起動直後は以下の画面が出ますが、そのまま待ちます。
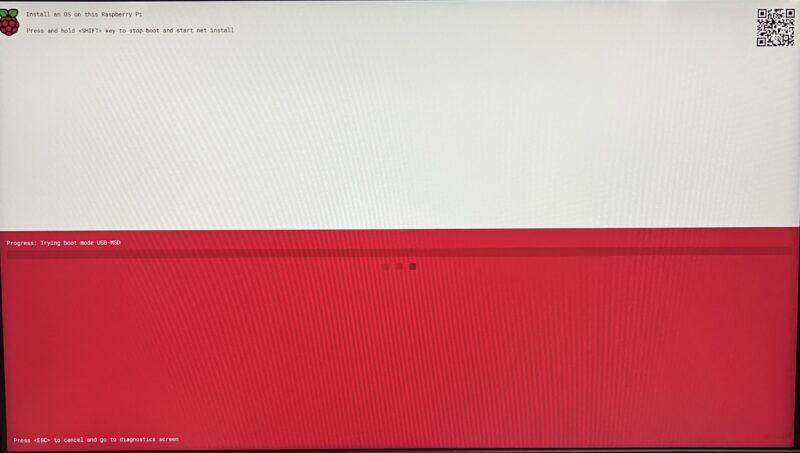
初回起動は少し時間がかかります。
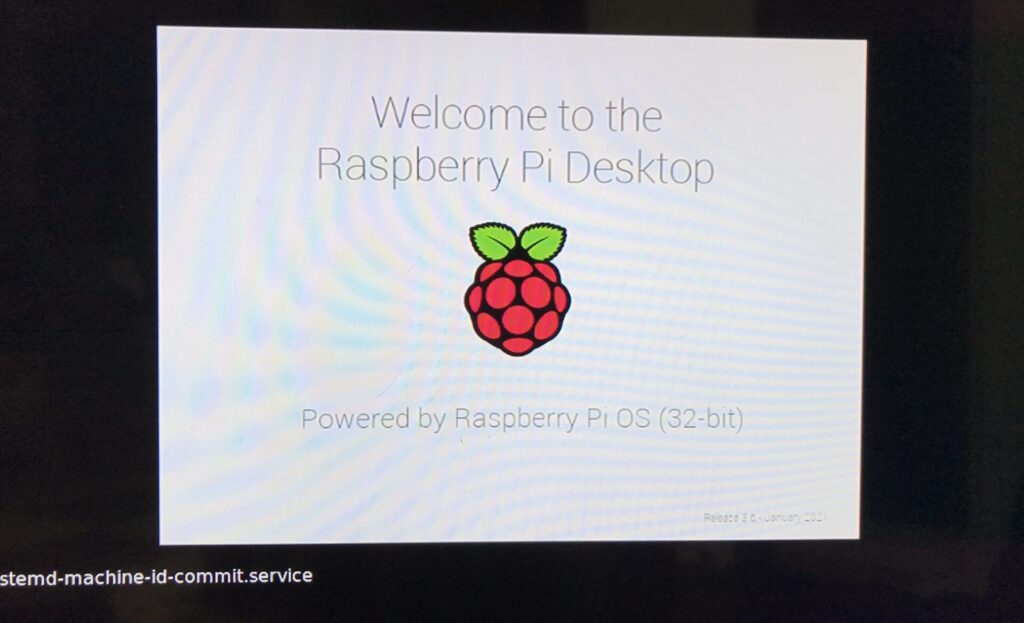
手順④:ラズベリーパイの初期設定
設定用のウィンドウが出たら、「NEXT」をクリックします。ここからはラズベリーパイを使用するための初期設定を行います。
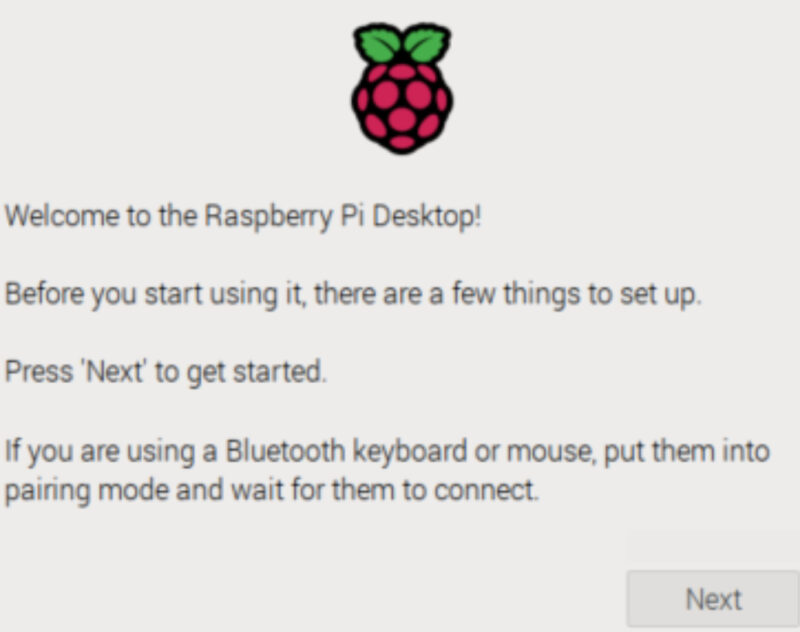
「Set Country」というウィンドウが出るので、Japanを選択します。「Language」はJapaneseを、「Timezone」はTokyoを選択します。
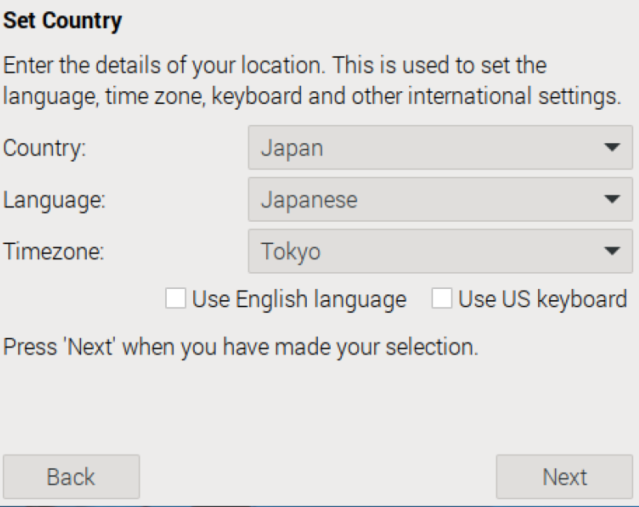
チェックポイント
ここではラズパイの使用地域に合わせた言語、タイムゾーン、国を設定して、システムのロケールや時刻設定を行います。
次にユーザー名とパスワードを設定をします。Raspberry Piの起動時に入力する(起動時のパスワード入力は設定により省略も可能)ので、どちらも忘れないように控えておいてください。パスワードは確認のため2回入力します。
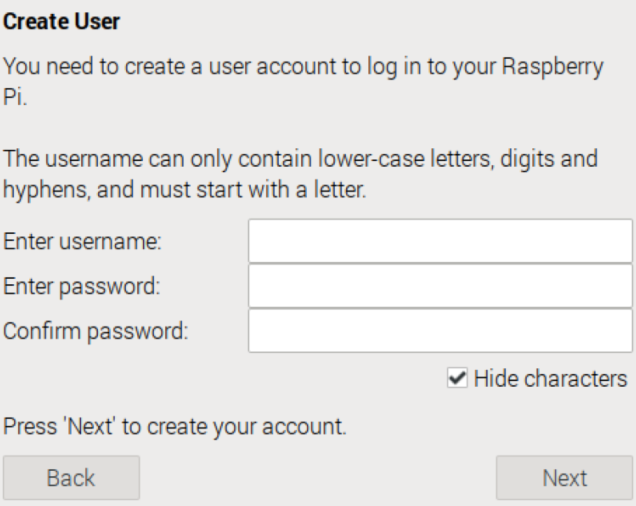
ディスプレイの外枠付近に何も表示されていない(黒くなっている)領域がある場合は、「Set Up Screen」のボタンをチェックします。
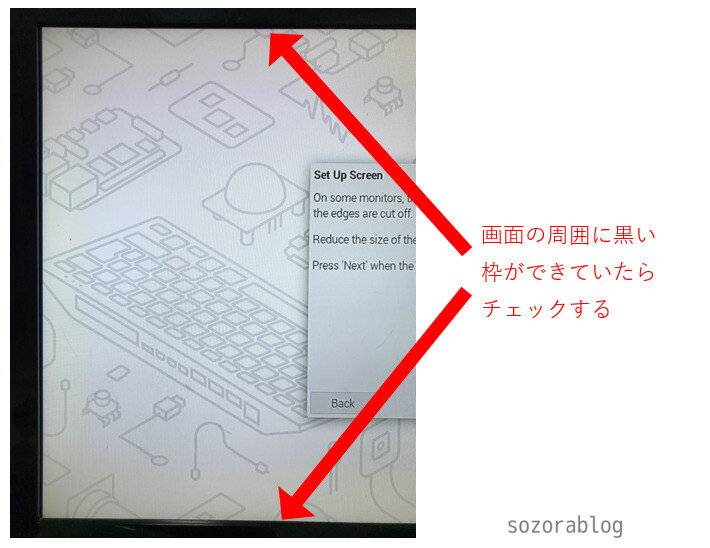
チェックした場合は、再起動後に画面の大きさが調整されます。
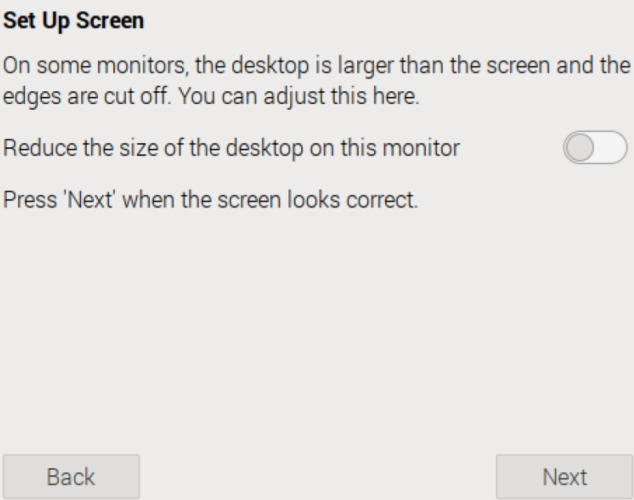
「Next」をクリックします。
使用可能なWi-Fi(無線LAN)のSSIDが一覧で表示されます。
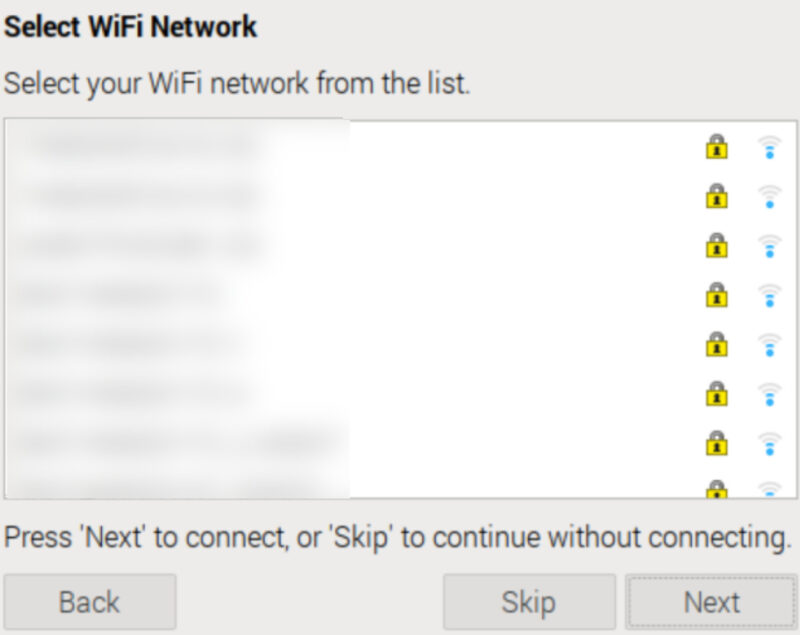
使用するWi-Fi(無線LAN)のSSIDを選択し、「NEXT」をクリックします。
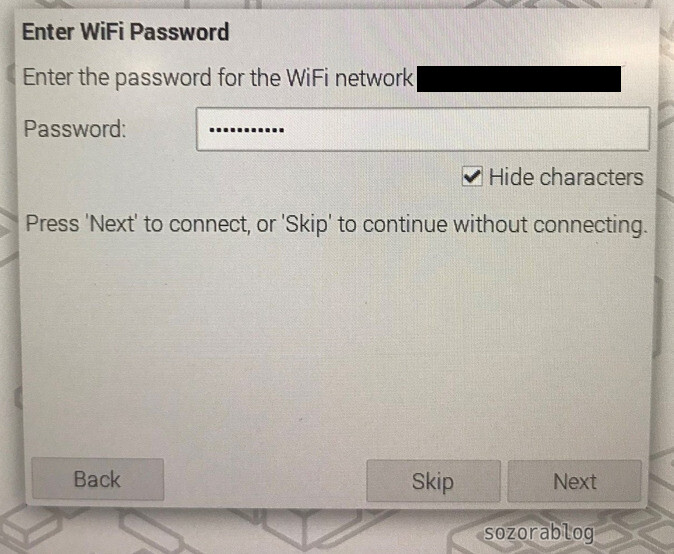
Wi-Fiのパスワードを入力して「NEXT」をクリックします。
(Bookwormを選択した場合のみ)使用するブラウザの選択をします。Legacyでは以下の表示は出ません。
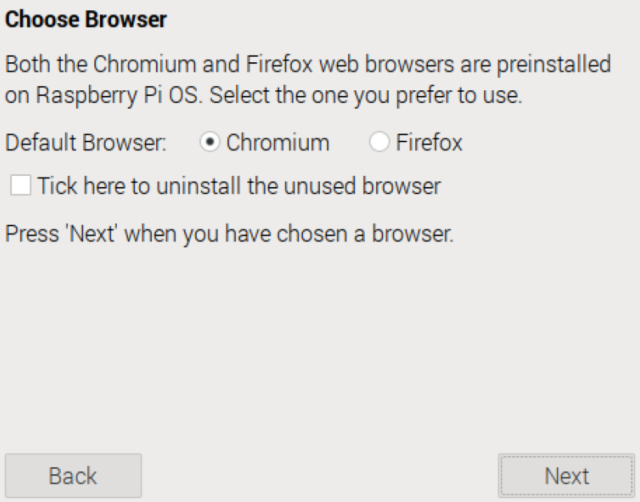
Chromiumはサクサク動いて使いやすく、Chromeに慣れている人向け。Firefoxはプライバシー保護に力を入れているので、安全性を重視する人に向いています。
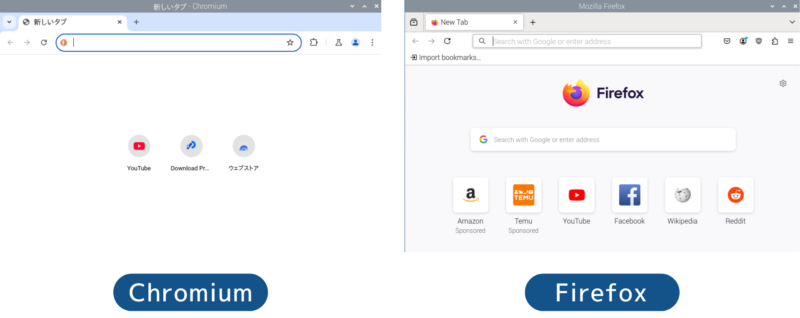

設定は後からでも変更可能であり、迷ったらChromiumを選んでおきましょう。
次にアップデートのウィンドウが出るので「NEXT」をクリックすると、ソフトウェアのアップデートが開始されます。
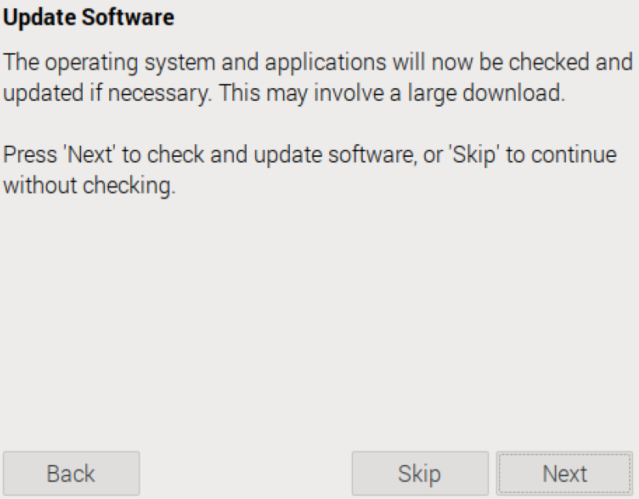
スキップすることもできますが、アップデートにはセキュリティや安定性の向上が含まれているため、実行しておくのが安心です。
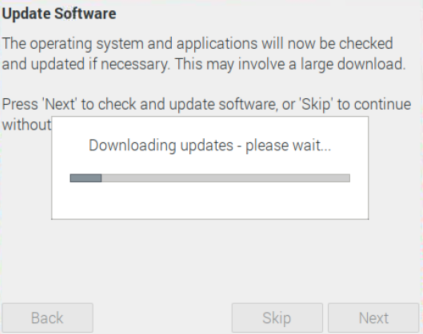
アップデートには20分位かかる場合があります。完了すると以下の画面になるので「OK」をクリックします。
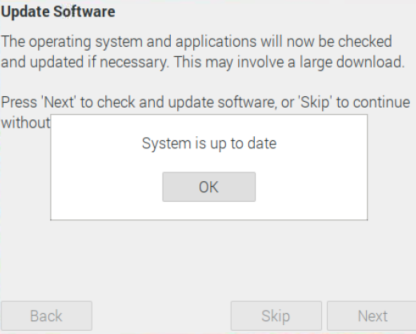
「Restart」ボタンを押すと、Raspberry Piが再起動します。
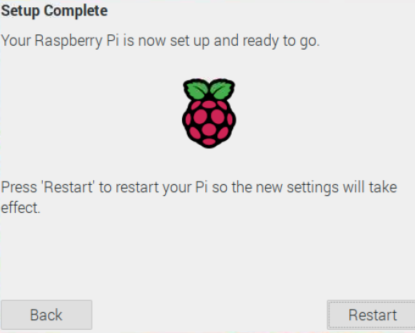
再起動させると、設定した内容が反映されます。

Raspberry Piで何かの設定を変更したあとは再起動が必要になることが多いので、覚えておくと便利です。
ラズベリーパイをシャットダウンする
シャットダウンするにはメニューを開いて、「ログアウト」をクリックします。
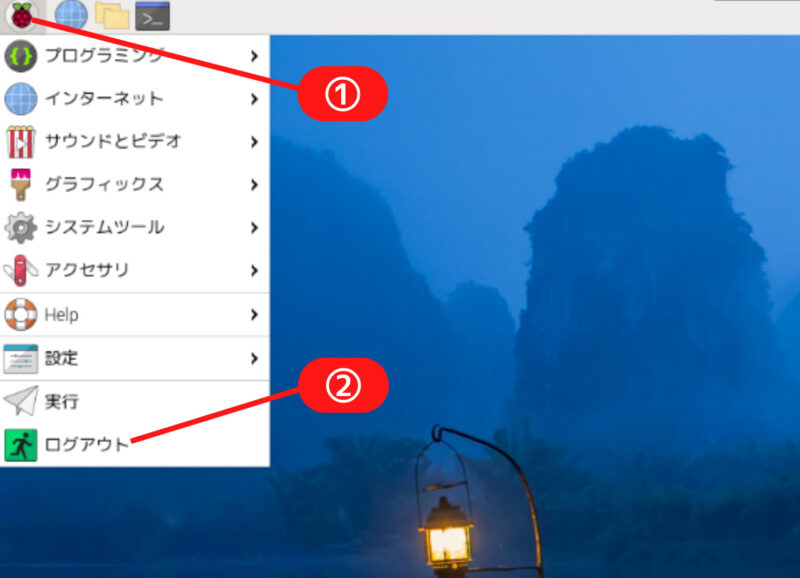
「Shutdown」をクリックすると、シャットダウンできます。
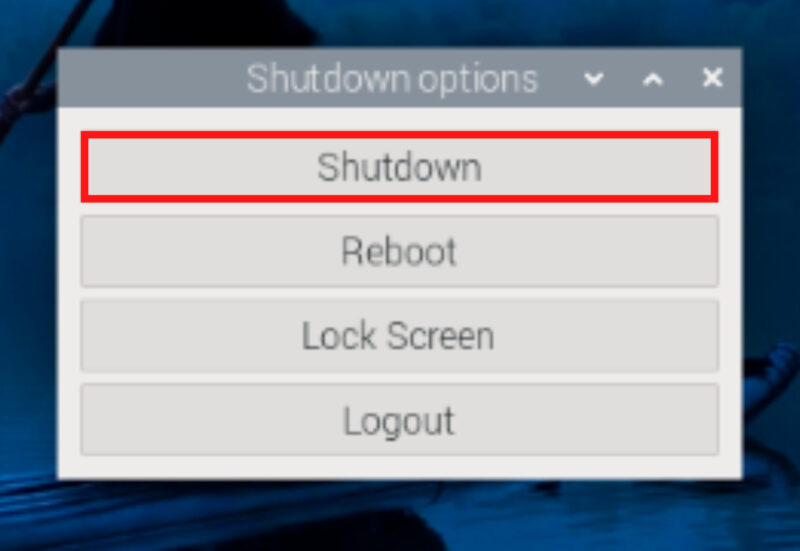
日本語入力の設定方法
Raspberry Pi OSは初期状態では日本語入力ができません。以下の手順で「fcitx5」と「mozc」をインストールします。
チェックポイント
「fcitx5」は入力を切り替えるための仕組みで、「mozc」は日本語に変換するソフトです。この2つを組み合わせることで、日本語入力ができるようになります。
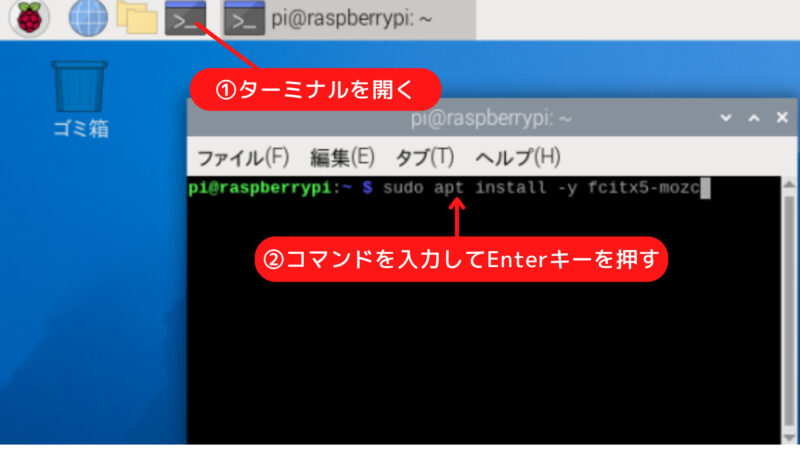
ターミナルを開いて、以下のコマンドを入力し、Enterキーを押します。
sudo apt install -y fcitx5-mozcインストールが終わったら、Raspberry Piを再起動します。ターミナルに「reboot」と入力してEnterキーを押すと再起動できます。
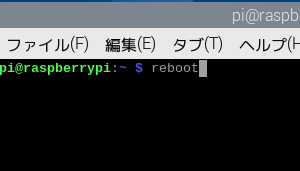
再起動後、画面上部のメニューバーにキーボードのアイコンが表示されています。アイコンをクリックすれば、日本語入力に切り替えられます。
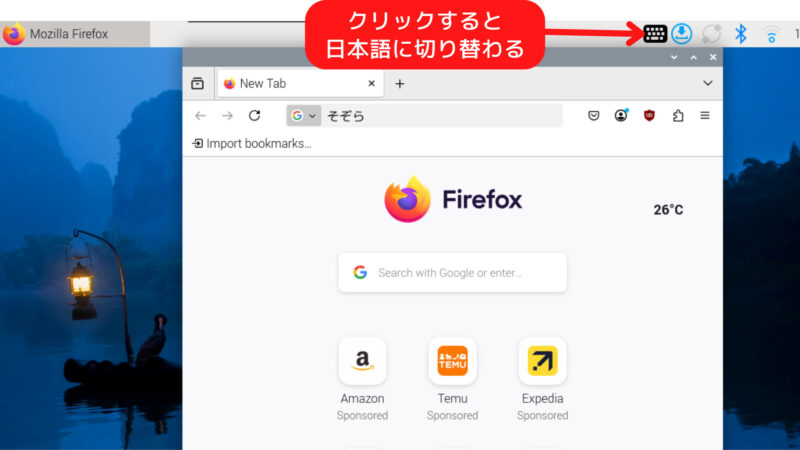
チェックポイント
日本語入力は文字を入力できる状態でないと切り替えることはできません。たとえば、ブラウザの検索ボックスやメモ帳(Text Editor)の入力欄をクリックしてから切り替えてください。
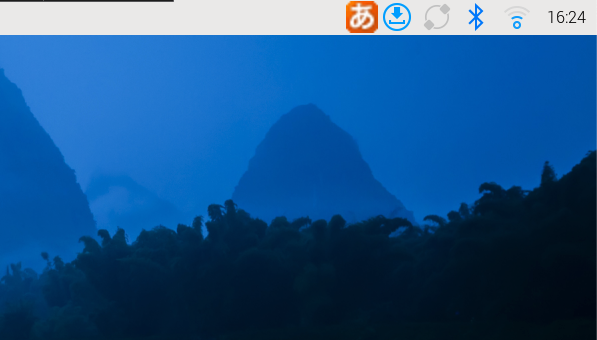
初期設定をやり直す方法
問題が起きた際には、設定画面をもう一度開いて設定をやり直すことが可能です。手順は次のようになります。
まずターミナルを開きます。
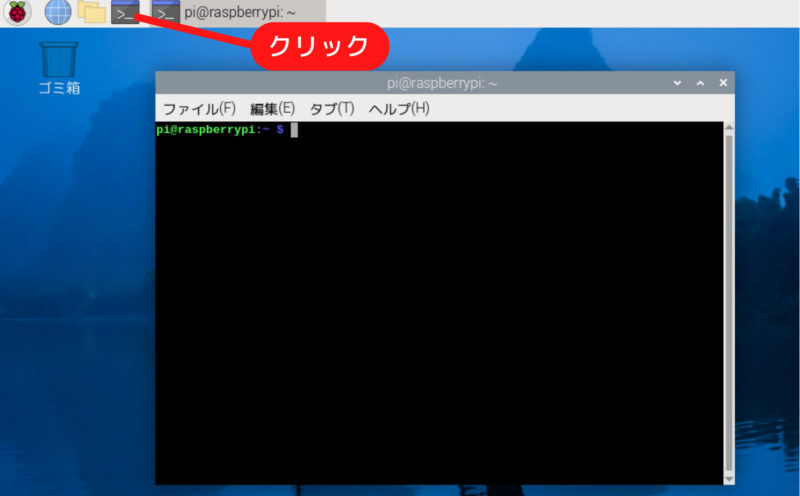
以下のようなウィンドウが表示されます。
「sudo piwiz」と入力してenterキーを押すと初期設定画面が開きます。
sudo piwiz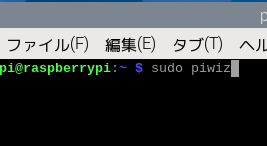
画面表示に従って再度設定していきます。
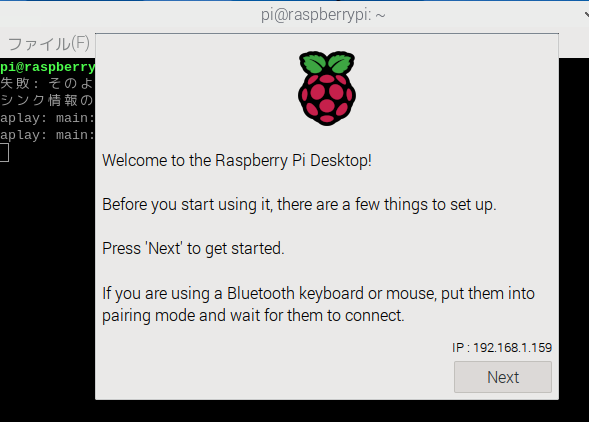
「失敗:そのようなエンティティはありません」といったメッセージが出ますが、無視して問題ありません。
ブラウザを使ってみよう
ブラウザを使って、インターネット検索を試してみましょう。まず、デスクトップ画面でブラウザのアイコンをクリックします。
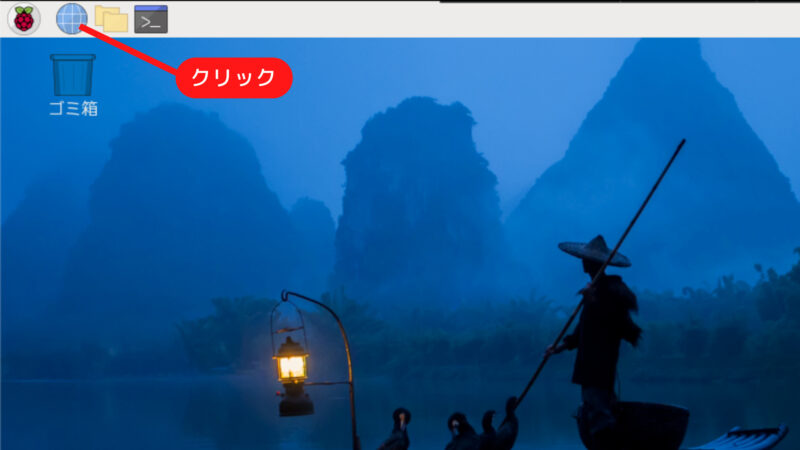
ブラウザが開きます。Bookwormを使用している場合は、初期設定時に選択したブラウザ(ChromiumまたはFirefox)が開きます。
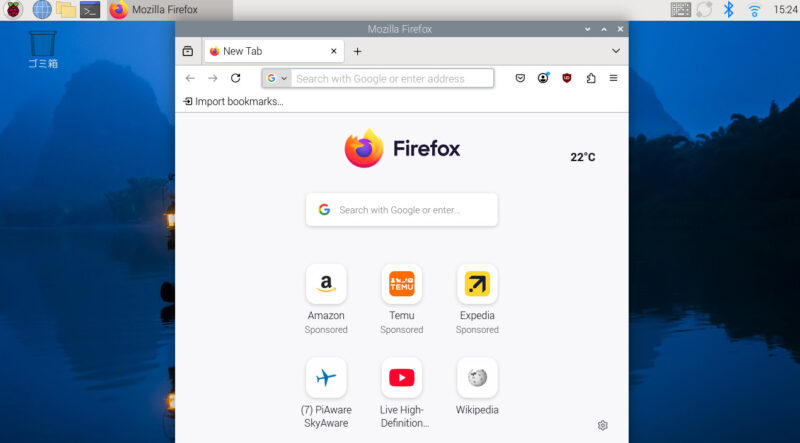
上部のメニューバーのキーボードアイコンをクリックすると、日本語入力ができます。日本語に切替できない場合は、ターミナルで「sudo apt install -y fcitx5-mozc」を実行して、再起動してみてください。
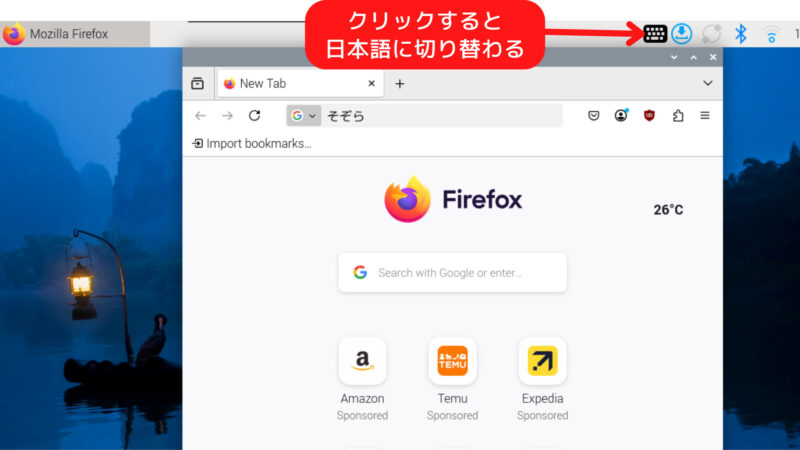
検索ボックスにキーワードを入力します。
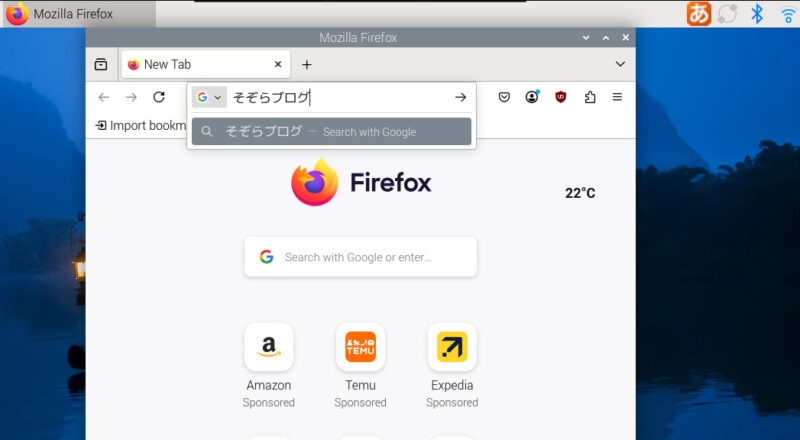
そぞらブログが表示できました!
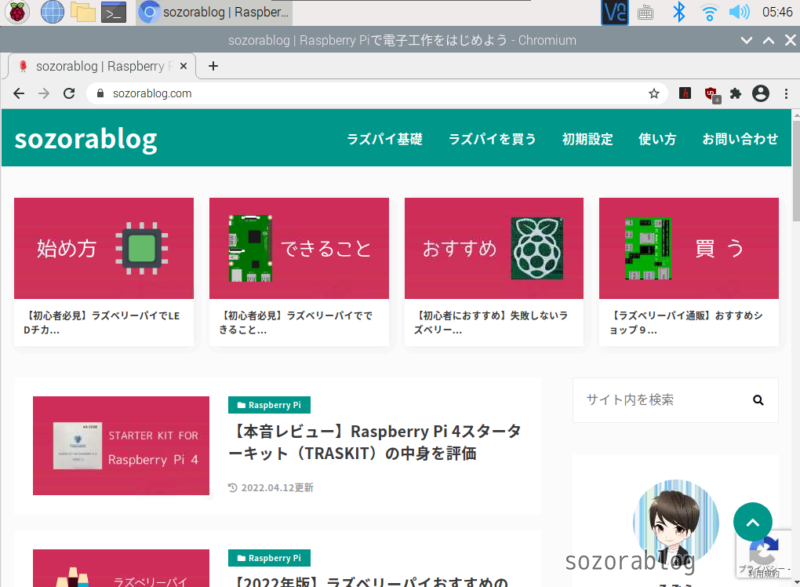
よく使う設定
Raspberry Piの基本設定は、画面上の操作(GUI)で簡単に行えます。ここでは、知っておくと便利な設定項目をいくつか紹介します。
メニューから「設定」を開き、「Raspberry Piの設定」をクリックします。
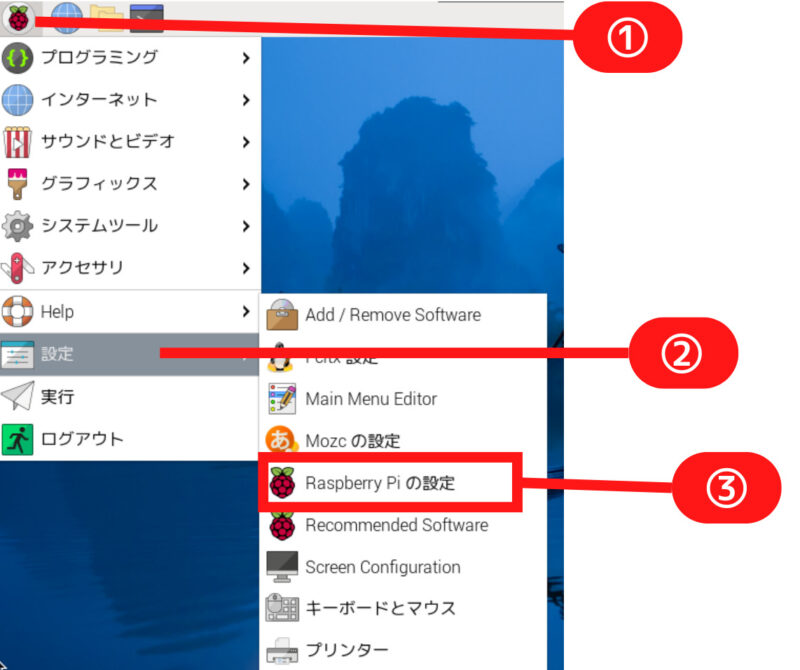
上部の「ディスプレイ」タブを開きます。「画面のブランク」は一定時間操作しないときに画面が暗くなる(スリープ状態になる)機能です。ディスプレイの焼き付き防止や節電に役立ちますが、常に画面を表示したい場合はオフにします。
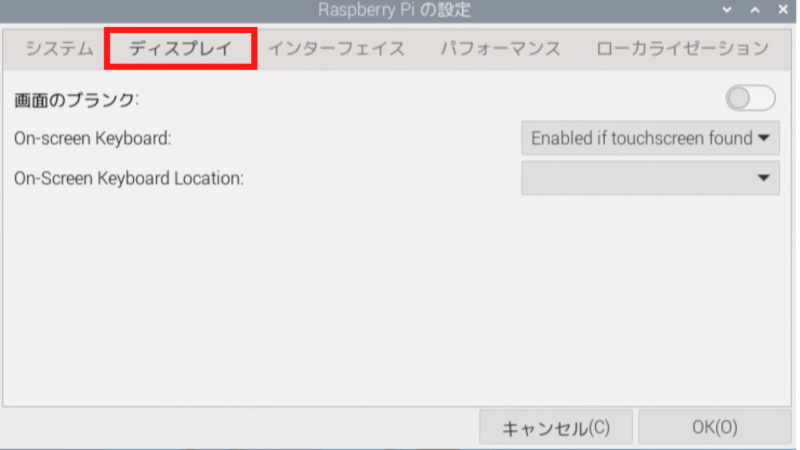
上部の「インターフェース」のタブをクリックします。この画面では、Raspberry Piを他のパソコンから操作したり、センサーや電子部品とつないだりするための機能を設定できます。
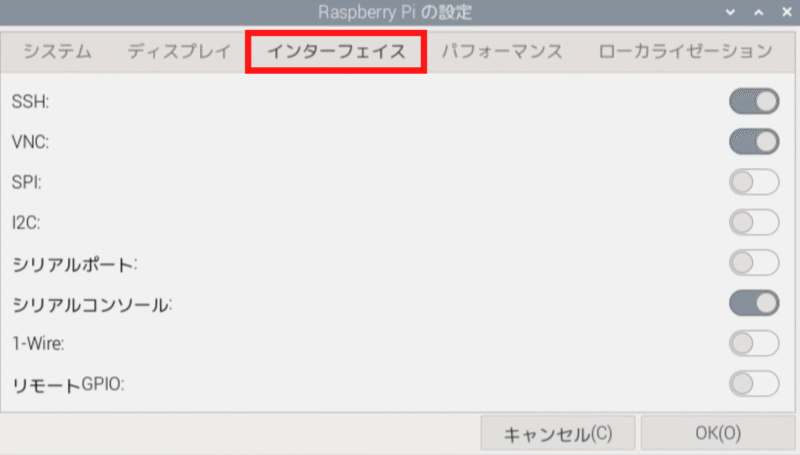
SSHは別のパソコンからラズパイをコマンドで操作するための機能、VNCはラズパイの画面をそのまま表示して操作できる機能です。これらはあらかじめ有効にしておくと、とても便利です。
SPIとI2Cはセンサーや電子部品と通信するために使うので、電子工作をする人はオンにしておくのがおすすめです。
ラズベリーパイを遠隔操作するためのツール
ラズベリーパイのセットアップが完了したら、遠隔操作の方法も押さえておくと便利です。Raspberry Pi Connectを使えば、インターネット経由で手軽にアクセスでき、VNCを利用すればローカル環境で快適に操作できます。さらに、WinSCPを活用すれば、ファイルの転送がスムーズに行えます。
Raspberry Pi Connect
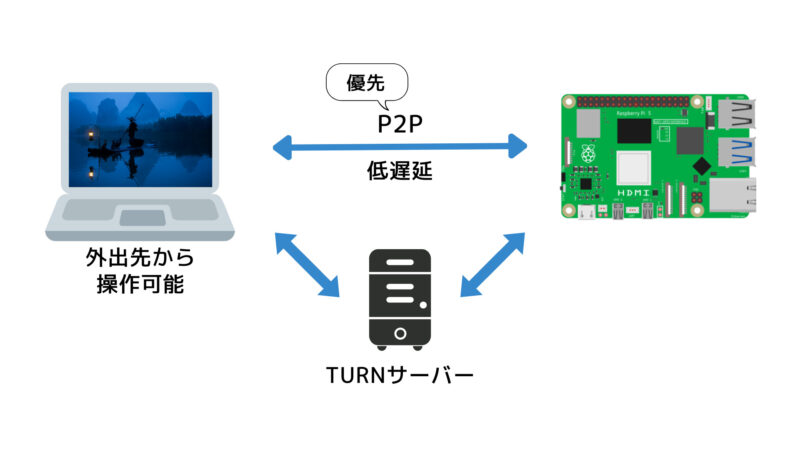
Raspberry Pi Connectは、Raspberry Pi財団が提供する公式のリモートアクセスツールです。インターネット経由でラズベリーパイに安全に接続できます。ブラウザ上でデスクトップを操作したり、ターミナル(Remote shell)を使ってコマンドを実行したりできます。
例えば、自宅のRaspberry Piに接続したカメラの映像を外出先から確認したり、離れた場所のデバイスを遠隔操作したりする際に便利です。
Raspberry Pi Connectの使用方法は以下の記事で詳しく解説しています。
≫ 外からラズパイを操作!Raspberry Pi Connectの設定方法
VNC

LAN内での接続を前提とするVNCは、Raspberry Pi Connectと比べて接続までの時間が短く、素早くリモート操作を開始できます。インターネット接続なしでも利用できるため、オフライン環境でも利用できます。低遅延でマウスやキーボードの入力がリアルタイムに反映されるため、細かい操作をする場合にはVNCのほうが快適です。

家の中にあるラズベリーパイをモニターやマウス、キーボードなしで使いたいときに便利です。
VNCの使用方法は以下の記事で詳しく解説しています。
≫【ラズベリーパイを遠隔操作】VNCでPCからリモート接続する方法
WinSCP

WinSCPはWindowsで動作するファイル転送ソフトで、Raspberry Piなどのリモートデバイスとの間で簡単にファイルをやり取りできます。SFTPやSCPなどのプロトコルに対応しており、安全にデータを転送できるのが特徴です。エクスプローラーのようなインターフェースで直感的に操作でき、ファイルのアップロードやダウンロードがスムーズに行えます。
WinSCPの使用方法は以下の記事で詳しく解説しています。
≫【ラズベリーパイ入門】ラズパイとPC間でファイルを移動(転送)する方法(WinSCP)
ThonnyでPythonを動かしてみよう
ラズベリーパイには「Thonny(ソニー)」というプログラミングアプリが入っていて、すぐに試すことができます。Pythonという言語を使って、プログラミングを体験してみましょう。
1行のプログラムを実行する
画面左上のスタートメニュー(ラズベリーパイのマーク)の「プログラミング」からThonnyを開きます。
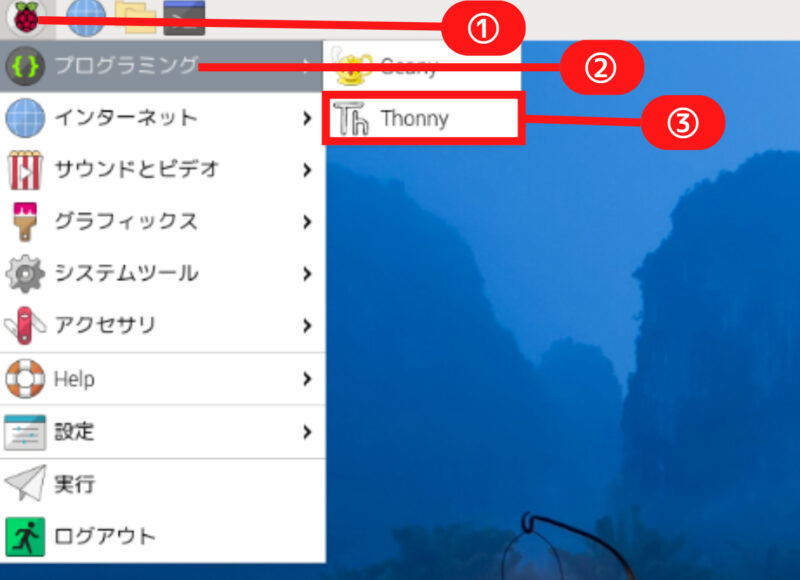
画面上部の大きな白いスペースに、次の1行を入力します。
print("Hello, Raspberry Pi!") 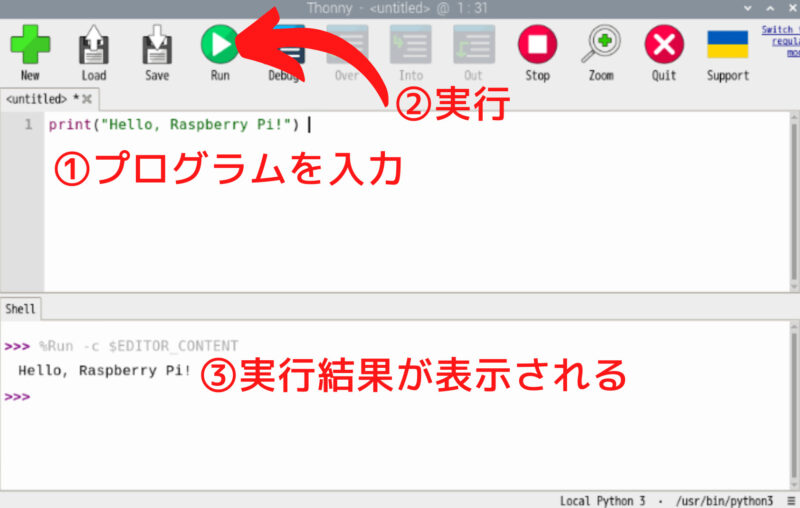
画面上の「▶(再生マーク)」をクリックします。下の部分(シェル)に「Hello, Raspberry Pi!」と表示されれば成功です。
このプログラムは「Hello, Raspberry Pi!」という文字を画面に出すだけの、とてもシンプルな命令です。printは「表示する」という意味の命令で、カッコの中の "Hello, Raspberry Pi!" は「表示したい内容」です。
プログラミングでは、このように命令を1つずつ書いて、コンピュータにやってほしいことを伝えるのが基本になります。SNSなどのアプリやゲームも、すべてはシンプルな命令の積み重ねでできています。
Raspberry PiのCPU温度を調べてみる
先ほど紹介したprintは、プログラムの中で得られたさまざまな情報を表示するときに使えます。ここではRaspberry PiのCPU温度を取り出して表示してみます。
import os
temp = os.popen("vcgencmd measure_temp").read()
print("CPU temperature:", temp)
プログラムを実行すると、シェルに次のような結果が表示されます。
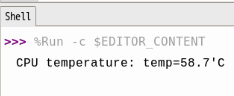
最初の行 import os は、Pythonに「OS(オペレーティングシステム)とやりとりする機能を使いたい」と伝える命令です。これによって、PythonからLinuxのコマンドを実行できるようになります。
次の行では、os.popen("vcgencmd measure_temp") という部分で、ラズベリーパイ専用のコマンド vcgencmd measure_temp を実行しています。このコマンドは、CPUの温度を取得するためのものです。read() を使って、その実行結果(たとえば “temp=52.0’C” のような文字列)を読み取って、temp という変数に入れます。

変数は値(データ)を一時的に名前をつけて保存しておくための箱のようなものです。
print("CPU temperature:", temp) は、読み取った温度を画面に表示する命令です。"CPU temperature:" という文字と一緒に、実際の温度の値が表示されます。
Thonnyの使い方やPythonの基本を以下の記事で詳しく解説しています。
≫【ラズベリーパイ入門】Pythonプログラミングの始め方
先ほどのプログラムは、Raspberry PiのCPU温度を取得して表示するシンプルなものですが、ここからいろいろな応用ができます。
- 温度を小型ディスプレイに表示する
- 温度が高くなりすぎたらファンを動かす仕組みを作る
- 温度に応じてLEDの色を変化させる
Thonnyを使えば、こうしたプログラムを実際に書いて動かすことができます。
コメント一覧
とても分かりやすくて参考になりました✨ありがとうございます(*・ω・)*_ _)
ブログをご覧いただきありがとうございます。
今後も皆様のお役に立てるよう改善を進めてまいります。
ラズパイ4bを買ったときについていた【取り扱い説明書】より、このブログを見て、ラズパイ4bの初期設定をしました。
1度では、上手くいかず、何度かやり直して、出来ました。その時の設定のし直しも、書いてあり、とても
助かりました。
ご丁寧にありがとうございます。
無事に初期設定ができたとのことで、安心しました。
もしよろしければ、最初にうまくいかなかった部分を教えていただけると嬉しいです。
今後の改善の参考にしたいと思っています。
ラズパイの公式サイトから、ラズパイ4bのOSをクリックして、一番上のOSーBookwormを選んでしまったため、最後に、日本語入力が、できなかったので、また、はじめから、やり直しました。
ブログをよく、見ると、丁寧に説明していましたのにねー😭
非常にわかりやすく説明されて初心者の自分には有り難いです。有り難う御座います。
ブログを見ていただきありがとうございます。
今後もお役に立てる情報を提供できるよう、改善していきます。
いつも拝見させて頂いております。ラズパイ4を最近購入しbookwormのOSをインストールしました。プログラムをコピペし実行すると#コメントの日本語がエンコーディングエラーとなってしまうみたいです。これはOSがbookwormだからでしょうか。
ブログを読んでいただき、ありがとうございます。
Raspberry Pi OSのBookwormバージョンでは、VNCを介してコピーペーストを行った際に文字化けが発生するなどの問題があります。これはWayland(wayfire)という新しいディスプレイサーバーを使用するようになったことが原因のようです。
私自身いくつかの対応方法を試みましたが、残念ながらうまくいきませんでした。そのため、現時点では、ウェブサイトからプログラムをコピペする場合、Raspberry Pi上のブラウザから直接ウェブサイトにアクセスしてコピペする方法が有効かと思われます。
丁寧な説明ありがとうございます。Raspbery Pi 4 400 を購入したままで使い続けてきたが、最近、ブラウザーの動きがおかしくなったので、最新のOSを入れることを決断した。この記事はありがたい。

わかりやすく書いていただきありがとうございました。