【PR】この記事には広告が含まれています。
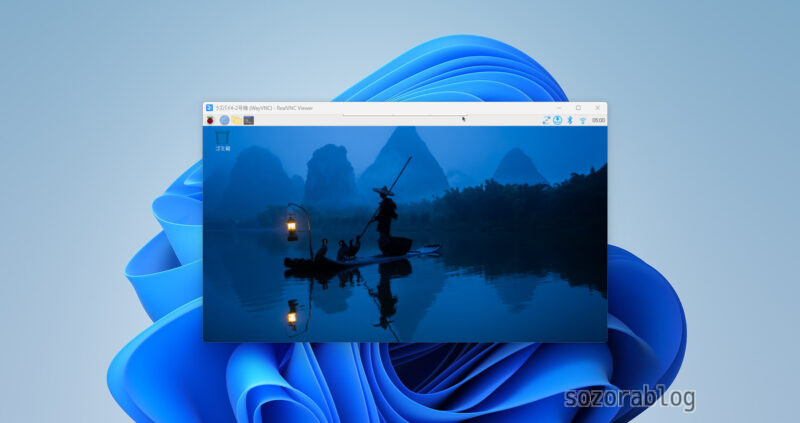
ラズベリーパイをPCから遠隔操作すると、マウスやキーボード・モニターを接続する必要がなくて便利なので、設定方法を紹介します。

実際、僕がラズベリーパイを使ときは毎回VNCを使って遠隔操作しています。
ラズベリーパイをPCから遠隔操作するには、PC側に「VNC Viewer」というソフトをインストールします。ラズベリーパイとパソコンは以下のようなイメージで接続します。

パソコンだけではなくスマートフォンでもVNCを利用できます。
スマホからラズベリーパイをリモート接続する方法は、以下の記事で解説しています。
≫【ラズベリーパイ入門】スマホから遠隔操作する方法(VNC)
Raspberry Pi5は他のモデルと設定方法が異なります。以下のボタンを押すと、Raspberry Pi5の設定方法へスキップできます。
リモート接続のメリット
下の写真のようにラズパイに電源を繋ぐだけで良いので、見た目がとてもスマートになります。

PCとラズベリーパイ間でクリップボードを共有できるので、インターネットで見つけたソースコードをラズベリーパイのエディターに直接ペーストできます。PCの方がラズベリーパイよりインターネットの表示が速いので、作業の効率が向上します。
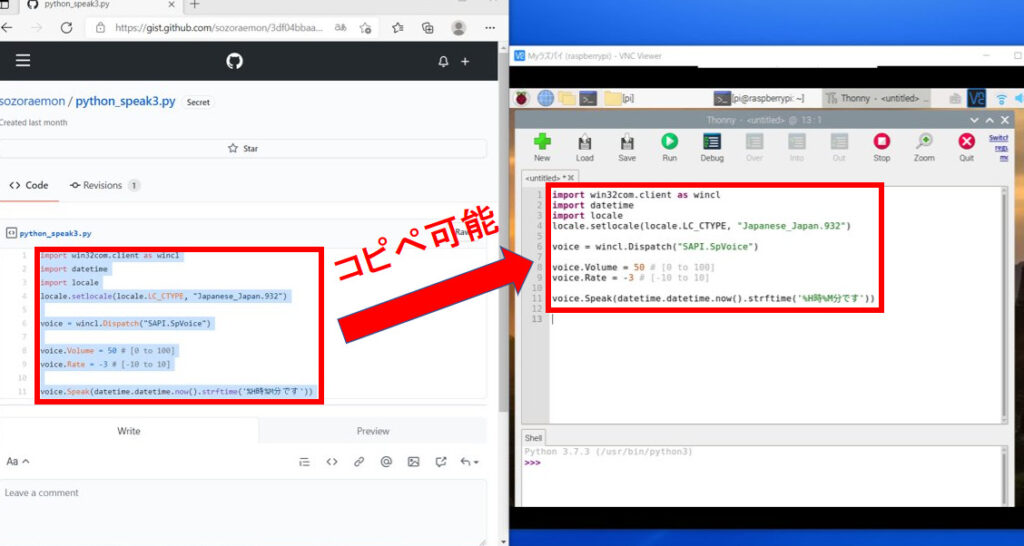
ラズベリーパイのVNCサーバーを有効にする
VNCとは【Virtual Network Computing】の略です。ネットワークを通じて別のコンピュータに接続し、そのデスクトップ画面を呼び出して操作できます。VNCサーバとVNCクライアントの2種類のソフトウェアがあり、操作される側(ラズベリーパイ)ではサーバソフトを起動して、操作する側(PC)ではクライアントソフト(VNC Viewer)を起動します。

Raspberry Pi OSにはVNCの機能が入っているため、すぐに使うことができます。
スタートメニューから「Raspberry Piの設定」を開きます。
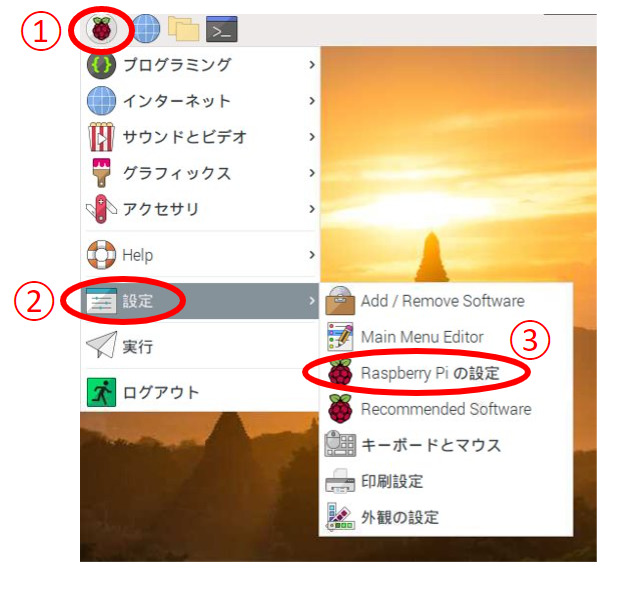
「インターフェース」タブを開き「VNC」を有効にします。
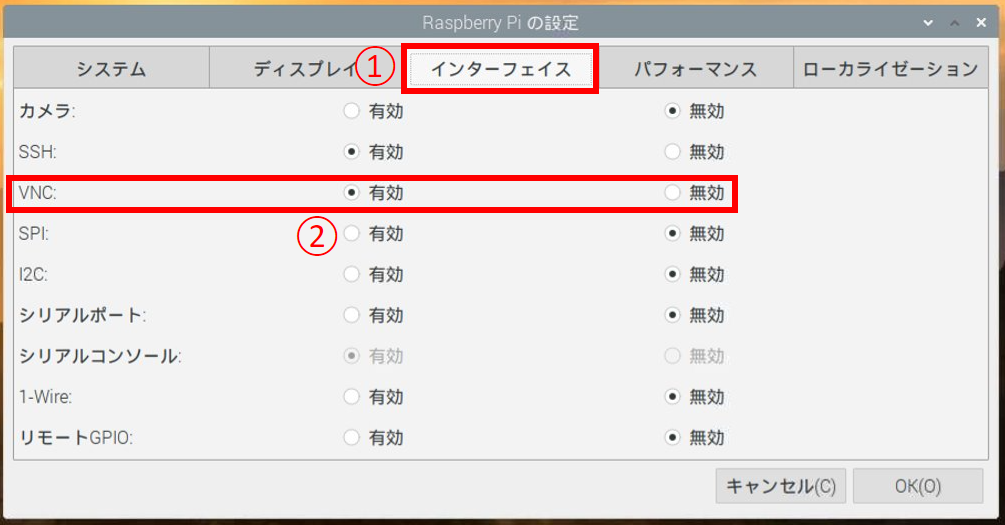
これでラズベリーパイでVNCが使えるようになりました。
次にラズベリーパイのIPアドレスを確認します。IPアドレスとは、ネットワーク内で割り振られた番号のことです。この場合はプライベートIPアドレスといい、自宅のネットワーク内での番号となります。

VNC ViewerはIPアドレスをたどり、ネットワーク上のラズベリーパイに接続します。
VNCアイコンをクリックします。IPアドレスが表示されるので、メモしておきます。
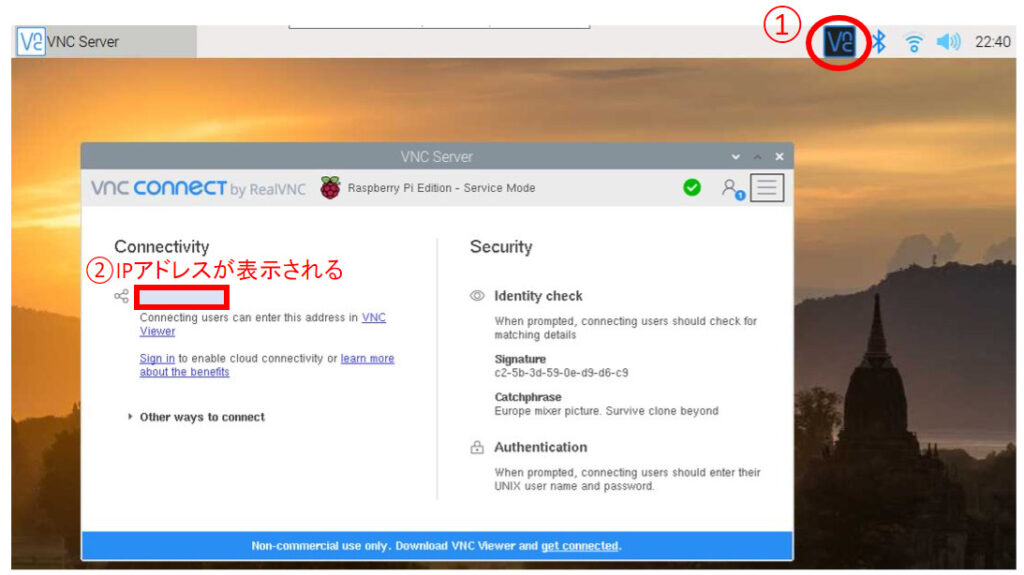
最新のOS「Bookworm」を使用している場合は、VNCのアイコンが表示されません。Wi-Fiのアイコンにカーソルを乗せるとIPアドレスが表示されます。
また、Raspberry Pi5を使用している場合は、以下のボタンから専用の設定方法の解説に飛んでください。
ラズベリーパイ側の設定は、これで終了です。
PC側の設定
VNC 接続するために VNC Viewer をPCにインストールします。無料です。
インストールはこちらからどうぞ → VNC Viewer
「Download VNC Viewer」をクリックします。
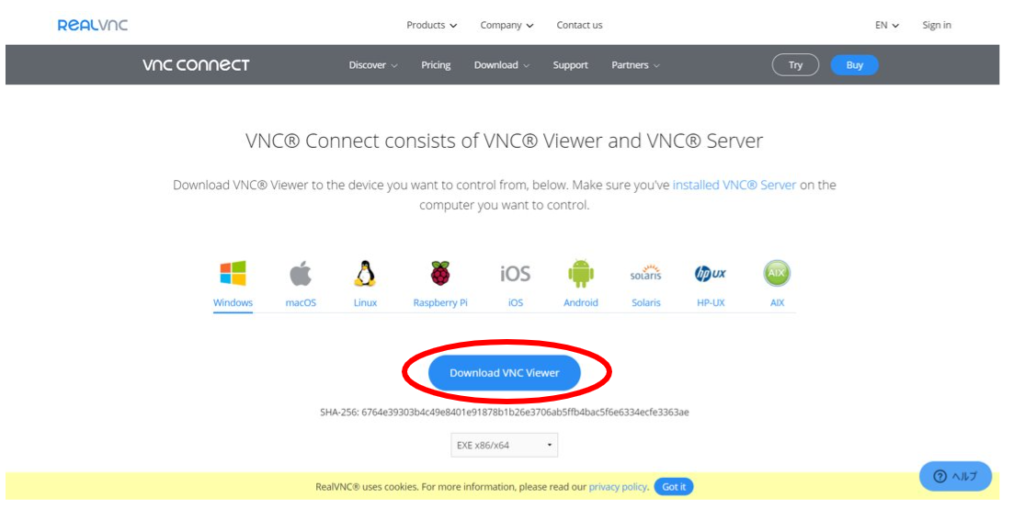
ダウンロードしたファイルを開きます。
日本語は選択できないため、そのまま「OK」ボタンをクリックします。
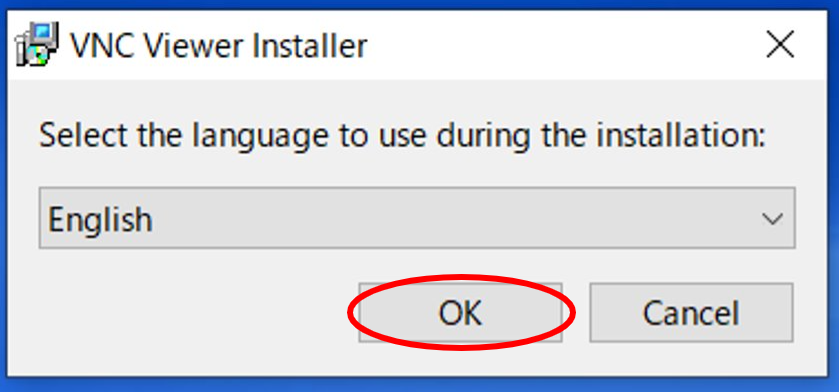
「Next」をクリック
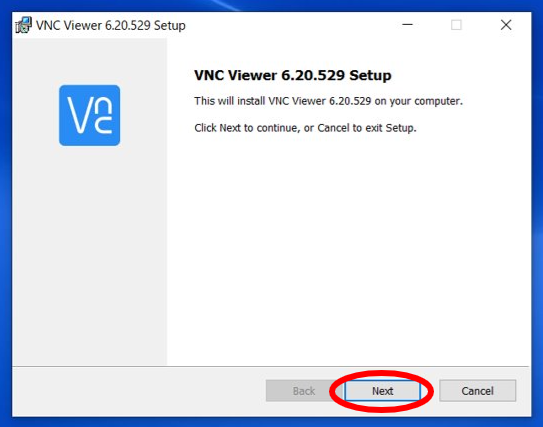
「I accept these terms in the License Agreement 」にチェックを入れて「Next」ボタンを押す。
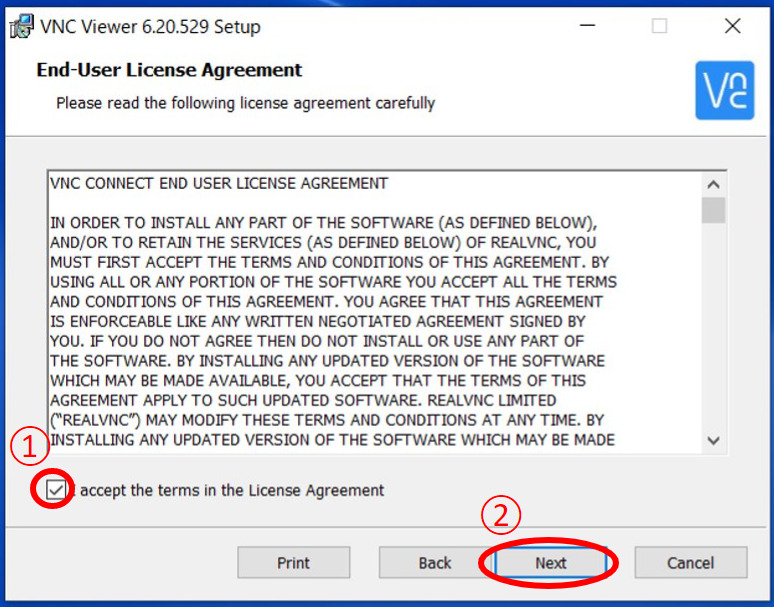
「Next」をクリック
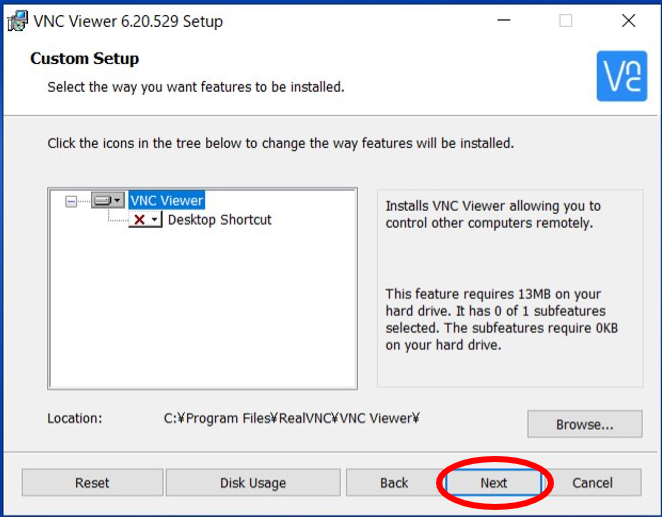
「Install」をクリックしてインストール開始する。
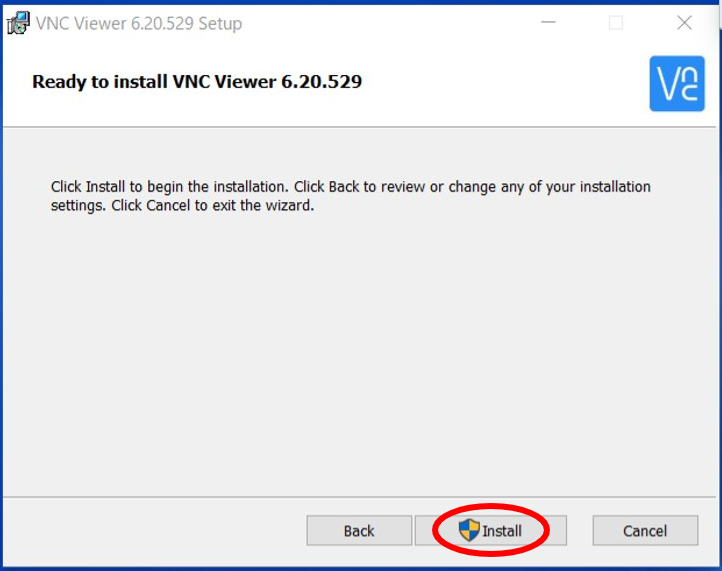
「Finish」をクリック
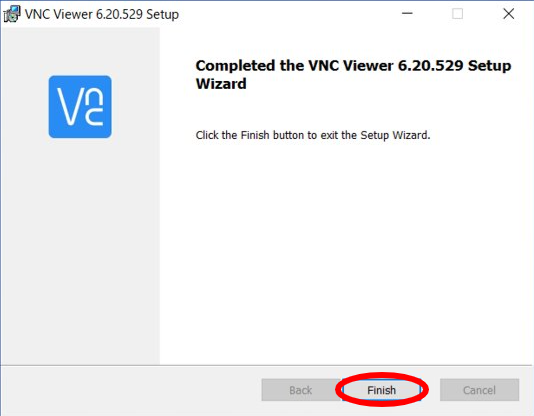
「VNC Viewer」を起動
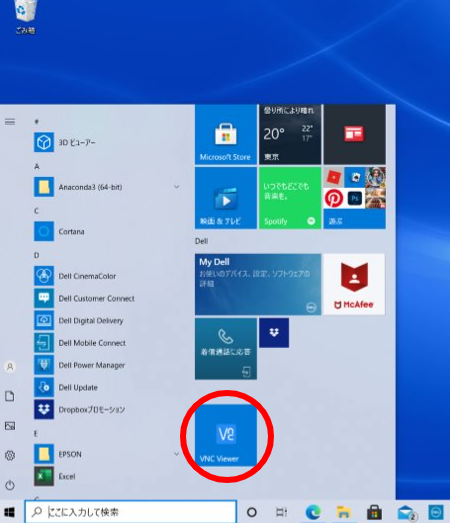
ラズベリーパイの IP アドレスを入力し、Enter を押します。
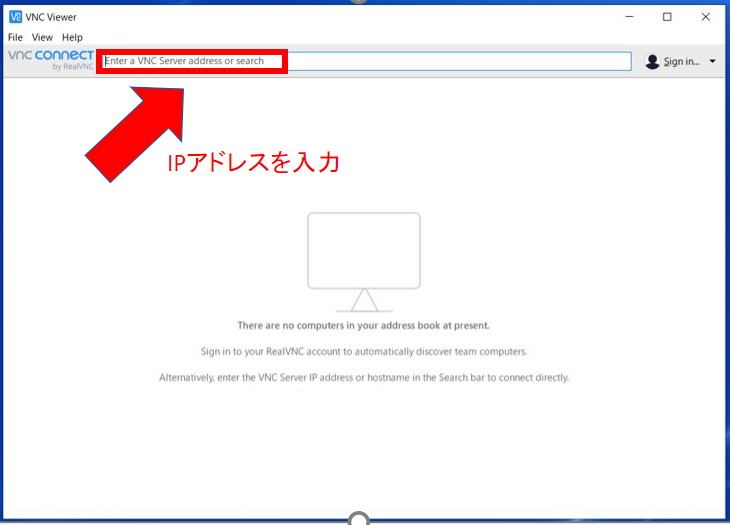
ラズベリーパイにログインするためのユーザー名・パスワードを入力して「OK」をクリックします。
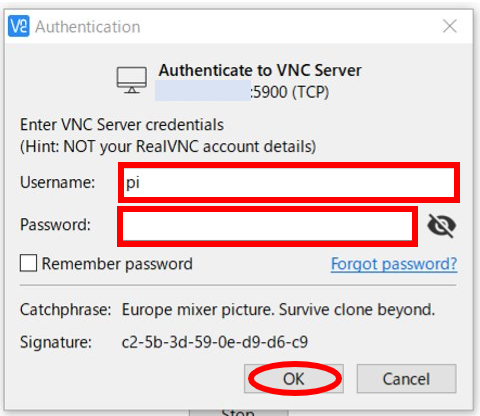
接続が完了すると、ラズベリーパイのデスクトップが表示されます。
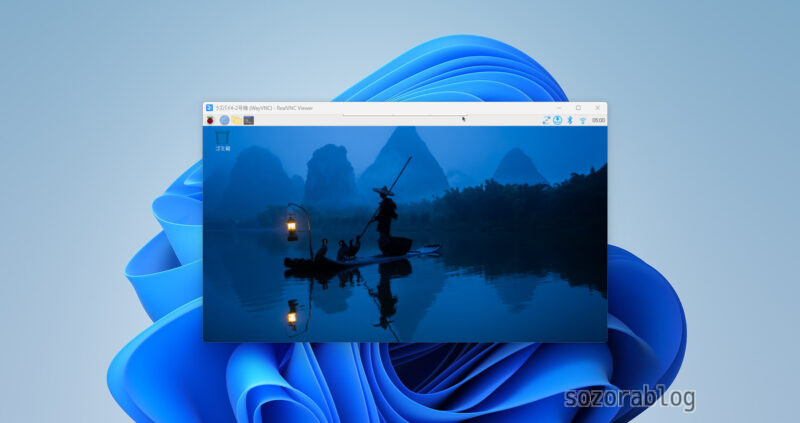
スマホからラズベリーパイをリモート接続する方法は、こちらの記事で解説しています。
PCとファイルのやりとり(移動やコピー)をしたい場合は「WinSCP」を使うと便利です。
こちらの記事で解説しています。
画面表示が見切れるときの対処方法
HDMIケーブルを接続せずにVNC接続をするとラズパイの画面の右上しか表示されないことがあります。操作性が悪いので解像度を調整する必要があります。
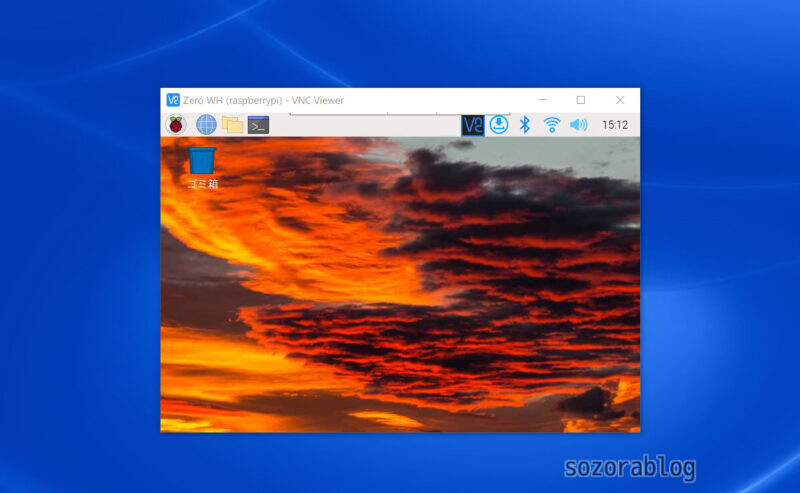
ターミナルを開いて sudo nano /boot/config.txt を入力してEnterキーを押します
sudo nano /boot/config.txt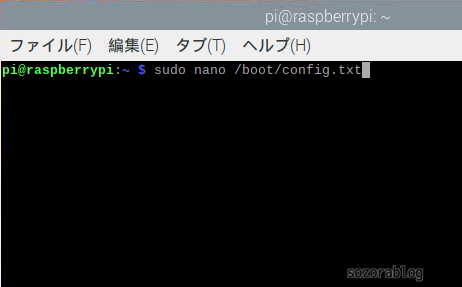
framebuffer_width=1280 と
framebuffer_height=720 の先頭部分の#を消して保存します。保存はctrlキーとOを同時に押します。
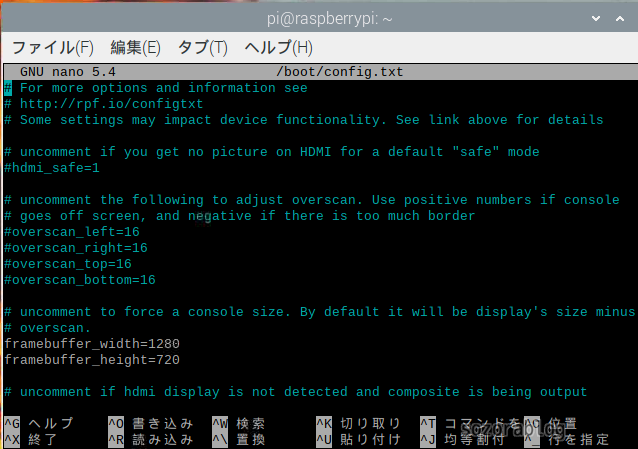
保存できたらctrlキーとXを同時に押して終了します。
再起動すると画面サイズが変わるはずです。
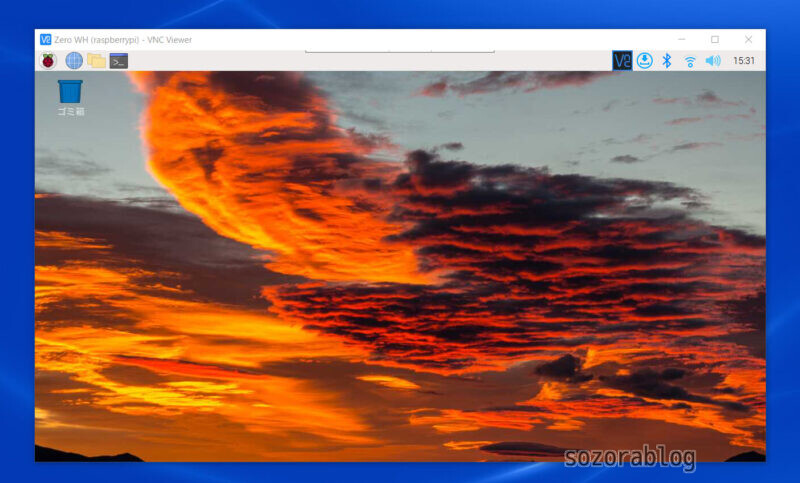
VNCを有効にしても、アイコンは表示されません。
コメント一覧
This is a great post! I have been wanting to try VNC for a while now.
This is a great post! I have been wanting to try VNC for a while now.
いつも参考にさせて頂いてます。
本項トライしてみましたが同じ VNC Viewer が見つけることができなかったので Real VNC Viewer をインストールしリモート接続できるようになりました。
便利ですね。情報ありがとうございます。
質問ですがモニターを外した状態でラズベリーパイ4は起動できないものでしょうか。
モニターを外した状態でラズベリーパイを起動するとリモート接続できませんでした。起動後のラズベリーパイに後からモニタを接続してもモニターにも画面が映りませんでした。モニターを先に接続した状態で起動すると上手くいきます。
ご連絡が遅くなりまして申し訳ありません。
リモート接続ができないときに「Cannot currently show the desktop」という表示が出ますでしょうか?
この場合は、まずラズベリーパイを起動し、ターミナルを開きます。
設定ファイルを編集するために、以下のコマンドでconfig.txtファイルを開きます。
sudo nano /boot/config.txt
ファイル内の「#hdmi_force_hotplug=1」の行をさがします。
先頭の#を消して「hdmi_force_hotplug=1」に修正し保存します。
保存は、Ctrl + Xを押し、変更を保存するためにYを押し、Enterを押します。
その後再起動してみてください。
お忙しい中返信ありがとうございます。
「Cannot currently show the desktop」が表示されていました。
アドバイスして頂いた通り先頭の#を消して設定を保存するとモニタを接続しなくてもリモート接続できるようになりました。
#の有無で何が変わるかご存じでしょうか。
「Cannot currently show the desktop」が表示される問題が解決したようで良かったです。
#記号は設定ファイルやプログラム内でコメントアウトに使用されます。これが付いている行はコンピューターが読み飛ばし、設定は無効となります。#を削除すると、その行の設定が有効化され、指示に従ってシステムが動作します。
hdmi_force_hotplug=1は、ラズベリーパイの設定の一つで、HDMI端子にモニターが実際には接続されていなくても、接続されているとシステムが判断するようにします。これによりモニターがなくてもラズベリーパイが正しく画面出力を行い、リモート接続が可能になります。
なぜこの設定が時折必要になるのかは不明ですが、一部のケースでこのような追加設定が要求されることがあります。



This is a great way to remotely control your Raspberry Pi!
Thank you for reading my blog