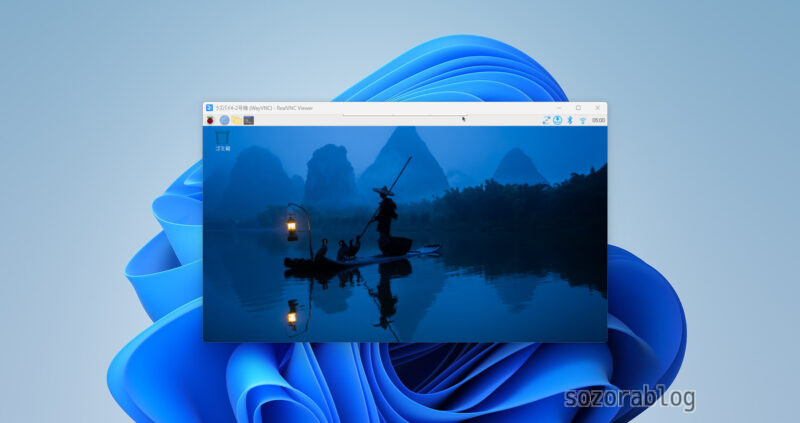【PR】この記事には広告が含まれています。

「パソコンで作ったプログラムをラズベリーパイで実行させたい」
「ラズベリーパイで使っているプログラムを他のラズベリーパイでも使いたい」
こんな時は「WinSCP」を使うとファイル共有が簡単にできるので
設定方法を解説します。「WinSCP」はWindows用のソフトとなります。
ラズパイとPCの接続にはSSHという仕組みを使います。
SSHはネットワークに接続された機器と安全に通信する仕組みのことです。

それでは手順を解説します。
ラズベリーパイのSSHサーバーを有効にする
まずはラズベリーパイ側の操作です。
スタートメニューから「Raspberry Piの設定」を開きます。
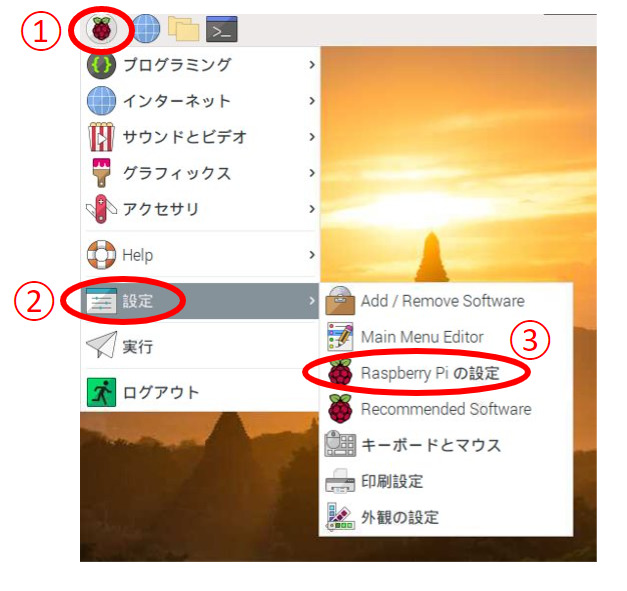
「インターフェース」タブを開き「SSH」を有効にします。
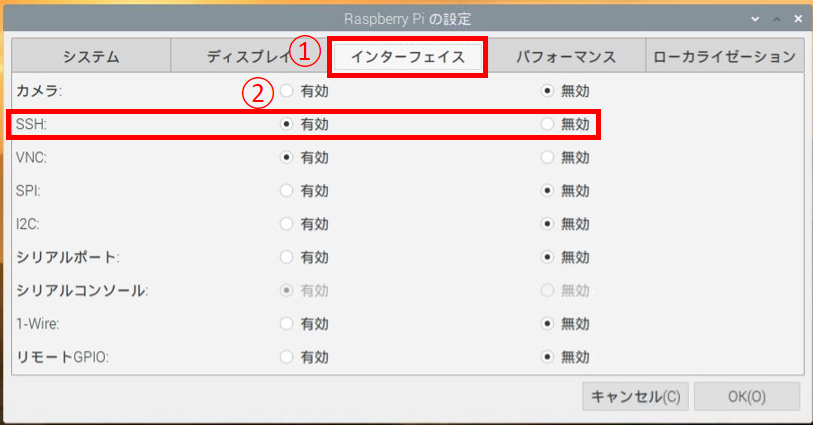
ラズパイのIPアドレスを確認してメモしておきます。
ネットワークアイコンにマウスポインターを乗せると、
IPアドレスが表示されます。
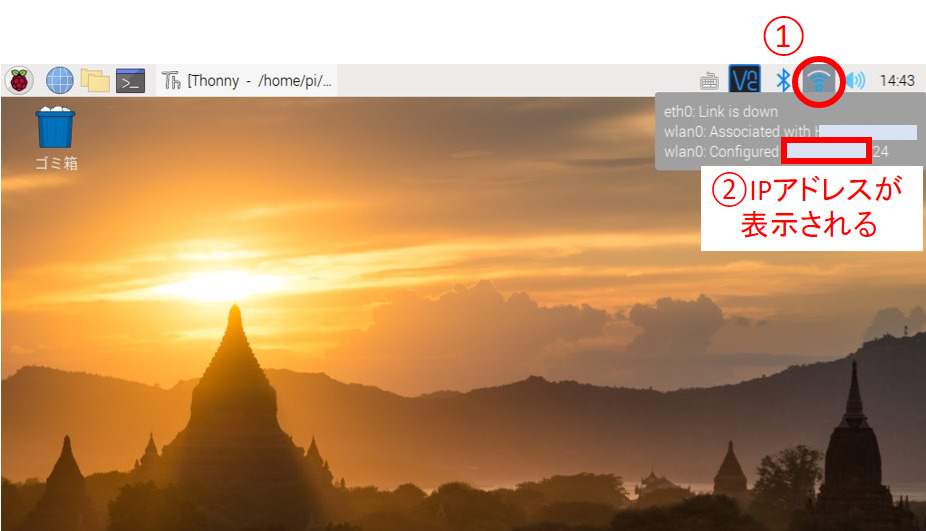
ラズベリーパイ側の設定は、これで終了です。
次はPCでの作業になります。
PC側の設定
SSH接続するために「WinSCP」をインストールします。
「WinSCP」はWindows用のソフトとなります。
インストールはこちらからどうぞ。「WinSCP」SCP/SFTP/FTPS対応のFTPクライアント – 窓の杜 (impress.co.jp)
「窓の社からダウンロード」をクリックします。
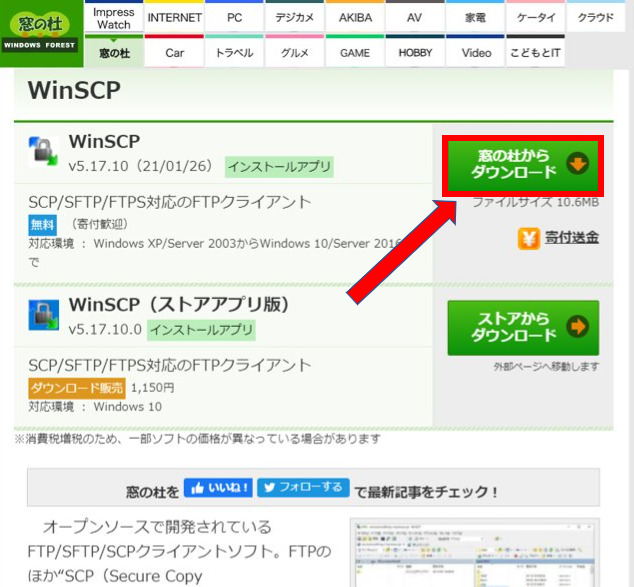
ダウンロードしたexeファイルを実行します。
インストールモードを選択します。
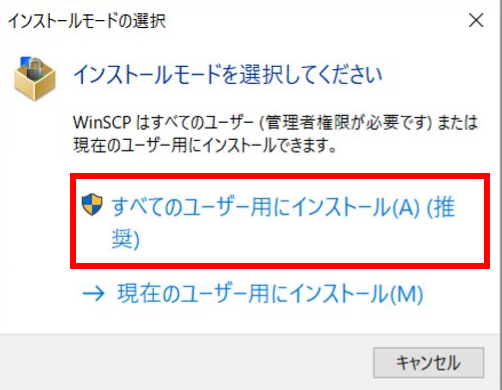
「許諾」をクリックします。
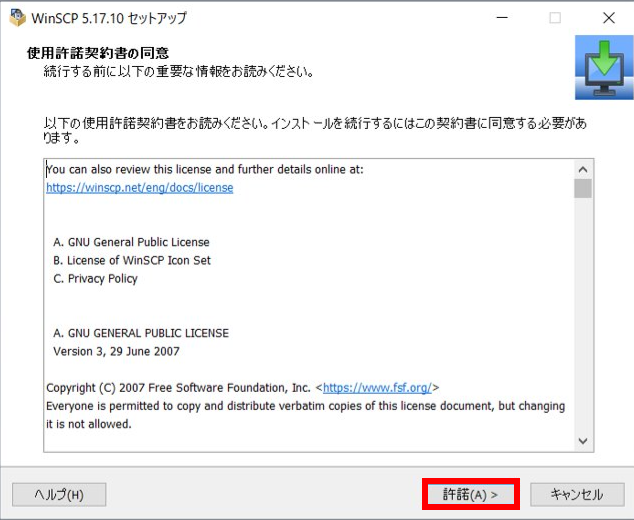
「次へ」をクリックします。
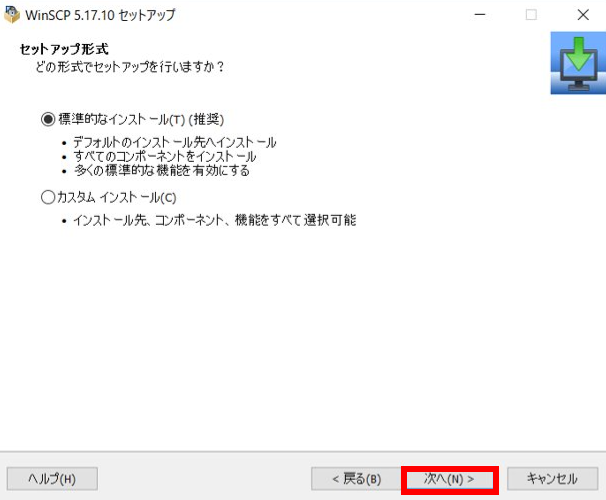
「次へ」をクリックします。
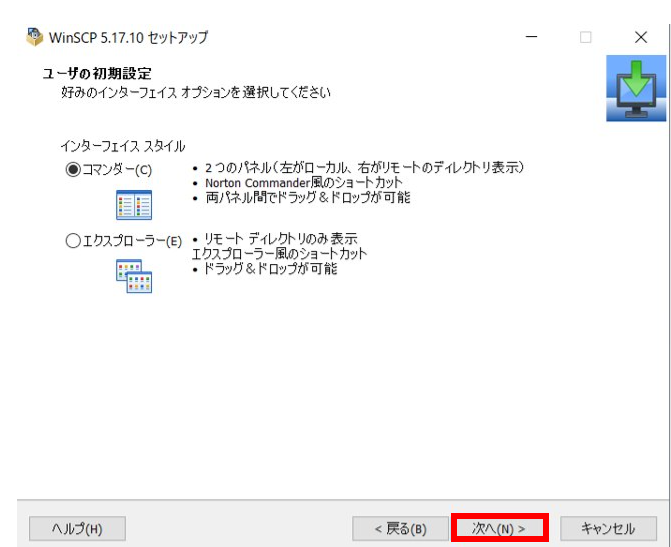
「インストール」をクリックします。
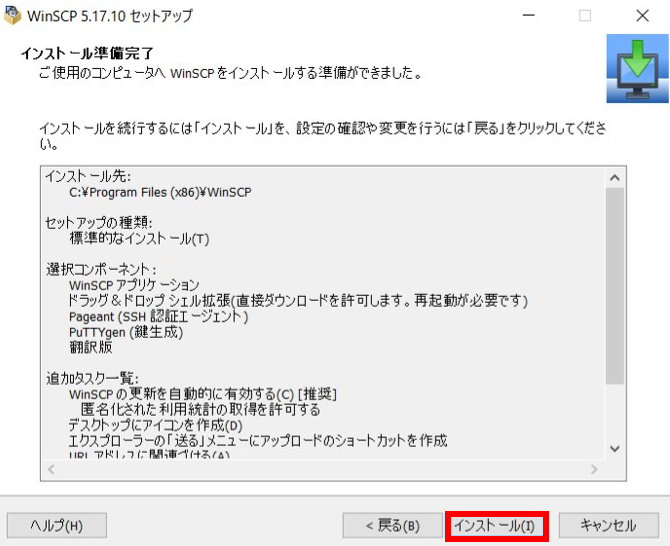
インストール完了です。
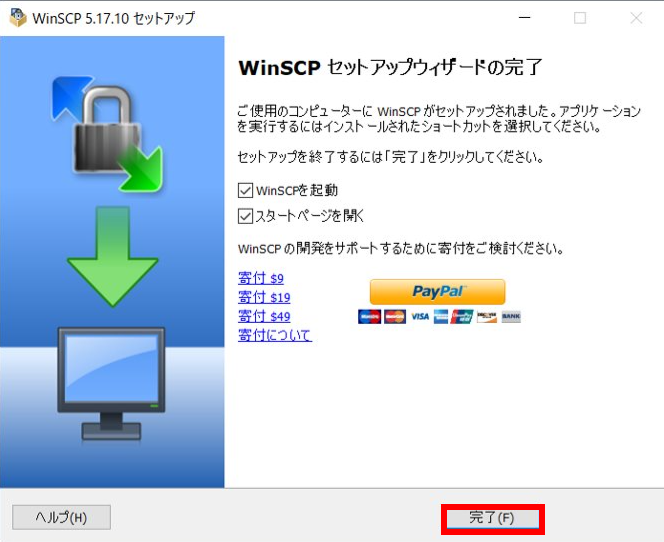
デスクトップ画面に作成されたWinSCPのアイコンをダブルクリックして、
WinSCPを起動します。
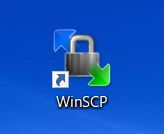
ホスト名にRaspberry PiのIPアドレスを入力
Raspberry Piのユーザー名とパスワードを入力し、「ログイン」をクリックします。
※ユーザー名のデフォルトは「pi」です。
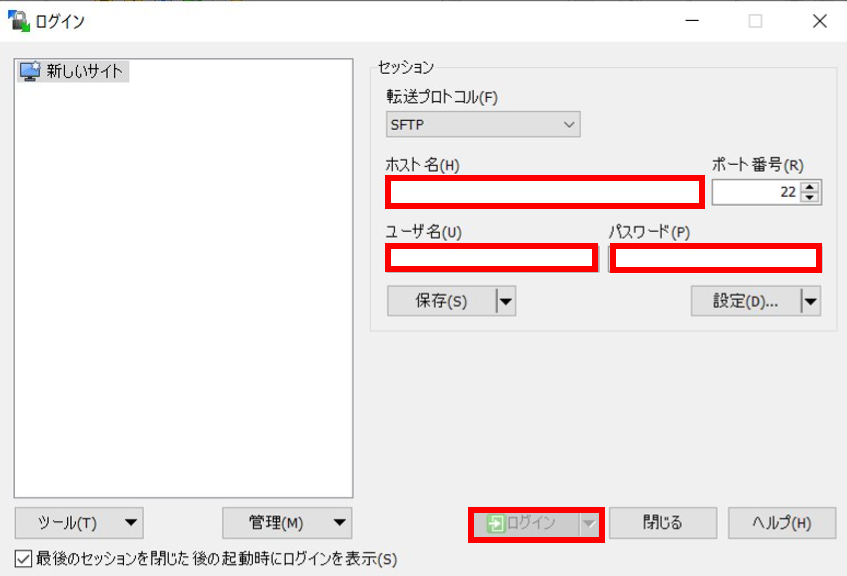
初めて接続する場合は警告が出ますが、「はい」をクリックします。
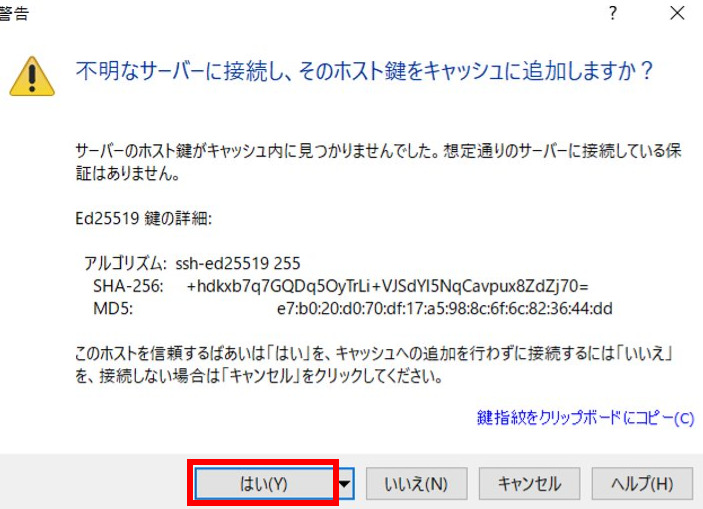
接続に成功すると、左側にPCのフォルダーが、右側にラズパイのフォルダーが
表示されます。
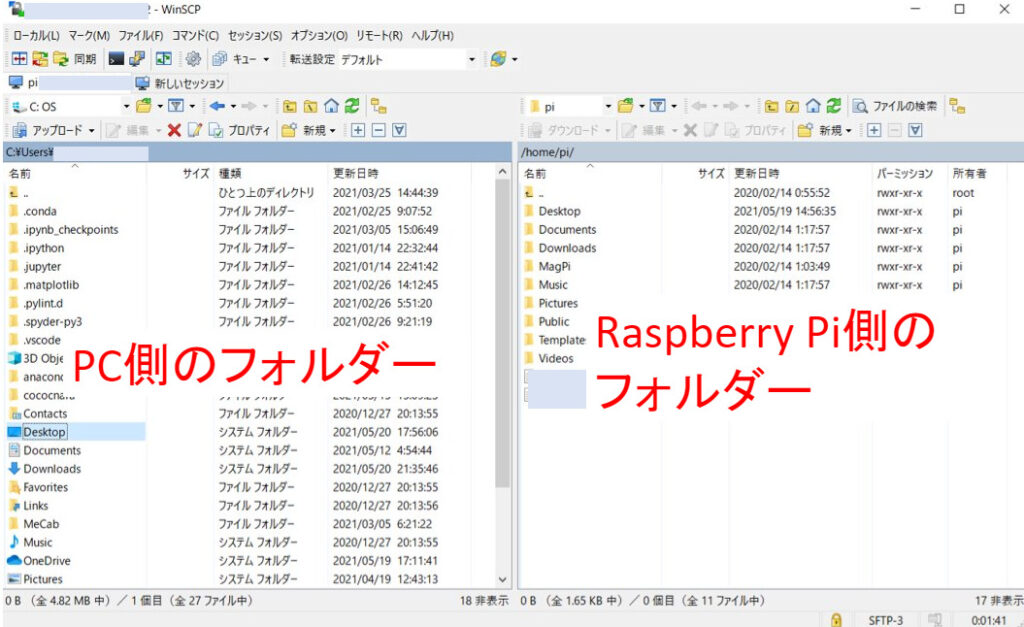
ファイルをドラッグ&ドロップでコピーできます。
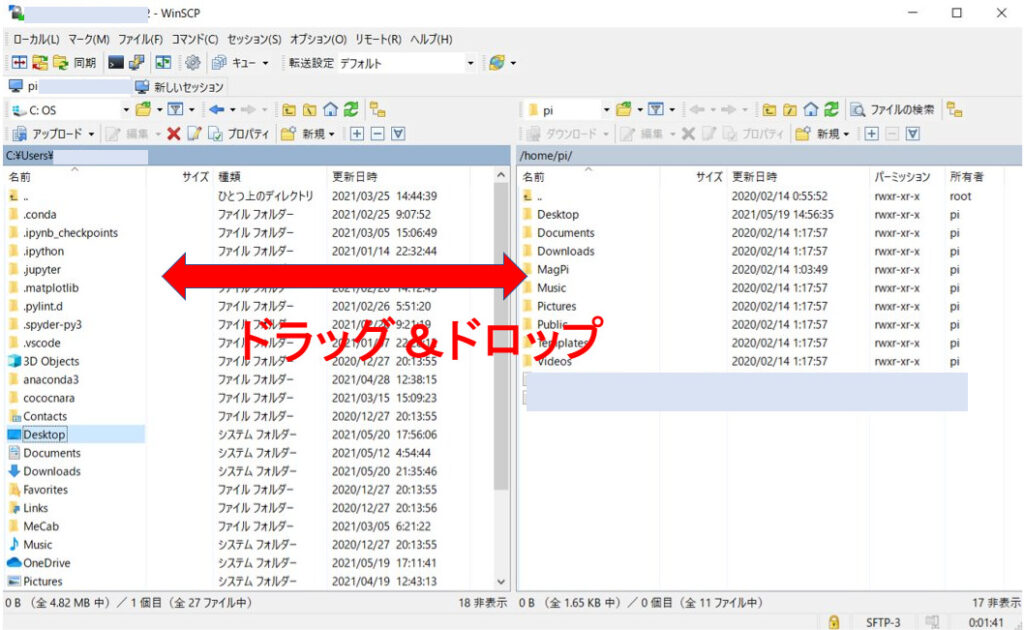
まとめ Wi-Fi環境があるなら絶対に使うべき
ファイル共有ができると、活用の幅が広がります。
それでは、快適なラズパイ生活をお楽しみください。お疲れ様でした
VNCを使うと、PCからリモート操作ができます。リモート操作ができるようになると、ラズパイにキーボードやマウスを繋ぐ必要がなくなるので、とても便利です。詳細は以下の記事で解説しています。