【PR】この記事には広告が含まれています。

ラズベリーパイをWi-Fi経由で、スマホから操作する方法を解説します。
接続イメージは以下の通りです。
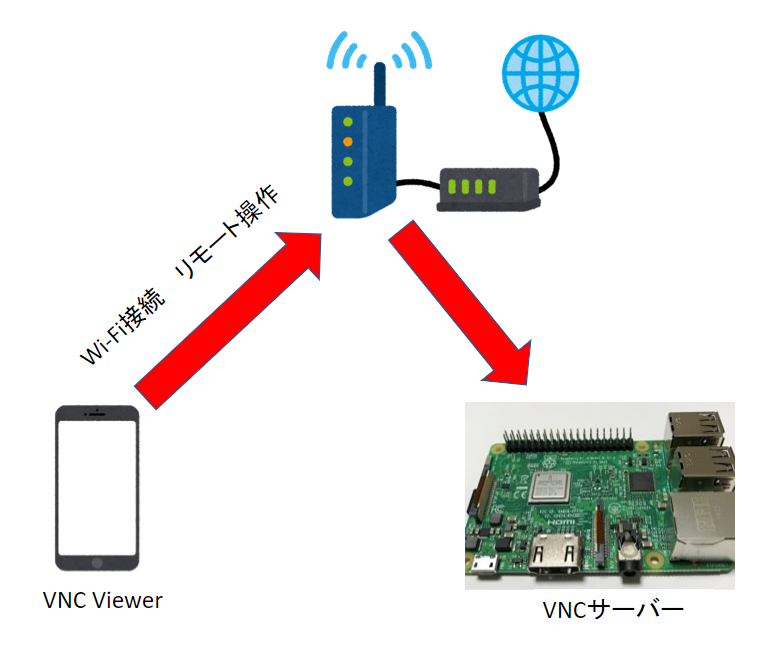
VNCとは【Virtual Network Computing】の略でネットワークを通じて、別のコンピュータに接続し、そのデスクトップ画面を呼び出して操作することができるリモートデスクトップソフトの一つです。

遠隔操作をするにはラズパイとスマホがWi-Fiに接続されている必要があります。
VNCサーバとVNCクライアントの2種類のソフトウェアがあります。
- サーバ(ラズベリーパイ側で起動)
- クライアント(スマホ側で起動)
操作される側(ラズベリーパイ)ではサーバソフトを起動して、操作する側(スマホ)ではクライアントソフト(VNC Viewer)を起動します。
パソコンからラズベリーパイをリモート接続する方法は以下の記事で解説しています。
≫ PCから遠隔操作する方法(VNC)リモート接続
ラズベリーパイのVNCサーバーを有効にする
まずはラズベリーパイ側の操作をしていきます。
スタートメニューから「Raspberry Piの設定」を開きます。
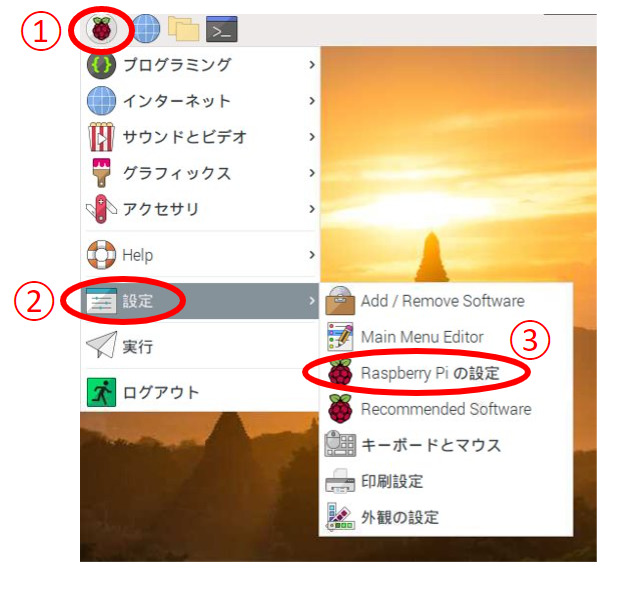
「インターフェース」タブを開き「VNC」を有効にします。
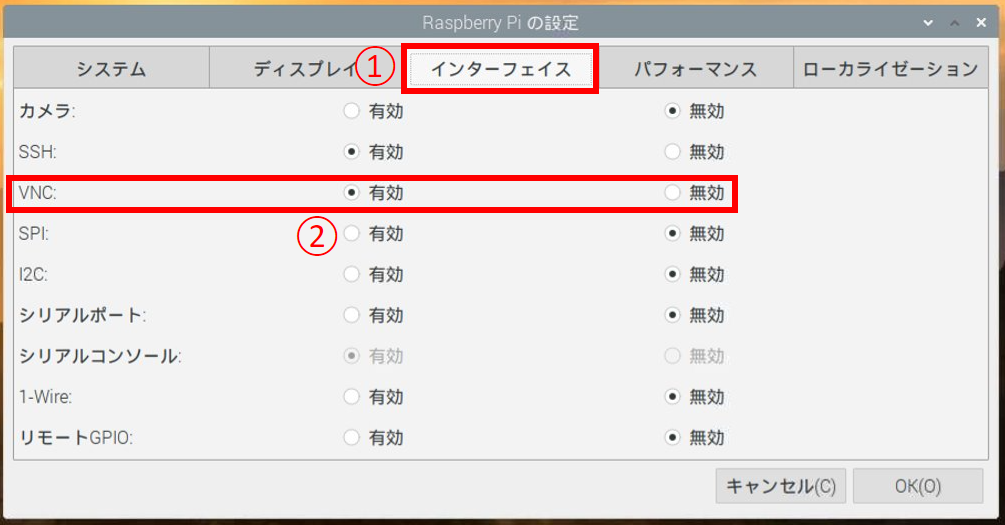

この操作により、ラズパイがVNCサーバーとして使えるようになります。
VNCアイコンをクリックします。IPアドレスが表示されるので、メモしておきます。
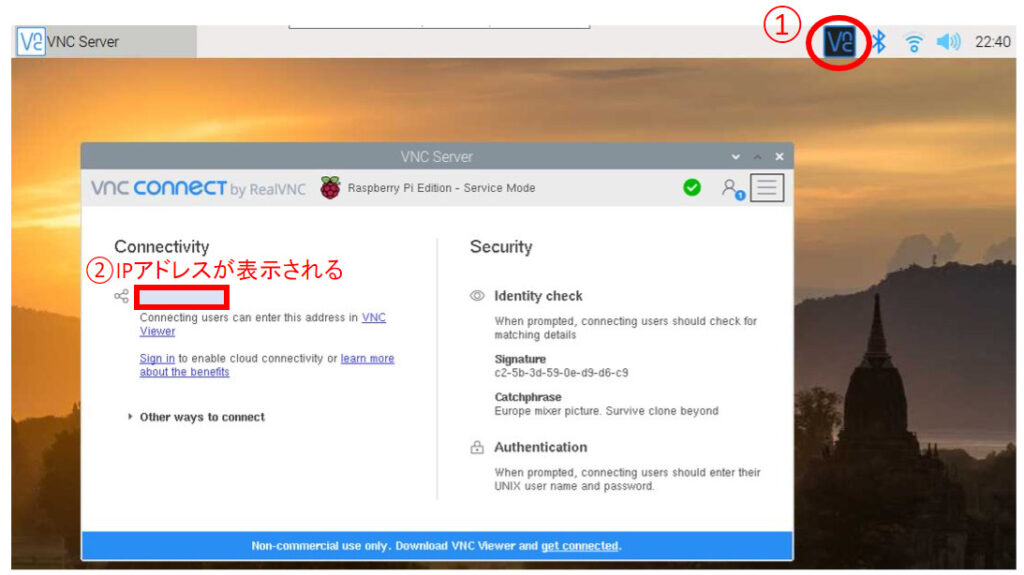
ラズベリーパイ側の設定は、これで終了です。
次はスマホでの作業になります。
スマホ側の設定
VNC 接続するために「VNC Viewer」をスマホにインストールします。無料です。
インストールはこちらからどうぞ → 「VNC Viewer – Remote Desktop」をApp Storeで (apple.com)
アンドロイドの方はこちら → Download VNC Viewer for Android | VNC® Connect (realvnc.com)
アプリを開くと下の画面が表示されるので
「OK」を押します。
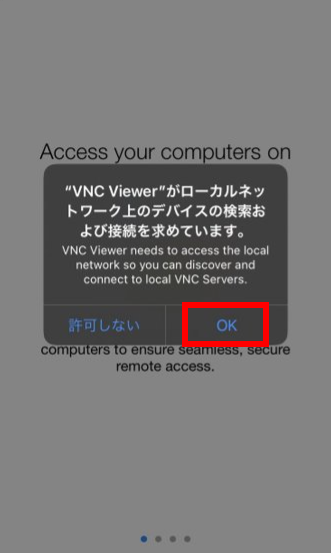
操作説明のイラストが表示されるので右に進んでいきます。
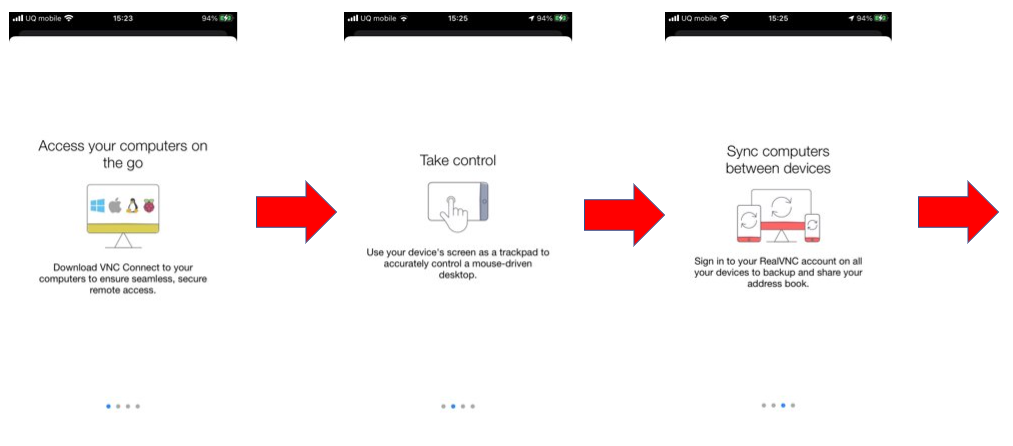
「Get Started」を押す。
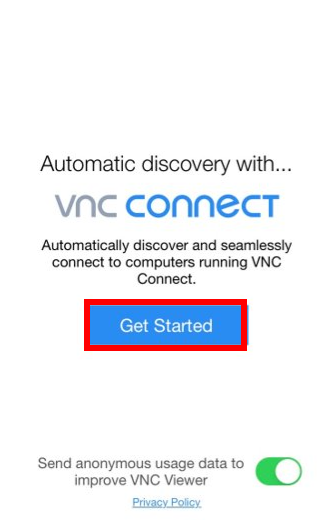
「+」のボタンを押します。
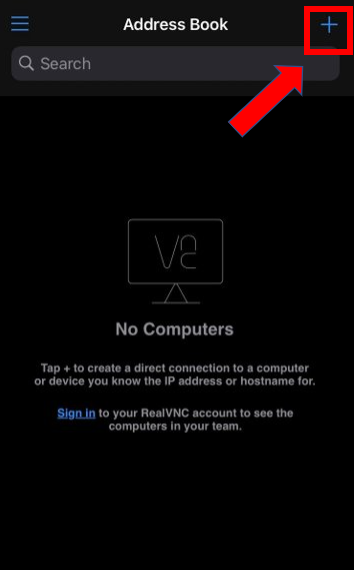
「Address」欄にラズベリーパイのIPアドレスを入力。
「Name」欄は好きな名前でOKです。
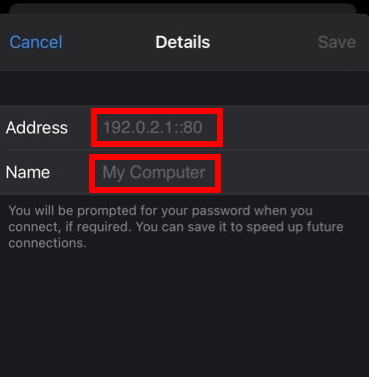
「Continue」を押します。
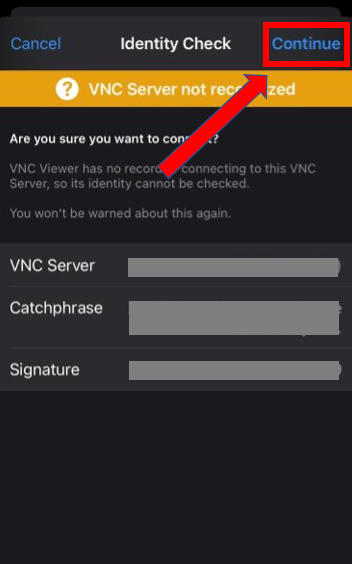
ラズパイの「Username」と「Password」を入力して
「Continue」を押します。
※デフォルトのユーザー名は「pi」です。
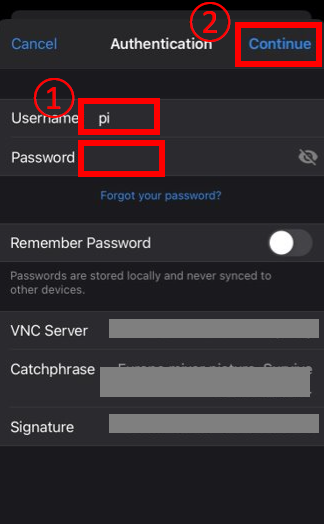
ラズベリーパイのデスクトップ画面が表示されれば成功です!

実用性はイマイチだけど試す価値あり
これだけでもIoTの利便性を実感できるのではないでしょうか。
スマホでプログラミングをする。というのは難しいですが、
「稼働状態を確認する」という用途でしたら、手軽に使えて
とても便利だと思います。
PCからラズベリーパイをリモート接続する方法は、こちらの記事で解説しています。
コメント一覧
This is a great post! I have been wanting to try VNC from my phone, but wasn’t sure how to do it. This post has helped me a lot.
Thank you for reading my blog.
I will continue to improve to make articles that are easy to understand.
This is a great post! I have been wanting to try VNC from my phone, but wasn’t sure how to do it. This post has helped me a lot.
This is a great post! I have been wanting to try VNC from my phone, but wasn’t sure how to do it. This post has helped me a lot.
Thank you for reading my blog.
I am happy to help you.
This is a great post! I have been wanting to try VNC from my phone, but wasn’t sure how to do it. This post has helped me a lot.

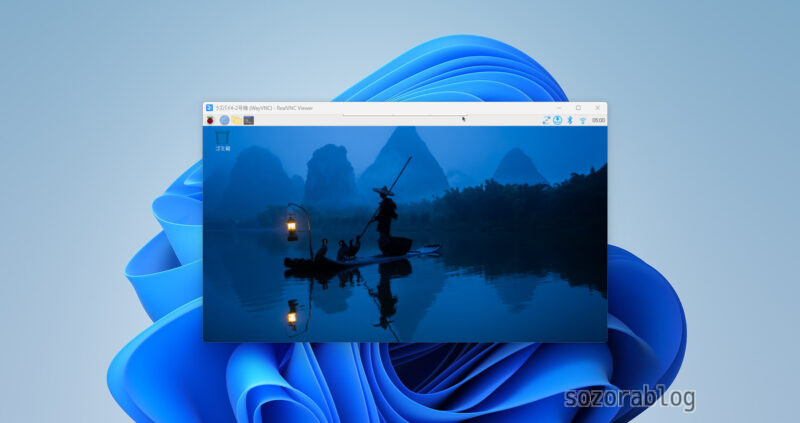
This is a great post! I have been wanting to try VNC from my phone, but wasn’t sure how to do it. This post has helped me a lot.
Thank you for reading my blog. I am happy to help.