【PR】この記事には広告が含まれています。
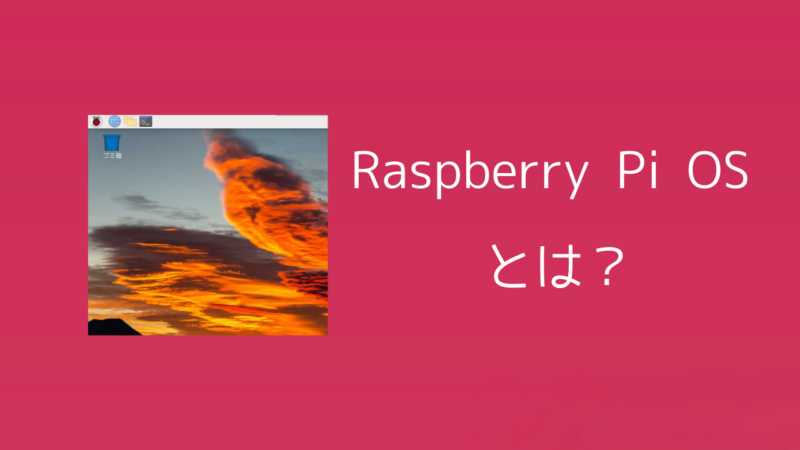
- OSの種類が多くて、どれを選んだらいいのかわからない
- パソコンが苦手でも使いこなせる?
- そもそもOS自体がよくわからない
ラズベリーパイではRaspberry Pi OSを使うのが一般的です。しかし、WindowsOSやmacOSのように広く知られてないため、どんなOSなのか想像がつかない方も多いはず。

僕は仕事や趣味で10台以上のラズベリーパイを使ってきました。
この記事ではRaspberry Pi OSの特徴や種類・選び方を初心者にもわかりやすく解説します。
「Raspberry Pi OS」を理解すると、ラズベリーパイでどんなことができるのかがわかります。この記事を読めば、ラズパイを具体的にイメージできるはずです。
この記事の結論
「Raspberry Pi OS」は初心者でも使いやすいデスクトップ環境を持つOSです。
「Raspberry Pi OS」の特徴
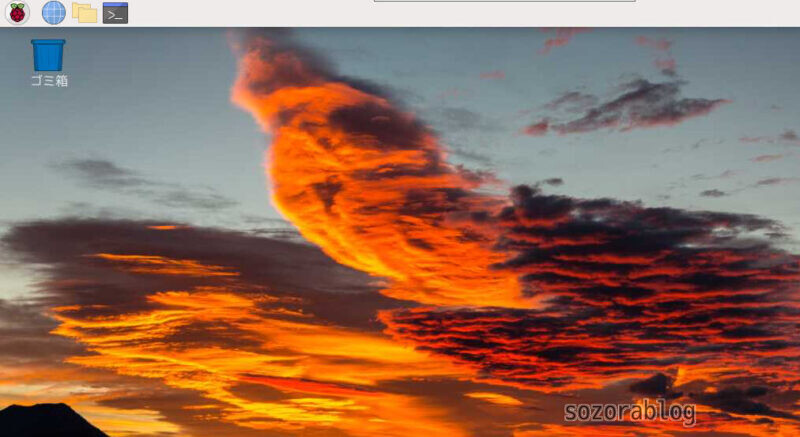
「Raspberry Pi OS」はラズベリーパイ専用に開発されたOSです。その特徴について解説します。
「Raspberry Pi OS」はLinuxがベース
OSとはOperating Systemの略で、コンピューターを動かすうえで根幹となるソフトです。パソコンやスマートフォン、タブレットにはOSが必ず入っています。代表的なOSを以下にまとめました。
| OS名 | 端末の種類 | 開発 |
|---|---|---|
| Windows | パソコン | Microsoft |
| macOS | パソコン | Apple |
| Linux | パソコン | オープンソース |
| Android | スマートフォン | |
| iOS | スマートフォン | Apple |
「Raspberry Pi OS」は上記の表の中のLinuxというOSがベースとなっています。LinuxはオープンソースのOSです。オープンソースとはプログラムの中身が公開されており、無料で使用できるという意味です。
チェックポイント
Linuxは主にサーバーなどで利用されているOSです。このため一般の方にはあまり馴染みがなく、エンジニア向きのOSといえます。
Linuxにはいくつかのディストリビューションと呼ばれる種類があります。そのLinuxディストリビューションひとつであるDebianをもとにラズベリーパイ専用に開発されたOSが「Raspberry Pi OS」です。
「Raspberry Pi OS」の歴史
「Raspberry Pi OS」は2012年のリリース以来、今でも開発が継続されています。
「Raspberry Pi OS」は以前は「Raspbian」と呼ばれていた
「Raspberry Pi OS」は2020年までRaspbianという名前でした。このため、ネット上の情報で「Raspbian」という表記を目にすることが多々ありますが、「Raspberry Pi OS」と同義であると解釈して構いません。
最新のバージョン名はBullseye
2022年5月現在で最新の「Raspberry Pi OS」には「Debian Bullseye」という名称が付いています。
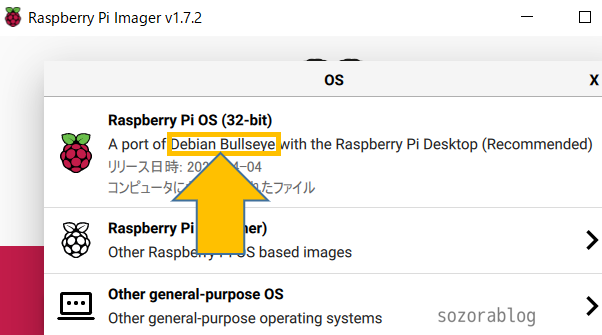
「Debian Bullseye」のDebianは先ほど解説した通り、Linuxディストリビューションの名前です。ではBullseyeとは何かについて解説します。
Debianのバージョンは約2年ごとにアップデートされています。それぞれのバージョンには名前(コードネーム)が付けられており、2022年現在、Debianの最新バージョン名がBullseyeです。
チェックポイント
Debianがアップデートされるタイミングで、新しい「Raspberry Pi OS」がリリースされます。
2013年から2022年までのDebianのアップデートの歴史を下の表にまとめました。
| コードネーム | バージョン | リリース年 |
| Wheezy | Debian 7 | 2013 |
| Jessie | Debian 8 | 2015 |
| Stretch | Debian 9 | 2017 |
| Buster | Debian 10 | 2019 |
| Bullseye | Debian 11 | 2021 |
Debianの次期バージョン名はすでに公表されており、2023年頃には新しいOS「Bookworm」がリリースされる予定です。
「Raspberry Pi OS」の種類
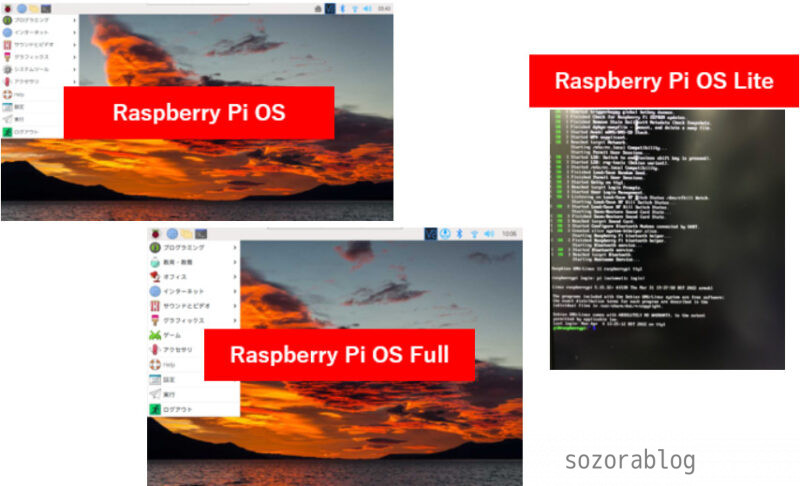
「Raspberry Pi OS」の中にも種類があります。2022年5月時点でインストールできる「Raspberry Pi OS」の種類は以下の7つです。
| OS名 | リリース | 容量 | ベースとなるDebian のバージョン | 特徴 |
|---|---|---|---|---|
| Raspberry Pi OS(32-bit)(推奨) | 2022-4-4 | 0.8GB | Bullseye | どのラズパイでも使える 初心者向き |
| Raspberry Pi OS Lite (32-bit) | 2022-4-4 | 0.3GB | Bullseye | GUIなし、上級者向き |
| Raspberry Pi OS Full (32-bit) | 2022-4-4 | 2.2GB | Bullseye | アプリが充実 初心者向き |
| Raspberry Pi OS (64-bit) | 2022-4-4 | 0.7GB | Bullseye | Raspberry Pi 3、4、400の性能をフルに引き出せる |
| Raspberry Pi OS Lite (64-bit) | 2022-4-4 | 0.3GB | Bullseye | Raspberry Pi 3、4、400 上級者用 |
| Raspberry Pi OS (Legacy) | 2022-4-4 | 0.7GB | Buster | 前のOSを使いたい人用 |
| Raspberry Pi OS Lite (Legacy) | 2022-4-4 | 0.3GB | Buster | 前のOSを使いたい人用 上級者向き |
選択肢は7種類です。それぞれの違いについて解説していきます。
Desktop版、Full版、Lite版について
Raspberry Pi OS は大きく分類すると以下の3種類があります。
- Raspberry Pi OS(Desktop版)・・・デスクトップ画面あり
- Raspberry Pi OS Full(Full版)・・・デスクトップ画面あり + アプリが充実
- Raspberry Pi OS Lite(Lite版)・・・デスクトップ画面なし
チェックポイント
Desktop版の正式名称は「Raspberry Pi OS」ですが他の名称との混同を避けるため、この記事では「Desktop版」と表記します。
それぞれの特徴を解説します。
Raspberry Pi OS(Desktop版)
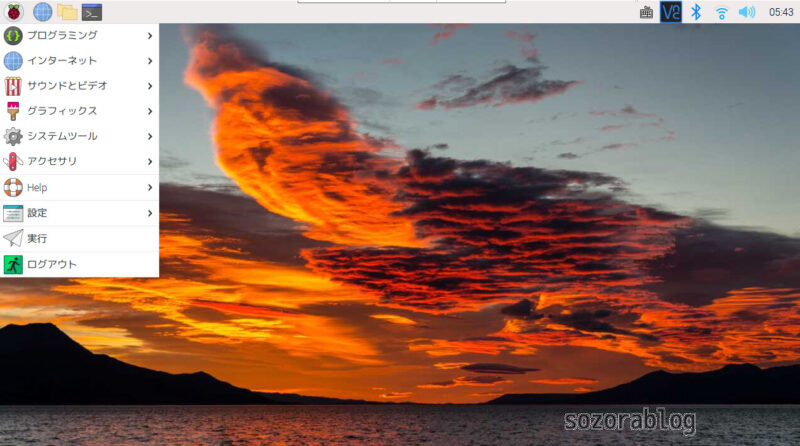
Raspberry Pi OS(Desktop版)はデスクトップ画面を持つOSです。
Windows OSのようなGUI(グラフィカルユーザーインターフェース)を備えており、初心者でも扱いやすいOSです。あとで紹介するFull版と比較すると、インストールされているアプリ数は少ないですが、その分容量は小さくなります。

僕は不要なアプリを入れたくないので「Desktop版」を使うことが多いです。
インストール時間は環境にもよりますが、僕の場合は8分でした。
≫ Raspberry Pi OS(Desktop版)の使い方を見る
アプリが豊富な「Raspberry Pi OS Full」
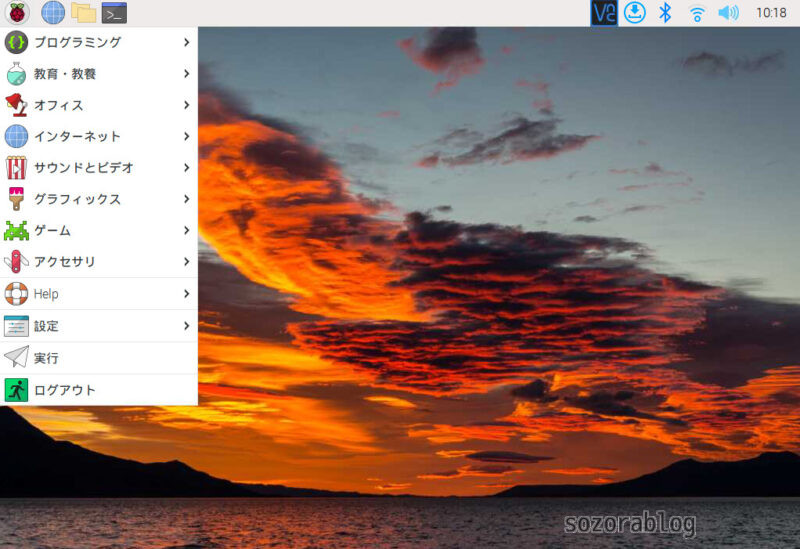
「Raspberry Pi Full」(Full版)はDesktop版と同じく、デスクトップ画面で操作します。Desktop版との違いはプログラミングやゲームなどのアプリケーションが通常版よりも多くインストールされていることです。
インストール時間は環境にもよりますが、僕の場合は18分でした。
Desktop版とFull版の違いはアプリケーション数だけ
Full版はアプリケーション数が多いため、メニューの項目数も多くなっています。Desktop版が10項目に対してFull版は12項目です。Desktop版にはオフィスとゲームの項目がありません。
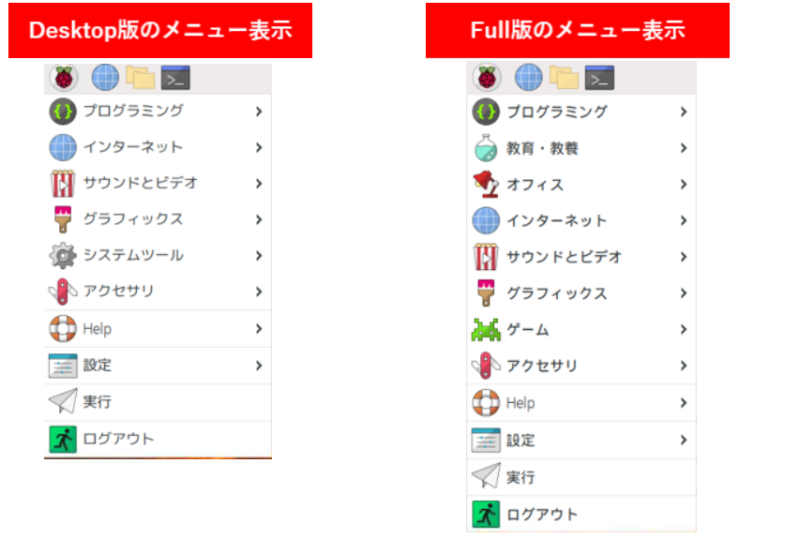
Full版に入っているけど、Desktop版には入っていないアプリを以下にまとめました。
| アプリ名 | カテゴリー | 概要 | 詳細 |
|---|---|---|---|
| BlueJ Java IDE | プログラミング | Java用開発環境 | 詳細を見る |
| Greenfoot Java IDE | プログラミング | Java用開発環境 | 詳細を見る |
| Mathematica | プログラミング | 数式処理システム | 詳細を見る |
| Node-RED | プログラミング | グラフィカルな プログラミング環境 | 詳細を見る |
| Scratch | プログラミング | グラフィカルな プログラミング環境 | 詳細を見る |
| Scratch3 | プログラミング | Scratchの 新バージョン | 詳細を見る |
| Sense HAT Emulator | プログラミング | Sense HAT エミュレーター | 詳細を見る |
| Sonic Pi | プログラミング | 音楽を作るための プログラミング環境 | 詳細を見る |
| Wolfram | プログラミング | Wolfram用開発環境 | 詳細を見る |
| mu | プログラミング | 初心者向けの Python開発環境 | 詳細を見る |
| SmartSim | 教育・教養 | ロジック回路設計ツール | 詳細を見る |
| LibreOffice Base | オフィス | データベース管理 | 詳細を見る |
| LibreOffice Calc | オフィス | 表計算 | 詳細を見る |
| LibreOffice Draw | オフィス | 図形描画 | 詳細を見る |
| LibreOffice Impress | オフィス | プレゼンテーション | 詳細を見る |
| LibreOffice Math | オフィス | 数式作成・編集 | 詳細を見る |
| LibreOffice Writer | オフィス | 文書作成 | 詳細を見る |
| Claws Mail | インターネット | メールクライアント | 詳細を見る |
| VNC Viewer | インターネット | リモートデスクトップ | 詳細を見る |
| Boing | ゲーム | ボールを打ち返す | 詳細を見る |
| Bunner | ゲーム | 障害物をよけながら ウサギを動かす | 詳細を見る |
| Cavern | ゲーム | アクション | 詳細を見る |
| Myriapod | ゲーム | シューティング | 詳細を見る |
| Soccer | ゲーム | サッカー | 詳細を見る |
チェックポイント
Desktop版を選択した場合でも、アプリは後からインストールすることができます。
上級者向きの「Raspberry Pi OS Lite」
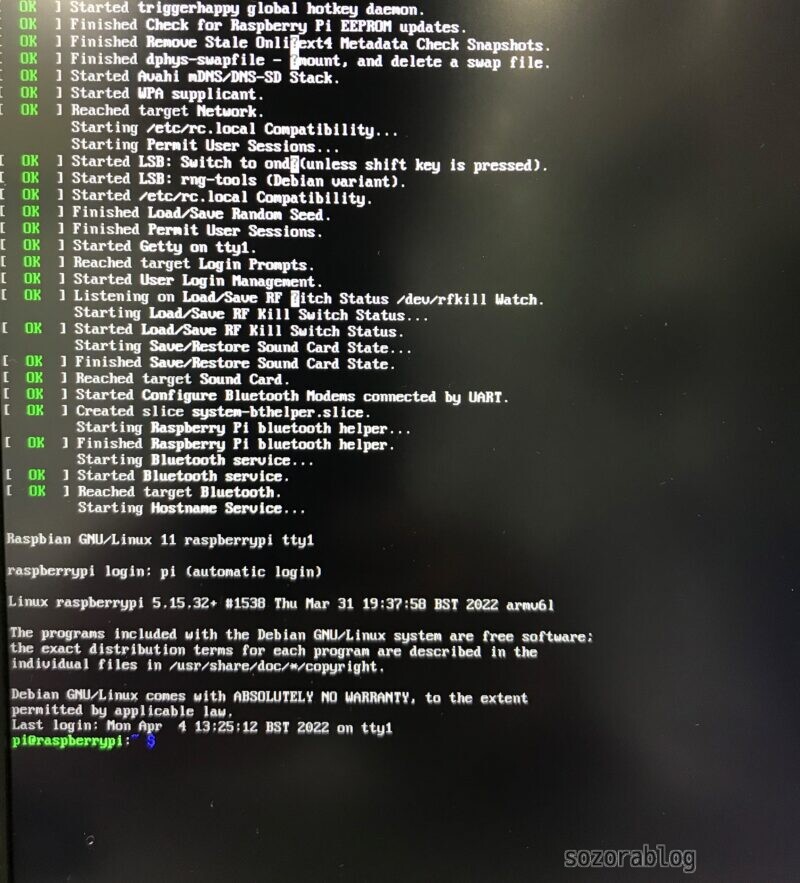
Raspberry Pi OS Liteはデスクトップ画面(GUI)を持たないOSです。操作は全てコマンド入力で行います。コマンドとはコンピュータに指令を出すための文字列のことです。Lite版を使いこなすにはLinuxコマンドを理解する必要があるため、上級者向きのOSといえます。

デスクトップ画面(GUI)が無いメリットは動作が速いことです。
Lite版ではデスクトップ画面のグラフィックを動かす必要が無い分、コンピュータの処理が速くなります。ファイルの容量としても、0.3GBと最も軽いOSです。
64ビット対応のOSについて
Raspberry Pi OSには32ビット版と64ビット版があります。「Raspberry Pi 3」 以降の64ビットのCPUを搭載したモデルでは64ビット版を使うことで、コンピュータの処理が高速になります。ただし「Raspberry Pi Zero」などはCPUが32ビットであるため、64ビット版は動作しません。
64ビット版が使えるモデルは以下の通りです。
- Raspberry Pi Zero 2W
- Raspberry Pi 3 Model A+
- Raspberry Pi 3 Model B / B+
- Raspberry Pi 4 Model B
- Raspberry Pi 400
上記のモデルは、64ビット版と32ビット版のどちらも使用可能です。
ラズベリーパイにOSをインストールする方法は以下の記事で詳しく解説しています。
≫ 【2022年最新版】OSインストールから初期設定まで|開始手順のすべて
「Raspberry Pi OS」の選び方
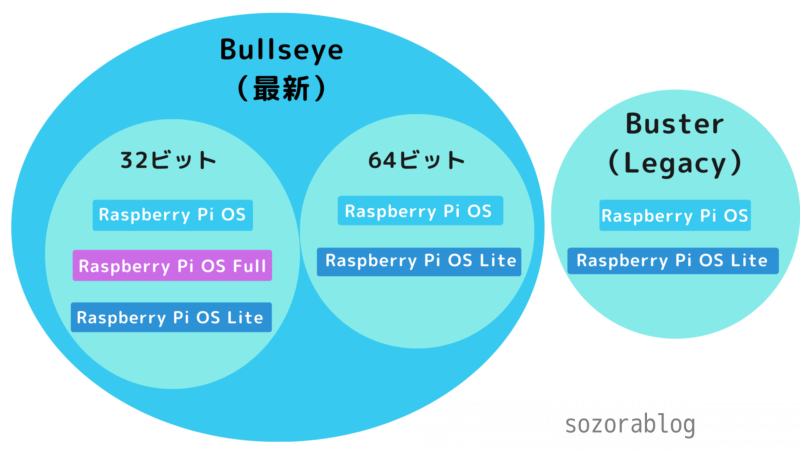
7種類の「Raspberry Pi OS」の中からインストールするOSを選ぶときのポイントを解説します。
ベースとなるDebianのバージョンを選ぶ
まずは、最新のBullseyeか1世代前のBuster(Legacy)のどちらかを選びます。特別な事情が無い限り、最新のBullseyeを選びましょう。ここでいう特別な事情とは、例えば過去に作ったプログラムを動かしたい場合に最新のOSが対応していない可能性があるといったケースです。
64ビット版か32ビット版を選ぶ
「Raspberry Pi 3」以降に発売された64ビットCPU搭載のモデルでは64ビット版を選ぶことで、本来の性能を引き出せます。ただし、ラズパイを複数台持っていて、microSDを使いまわしたい方は32ビット版がおすすめです。

僕は「Raspberry Pi Zero」を使用することがあるので、32ビット版を選んでいます。
デスクトップ画面の有無を選ぶ
デスクトップ画面(GUI)が無いLite版は上級者向きです。初心者はデスクトップ画面のある「Raspberry Pi OS」または「Raspberry Pi OS Full」のどちらかを選びましょう。
Desktop版かFull版を選ぶ
Desktop版とFull版はどちらもデスクトップ画面があり、操作方法も同じです。違いはアプリケーションの数だけです。また、Full版は32ビット版のみです。64ビット版を使いたい人はDesktop版を選びましょう。
ラズベリーパイにOSをインストールする方法は以下の記事で詳しく解説しています。
≫ 【2022年最新版】OSインストールから初期設定まで|開始手順のすべて
足りないアプリは後から自分でインストールできる
「Raspberry Pi OS」では数万のアプリ(パッケージ)の中から、自分の使いたいものを無料でインストールして利用できます。つまり、Desktop版を選んでおいて、後から必要なアプリを入れることも可能です。
アプリをインストールする方法は以下の3種類です。
- おすすめアプリをインストールする(Recommended Software)
- すべてのアプリの中から自分の入れたいアプリを探してインストールする
- コマンド操作でアプリをインストールする
おすすめアプリをインストールする
Raspberry Piオフィシャルのおすすめアプリの中から、選択してインストールする方法を解説します。
まず、メニューを開いて、「設定」「Recommended Software」の順にクリックします。
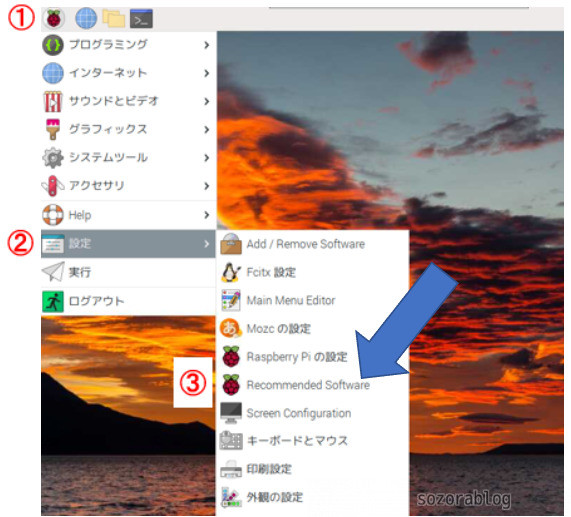
おすすめのアプリが表示されます。自分の入れたいアプリを選んでください。
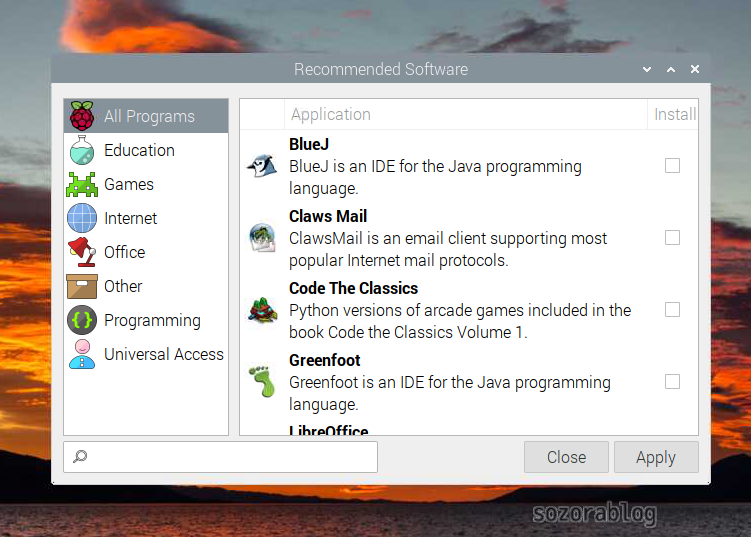
自分の入れたいアプリにチェックを付けて「Apply」をクリックすると、インストールが開始されます。
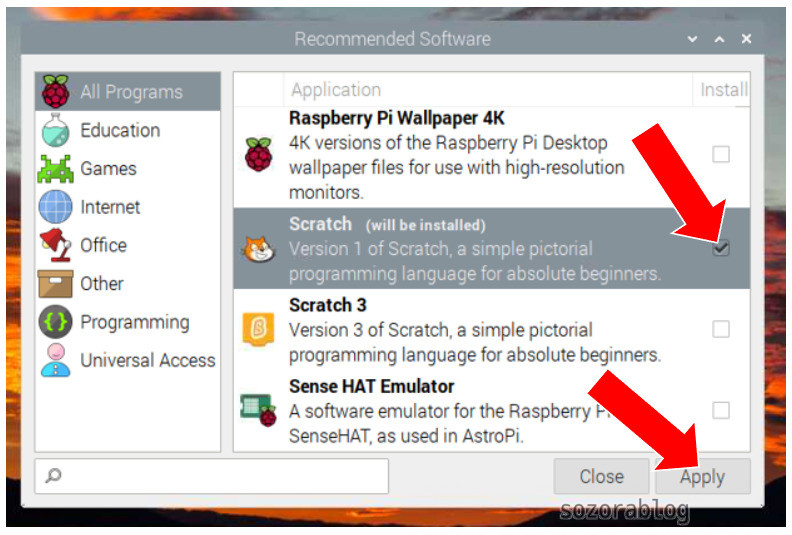
インストールが完了すると以下の表示が出ます。
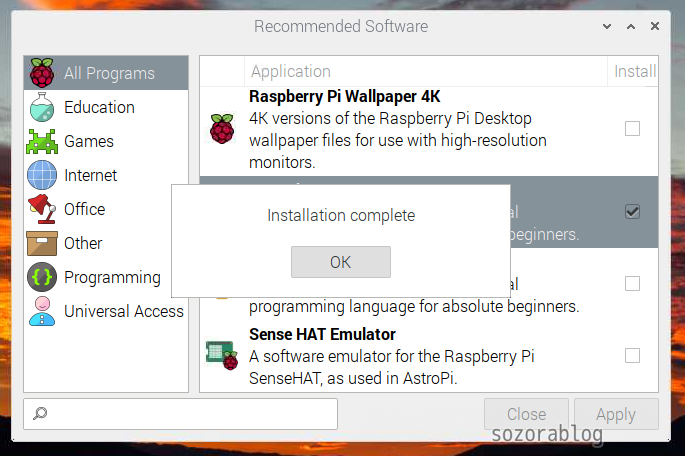
再びメニューを開くと、アプリが追加されています。クリックすればアプリが起動します。
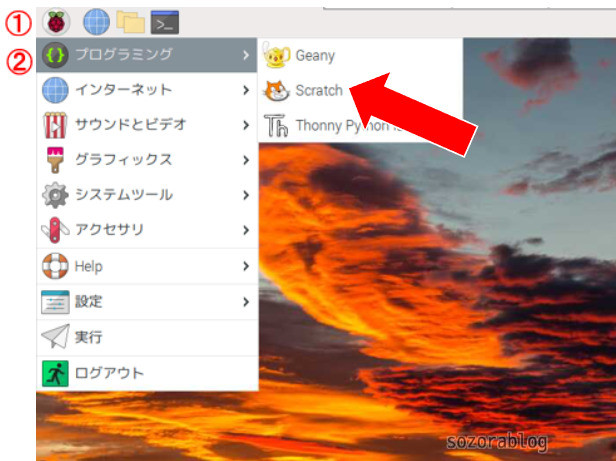
すべてのアプリの中から自分の入れたいアプリを探してインストールする
前項で紹介した「おすすめアプリ」以外にも、魅力的なアプリは大量に存在します。インストール方法は以下の通りです。
まず、「Add/Remove Software」を開きます。
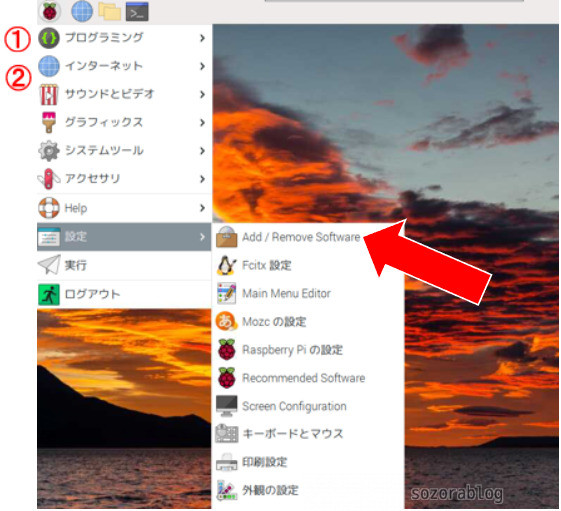
アプリを探す方法は以下の2種類あります。
- 検索ボックスにキーワードを入力する
- カテゴリーを開いてアプリを選ぶ
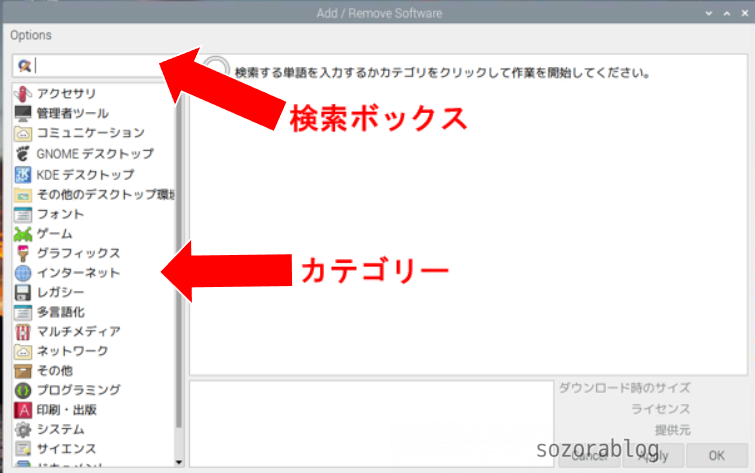
自分の入れたいアプリにチェックを付けて「Apply」をクリックすると、インストールが開始されます。
コマンド操作でアプリをインストールする
まずターミナルを開きます。
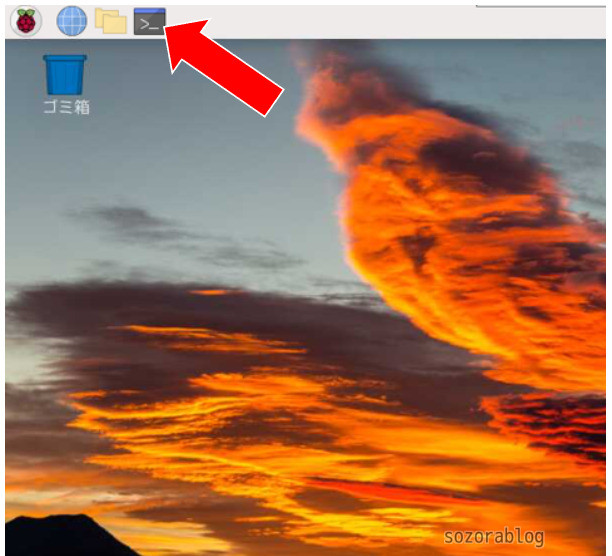
以下のコマンドを入力してenterキーを押します。
sudo apt update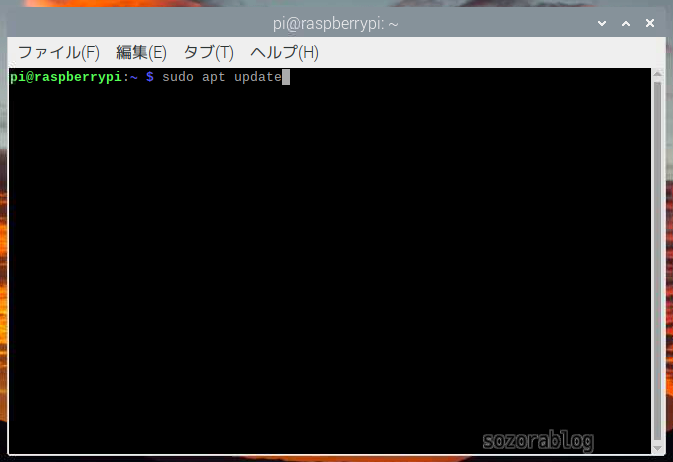
パッケージリストが最新になりました。
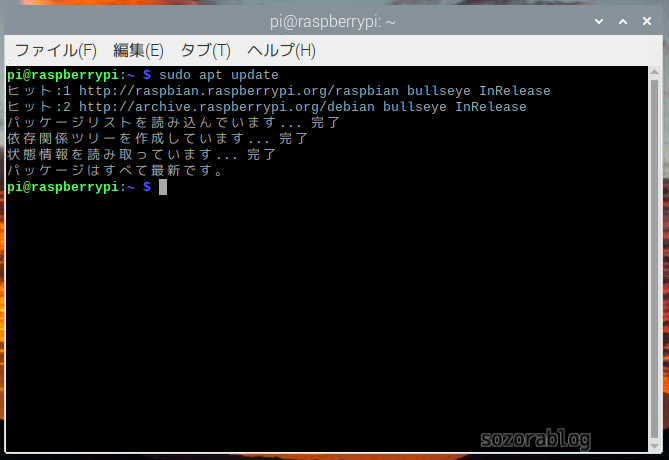
チェックポイント
アプリ(パッケージ)のインストール前には必ずアップデートを実行しましょう。パッケージリストは頻繁に更新されています。ラズパイ本体のパッケージリストが最新の状態でないと、うまくインストールできない可能性があります。
スクラッチをインストールするときは以下のコマンドを入力します。enterを押すと、インストール開始します。
sudo apt install scratch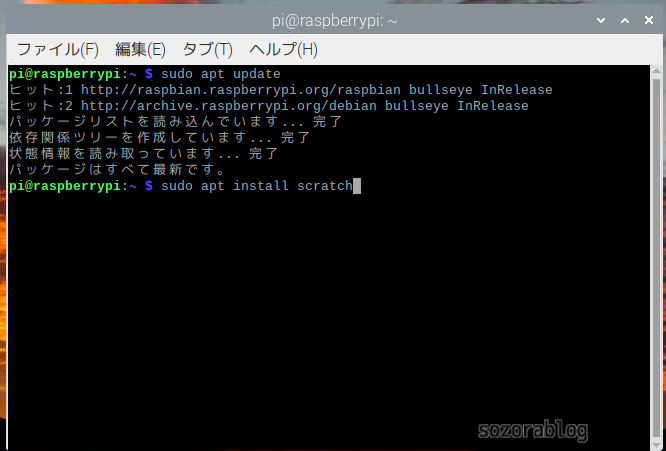
インストール完了です。
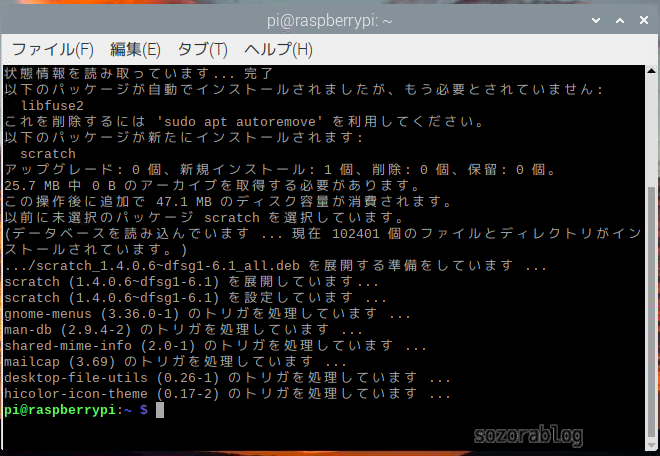
チェックポイント
アプリ(パッケージ)の名称(scratchなど)は正確に入力する必要があります。主要なパッケージ名称はGoogle検索などで調べることが可能です。
Raspberry Pi OS(Desktop版)使い方
Raspberry Pi OS(Desktop版)がどんなOSなのかイメージしやすくするために、使い方を簡単に紹介します。
デスクトップ画面左上にはメニューバーがあります。メニューバーには4つのアイコンがあり、よく使うアプリをすぐに呼び出せます。それぞれのアイコン名は以下の通りです。
- メニュー
- ブラウザー
- ファイルマネージャー
- ターミナル
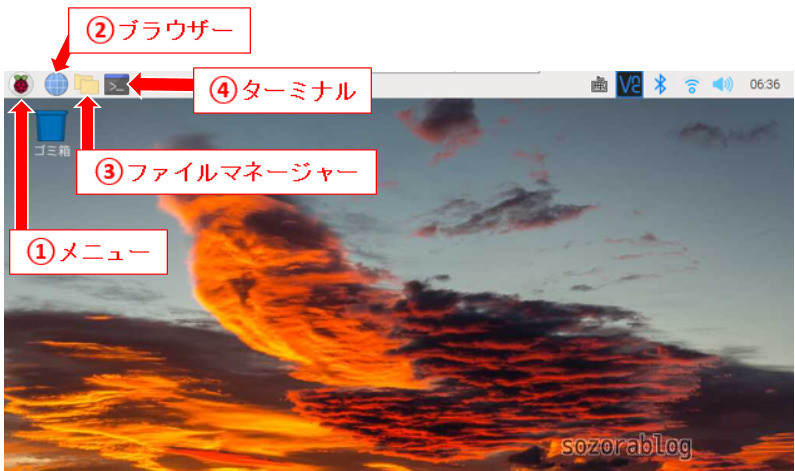
①メニュー
メニューをクリックすると以下の画面が展開されます。ここから各カテゴリーを選択してアプリを探します。
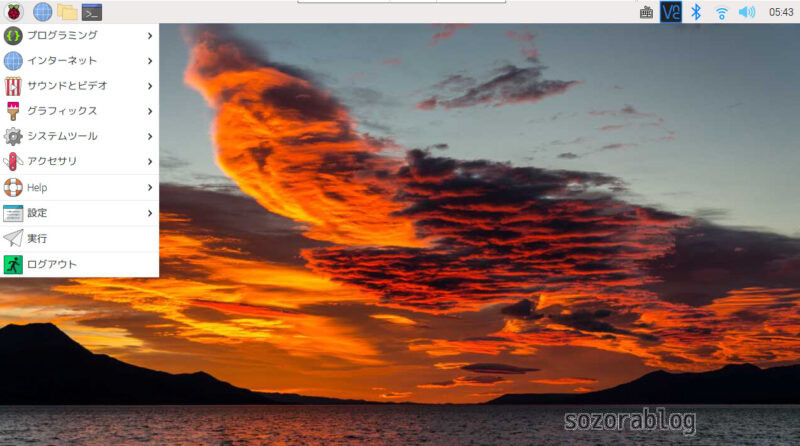
例えば、プログラミングの部分にカーソルを合わせると、プログラミング関連のアプリが表示されます。
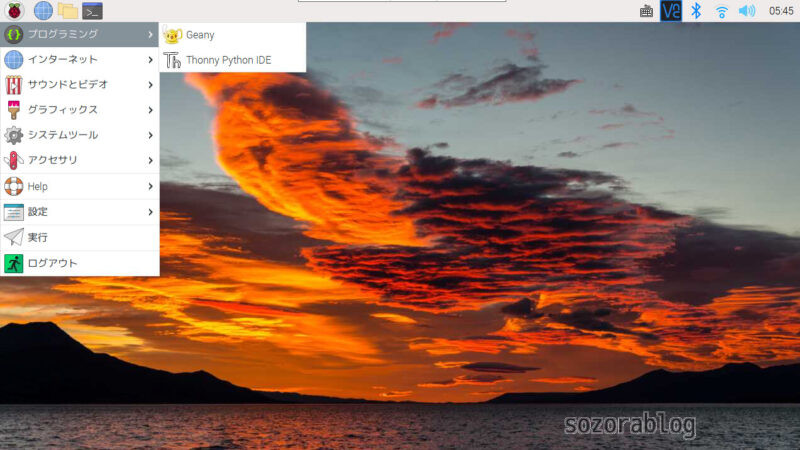
シャットダウンや再起動は「ログアウト」をクリックします。
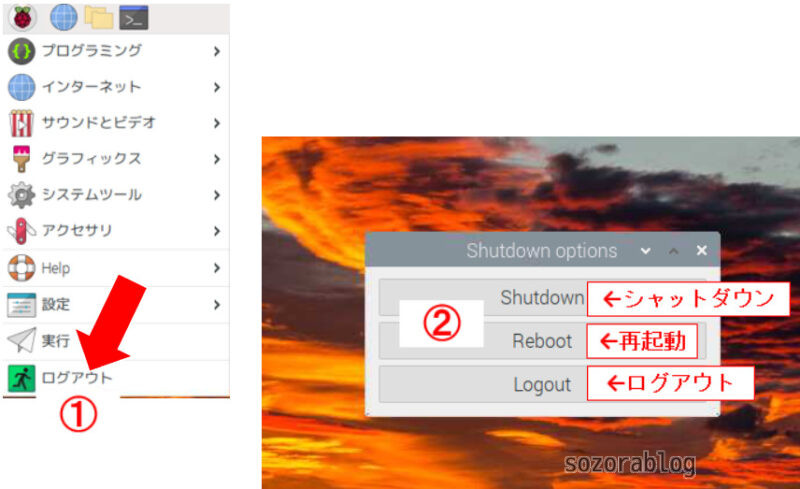
②ブラウザー
ブラウザーのアイコンをクリックすると、Raspberry Piの公式サイトが表示されます。
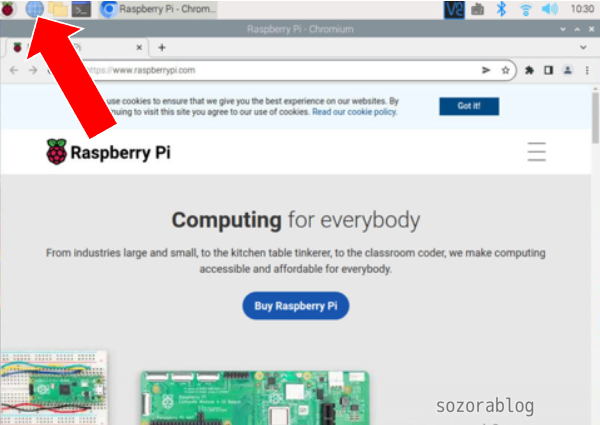
検索ボックスに文字を入力すれば、インターネット検索ができます。
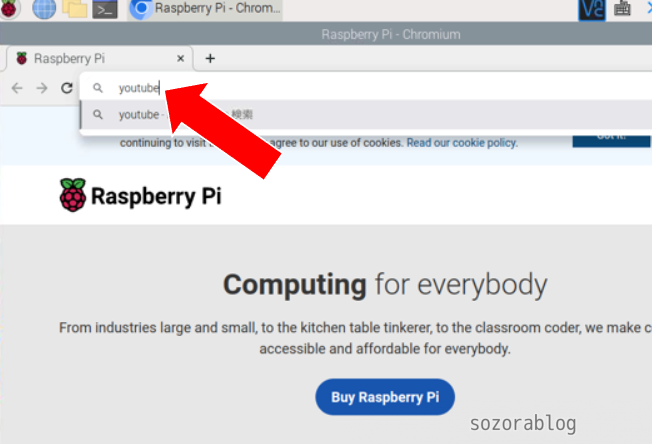
以下の画面のように検索結果が表示されます。
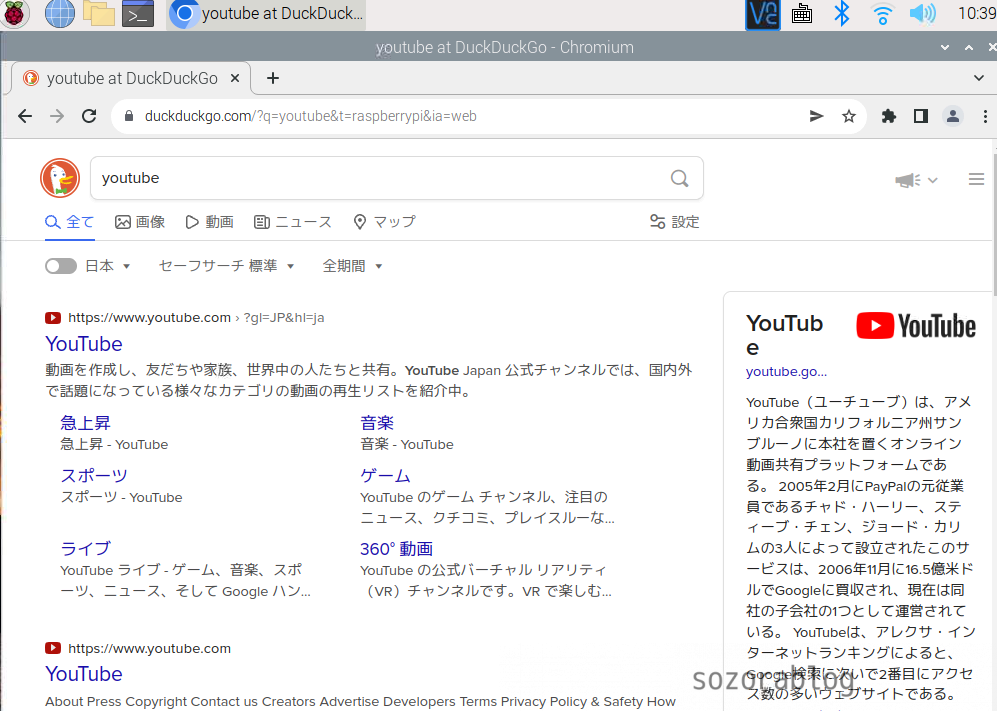
③ファイルマネージャー
ファイルマネージャーのアイコンをクリックすると、以下の画面が表示されます。
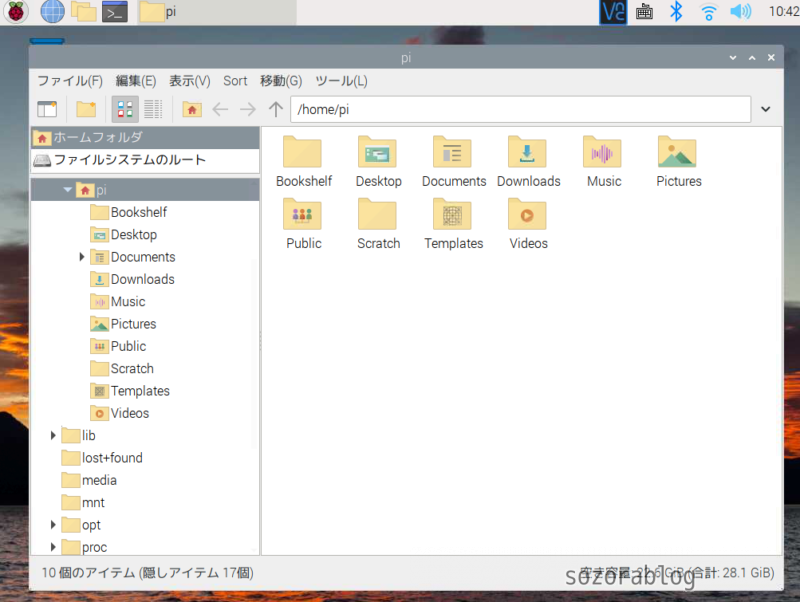
Windowsのエクスプローラーのような感覚で、マウス操作によるファイルの移動やコピーなどが簡単にできます。
④ターミナル
ターミナルのアイコンをクリックすると、以下の画面が表示されます。
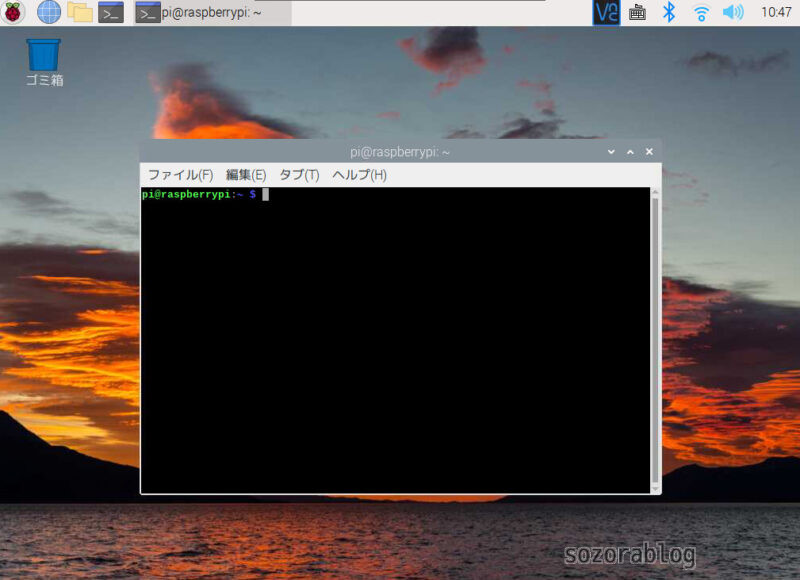
この黒い画面の中にコマンドと呼ばれる文字を打ち込むことにより、ラズパイを操作できます。アプリ(パッケージ)のインストールやファイルの管理、シャットダウンに至るまで、デスクトップ画面(GUI)でできることはすべて、文字だけで操作することが可能です。
とはいえ、ターミナルを使いこなすにはLinuxコマンドの知識が必要です。電子工作やプログラミングで使用する範囲においては、アプリ(パッケージ)のインストールや本体の設定などで使用することが多いです。

I’m new to Raspberry Pi and this post was really helpful. I’m going to try out the OS and see what I can do with it.
Thank you for reading my blog.
I will continue to improve to make articles that are easy to understand.