【PR】この記事には広告が含まれています。

数あるラズベリーパイの中で最もコンパクトであるRaspberry Pi Zero WH。フリスクサイズの基盤には、ラズパイの魅力がふんだんに詰まっています。
今までラズパイ3,4,400,Picoを使ってきた経験をもとに、Raspberry Pi Zero WHの特徴を解説します。
当記事は2017年に発売された初代Zeroについてのレビュー記事です。2022年発売のRaspberry Pi Zero 2 Wの情報を見たい方は、以下の記事をご覧ください。
≫Raspberry Pi Zero 2 Wレビュー【性能比較】進化した極小ラズパイの実力は本物だった
僕が実際にRaspberry Pi Zero WHを使って感じたことを以下にまとめました。
| 満足度 | (5 / 5.0) |
| 小ささ・軽さ | (5 / 5.0) |
| 低消費電力 | (5 / 5.0) |
| 性能 | (2 / 5.0) |
| コスパ | (4 / 5.0) |
| 電子工作向き | (5 / 5.0) |
Raspberry Pi Zero WHのメリット
- 低価格
- 驚愕のコンパクトサイズ
- ラジコンなどに搭載できる
- スマホの充電器やモバイルバッテリーで動かせる
Raspberry Pi Zero WHのデメリット
- 動作が遅い
- 扱いにくい外部インターフェース
この記事の結論
スペックの低さに不満はあるものの、Raspberry Pi Zero WHの購入に後悔は全くありません。僕はZeroにしかできない使い方を満喫しているからです。
Raspberry Pi Zero WHは以下のような方におすすめです。
- スペックは気にしないから、とにかくラズパイを触ってみたい
- ラジコンに搭載するなど、限られたスペースでラズパイを使いたい
- 2台目のラズパイが欲しい
以下の動画を見ていただくと、Zeroの特徴がイメージできるはずです。
Raspberry Pi Zero WHの特徴
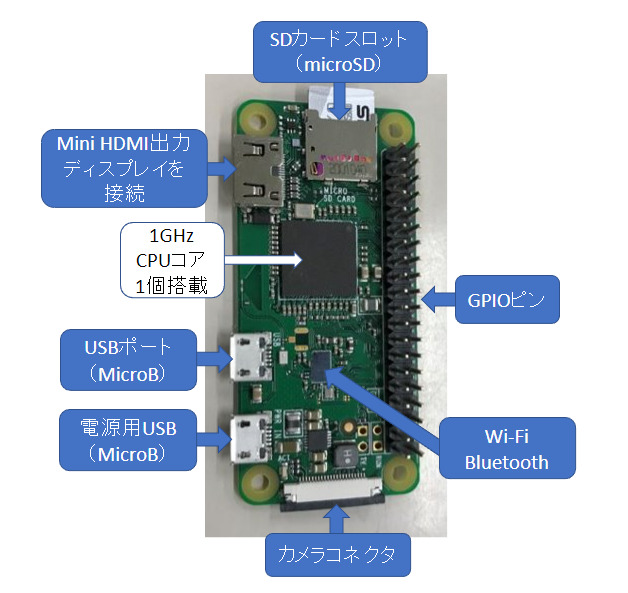
| SoC | Broadcom BCM2835 |
| CPU | ARM1176JZ-F(ARMv6)1000MHz シングルコア |
| メモリー | 512MB |
| 無線LAN | IEEE 802.11 |
| Bluetooth | Bluetooth 4.1 |
| 消費電流 (平常時) | 0.15A |

簡易的な包装がお約束なラズパイ。Raspberry Pi Zero WHは帯電防止袋に入っていました。箱はありません。でも良いんです。低価格のためなら、パッケージングのミニマム化に賛成します。

WHという名前が付いていますが、WはWi-FiのW。HはピンヘッダーのHです。WHにはGPIOと呼ばれる40本のピンがはんだ付けされています。このピンに電子部品をつないでLEDを点滅させたり、センサーの信号を読み取ったりします。
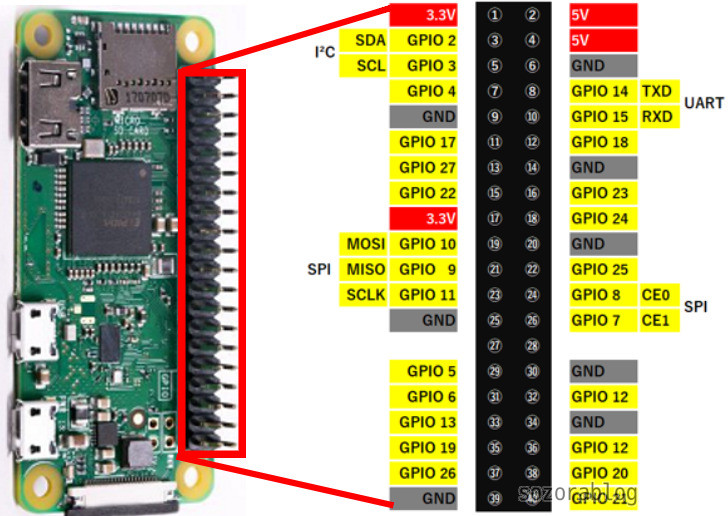
Zeroはシリーズ最小サイズ

ラズベリーパイを基盤のサイズで分類すると、以下の3種類になります。
- Zero
- Model A
- Model B
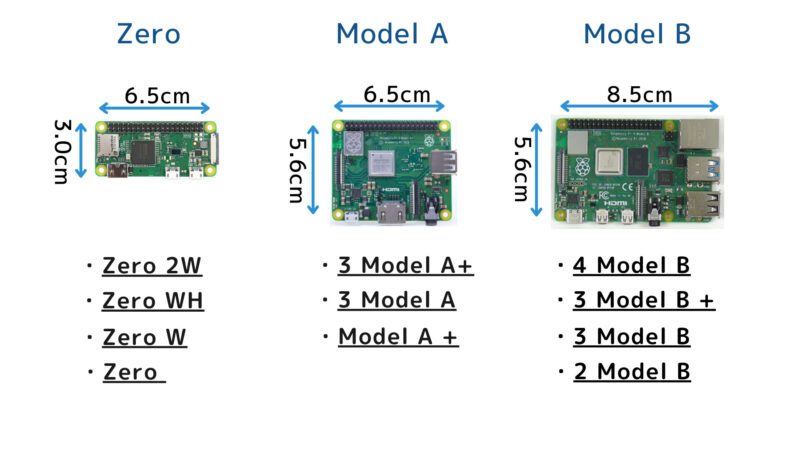
基盤の大きさは縦3.0cm×横6.5cm。ピンヘッダーの付いていないRaspberry Pi Zeroならフリスクのケースにピッタリ収まります。※外部インターフェースの部分は加工が必要です。

ただし、WHはピンヘッダーが付いているため、フタを閉めることができません。

僕は別売りのラズベリーパイ公式ケースを使っています。ケースを利用するメリットは以下の通りです。
- ホコリの付着防止
- 破損防止
- 部品などの接触によるショート防止
ケースの裏面に両面テープを貼れば、壁などに設置して使用できます。
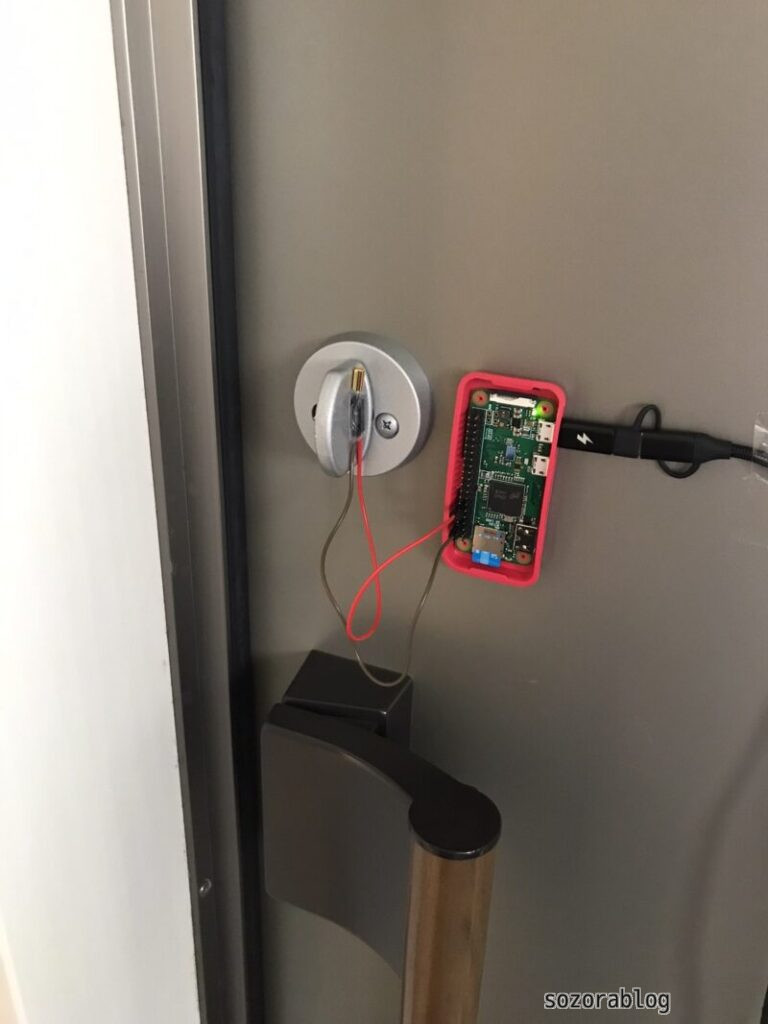
Raspberry Pi Zero WHはWi-Fiとピンヘッダー付き
Zeroには以下の4種類があります。基盤サイズは全て同じです。
| 参考価格 | ピンヘッダー | Wi-Fi Bluetooth | CPU | 発売時期 | タイトル | |
 Zero | 1,980円 | なし | なし | シングルコア | 2017年 | 詳細を見る |
 Zero W | 2,640円 | なし | あり | シングルコア | 2017年 | 詳細を見る |
 Zero WH | 2,838円 | あり | あり | シングルコア | 2018年 | 詳細を見る |
 Zero 2W | 2,948円 | なし | あり | クアッドコア | 2022年 | 詳細を見る |
2022年に発売されたZero 2Wは4個のCPUコアが搭載されており、シングルコアのモデルより高速な処理ができます。ただし、2022年9月現在では入手困難な状況です。
電子工作派はWHがおすすめ
Zero WHはZeroシリーズの中で唯一、ピンヘッダーが付いているモデルです。

電子工作をするにはピンヘッダーが必須です。
ピンヘッダーが付いていないモデルでGPIOを使いたい場合は、別売りのピンヘッダーを自分ではんだ付けする必要があります。
以下の写真はGPIOに「傾斜センサー」をつないで、センサー部分が傾いているかどうかを検出しています。

Raspberry Pi Zero WHのレビュー
実際にRaspberry Pi Zero WHを使ってみます。
準備するもの
ラズベリーパイは本体だけでは使用できません。最低でも以下のものが必要です。
- パソコン(カードリーダーが必要)
- HDMI対応ディスプレイ(テレビでも可)
- microSDカード(8GB以上 CLASS10)
- ACアダプター(Type-B 2.0A)
- USBマウス
- USBキーボード
- USB変換ケーブル
- USBハブ
- HDMIケーブル(Mini HDMI)


ラズベリーパイを始めるのに必要な周辺機器について、以下の記事で詳しく解説しています。
≫ ラズベリーパイに必要な周辺機器の選び方
セットアップ
Raspberry Piは以下の手順でセットアップします。

ラズパイの起動前には、microSDカードにOSをインストールする作業が必要です。
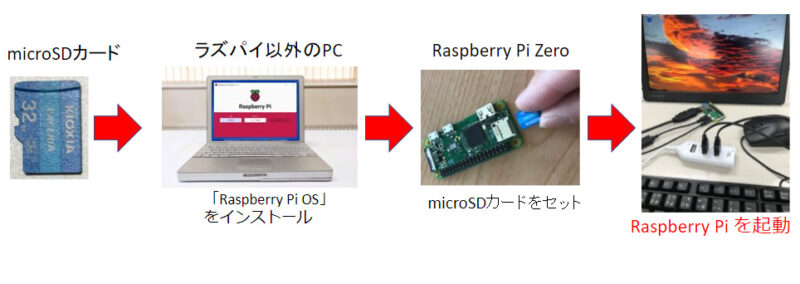
ラズベリーパイのセットアップ手順は以下の記事で詳しく解説しています。
≫ OSインストールから初期設定まで|開始手順のすべて
Raspberry Pi Zero WHのデメリット
実際に使ってみて感じたデメリットを解説します。
動作が遅い
上位モデルであるRaspberry Pi 4とZeroの起動時間を比較してみました。
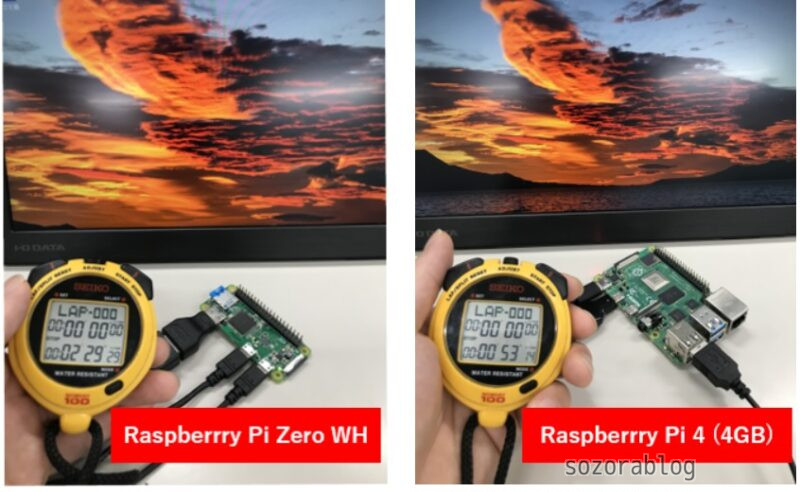
Zeroの起動時間は2分29秒。Raspberry Pi 4より1分36秒長いという結果でした。当然、アプリの起動やファイルの立ち上げにも時間がかかるので、操作性は著しく悪いです。

ただ、Zeroのサイズと価格を考えれば、OSが起動するだけでも感動レベルです。
チェックポイント
電子工作やプログラミングを楽しむためのアイテムだと割り切れば、スペックの低さもカバーできるほどZeroのコンパクトさは魅力的といえます。
普通のパソコンと同じように使いたい方は、Zeroを買うべきではありません。ラズパイシリーズの中で選ぶなら、キーボード一体型のRaspberry Pi 400がおすすめです。
扱いにくいインターフェース

Raspberry Pi Zeroは使いにくいと感じる場面が多々あります。小型化のために、外部インターフェースを極限までミニマム化しているからです。詳細を解説します。
Micro USBが1ポート
Micro USBが1ポートかつType-Bなので、キーボードとマウスの接続がとても面倒です。USBハブにマウスとキーボードを接続してさらにType-Bに変換する必要があります。

HDMIケーブルはMini
ディスプレイを接続するためのHDMIケーブルはMini HDMIを使います。Miniのケーブルはあまり販売されていないため、以下のような変換コネクターを使うのがおすすめです。

カメラコネクターが特殊
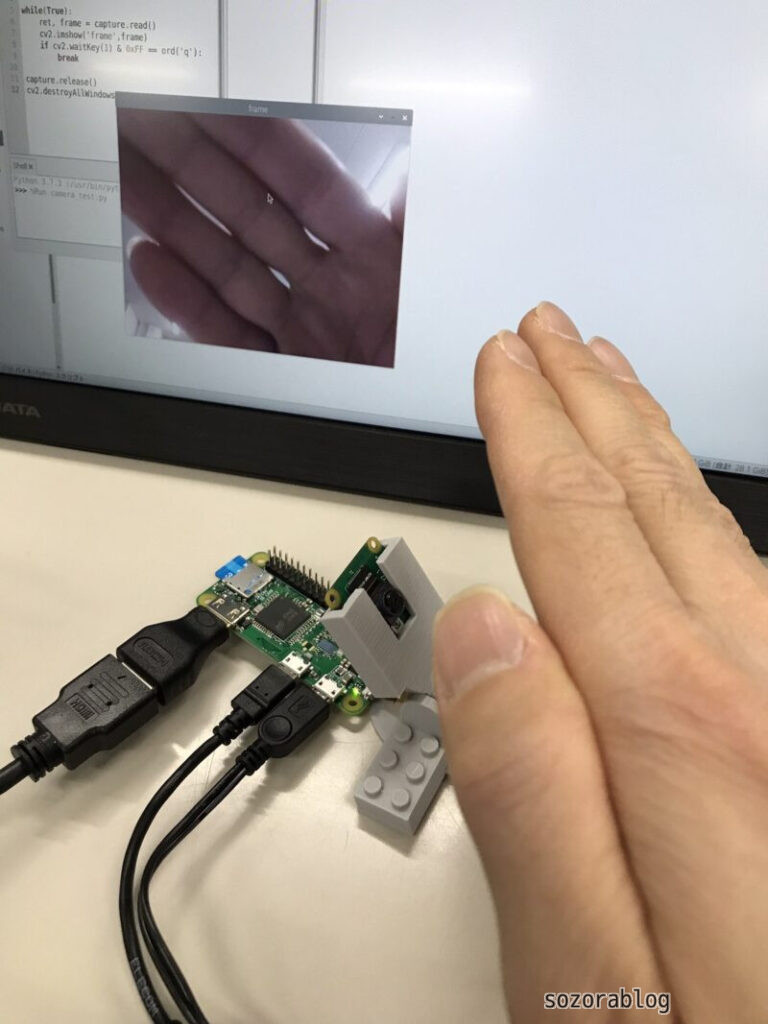
ラズパイでは別売りのカメラモジュールが利用できます。カメラモジュールとラズパイ本体は以下のようなケーブルを使って接続します。

カメラモジュールを購入するときに付属してくるケーブルはZeroでは使えません。Zeroは他のラズパイよりコネクターの幅が狭くなっています。カメラを使用する場合はZero用のカメラケーブルを購入する必要があります。

チェックポイント
上記のデメリットはサイズと価格を考慮すればやむを得ないものと考えます。僕は高性能なRapberry Pi 4も所持していて、用途に合わせて使い分けています。
デメリットをカバーして使用する方法
デメリットを解消する方法を解説します。使い方次第で、デメリットを最小限に抑えることが可能です。
開発用マシンを別途用意する

Zeroは動作が遅いので、プログラミングに時間がかかります。
Zeroのコンパクトさを生かしつつ、作業効率をアップする方法があります。それは開発用マシンと本番用マシンを分けることです。僕は電子工作の作品にZeroを使う場合、まず高速なラズパイ4でソフトウェアを完成させます。その後、microSDカードをZeroに差し替えて作品を仕上げます。microSDカードを入れ替えるだけで簡単に環境を共有できるのがラズパイの強みです。

リモートデスクトップ環境で使用する

キーボードやマウスなどの周辺機器を準備するのが面倒。
起動するたびにキーボードやマウス、ディスプレイを用意するのは大変です。Zero WHはWi-Fiが付いているため、他のPCにラズパイのデスクトップ画面を映して、そのまま操作することができます。遠隔操作には「VNC」というリモートデスクトップソフトを使用します。

VNCを利用すれば、面倒であるキーボードやマウス、ディスプレイの接続作業が不要です。ただし、初回起動時は周辺機器の接続が必要になります。
ラズベリーパイを遠隔操作する方法は以下の記事で詳しく解説しています。
≫【ラズベリーパイを遠隔操作】PCからリモート接続する方法(VNC)
Raspberry Pi Zero WHを活用する
Zeroの最大の魅力であるコンパクトさを生かした活用方法を紹介します。まずは下のツイートをご覧ください。
カーテンレールの上を自走するロボットです。搭載されたRaspberry Pi Zero WHにモーターを動かすためのプログラムが組んであります。

Raspberry Pi Zero WHはBluetoothが使えるので、ゲーム機Switchのコントローラー「Joy-Con」の信号を読み取れます。
この装置は以下のプログラミングロボットのパーツを使っています。

このロボットはラズパイ用ではありません。タイヤとモーターと電池ボックスの部分を流用しました。一部のパーツは3Dプリンターで作成しています。
チェックポイント
カーテンロボットはZeroのサイズだから作成できました。Raspberry Pi 4などのサイズでは大きすぎるからです。
カメラコネクターは破損しやすい
ラズパイケースから取り出す際にカメラコネクター部分を引っ張ったら、一部が割れてしまいました。プラスチックのパーツは弱いので、取り扱い注意です。
まとめ
本記事はRaspberry Pi Zero WHのレビューについて書きました。
スペックは低いものの、小さなラズパイを使って電子工作がしたいという方には間違いなく最適なモデルです。
また、スペックが大幅にパワーアップしたRaspberry Pi Zero 2Wが発売されています。GPIOピンヘッダーが付いていない点を除けば、非常に魅力的なモデルです。動作スピードが気になる方は検討してみましょう。
