【PR】この記事には広告が含まれています。

- Raspberry Pi Picoの使い方がイメージできない
- 他のラズパイと何が違う?
- 自分にも使いこなせるのか不安

突然ですが、何も知らずにPicoを買うのは危険です。
Raspberry Pi Picoとラズベリーパイは全く別物です。Picoをラズパイと間違えて買ってしまうと、がっかりすることになるかもしれません。
この記事では、Picoの特徴やできること・できないことについて詳しく解説します。初心者の方にも分かりやすく伝えるように心がけています。この記事を読めば、どんな人がPicoを買うべきかが分かるはずです。
この記事の結論
Picoはコンパクトかつ低価格で、電子工作に特化したコントローラーです。Picoを使えば、センサーやモーターなどを自由自在に組み合わせて、オリジナルの作品を作り出すことができます。
Raspberry Pi Picoの個人的な評価は以下の通りです。
| 満足度 | (5 / 5.0) |
| 小ささ・軽さ | (5 / 5.0) |
| 使いやすさ | (3 / 5.0) |
| コスパ | (5 / 5.0) |
| 拡張性 | (3 / 5.0) |
| 電子工作向き | (5 / 5.0) |
無線LANが使えるモデル「Raspberry Pi Pico W」もあります。詳細は以下の記事をご覧ください。
≫【Raspberry Pi Pico W】無線LAN機能の使い方完全ガイド
「Raspberry Pi Pico」はマイコン=電子工作に特化
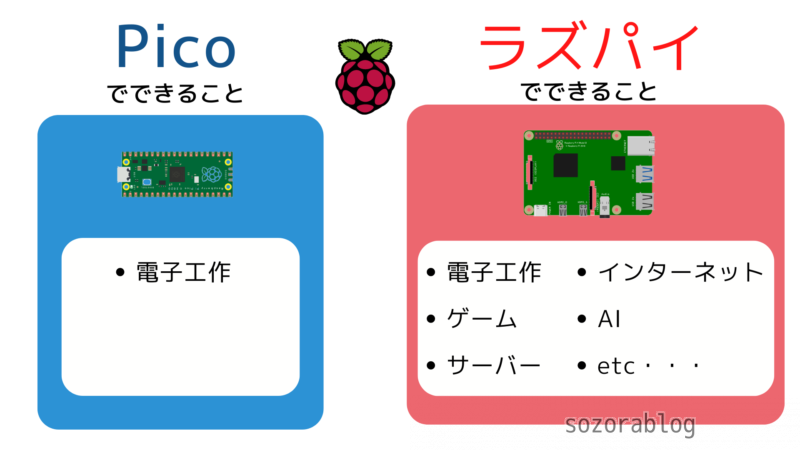
Picoでできることは電子工作です。裏を返せば、電子工作以外のことはできません。Picoはマイコン(マイクロコントローラー)です。マイコンはモーターやセンサーなどの電子パーツをコントロールするための部品です。
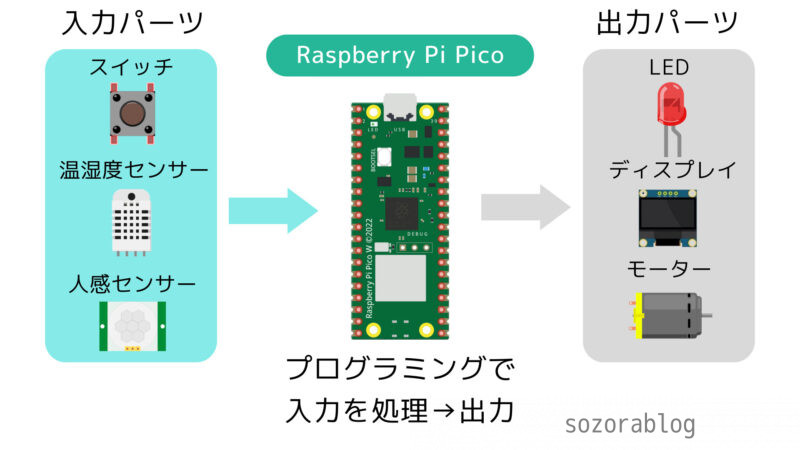
Picoではラズパイのようにインターネットを見たり、officeなどの便利なアプリケーションを利用することはできません。
Raspberry Pi Picoの種類
現在発売されているRaspberry Pi Picoシリーズは、次の通りです。
| 参考価格 | Wi-Fi機能 | ピンヘッダー | 詳細 | |
Pico | 858円 | - | - | 詳細を見る |
Pico H | 1,067円 | - | 〇 | 詳細を見る |
Pico 2 | 1,056円 | - | - | 詳細を見る |
Pico 2 H | 1,188円 | - | 〇 | 詳細を見る |
Pico W | 1,419円 | 〇 | - | 詳細を見る |
Pico 2 W | 1,452円 | 〇 | - | 詳細を見る |
Pico WH | 1,562円 | 〇 | 〇 | 詳細を見る |
Pico 2 WH | 1,716円 | 〇 | 〇 | 詳細を見る |
Wi-Fi機能の有無やピンヘッダーの有無で選択できます。ピンヘッダーが付いていると、電子パーツの接続が容易になります。Pico 2シリーズは、Picoより処理性能とメモリが倍増し、セキュリティ機能も強化されていますが、基本的な使用方法は変わりません。

個人的なおすすめはRaspberry Pi Pico WHですが、Wi-Fiを使うのが難しそうと感じる方は、入門機としてRaspberry Pi Pico Hを選ぶのも良いでしょう。僕は送料の安いスイッチサイエンスで購入することが多いです。
Raspberry Pi Picoのスペック

Raspberry Pi財団が独自に開発したマイクロコントローラーチップのRP2040が搭載されています。
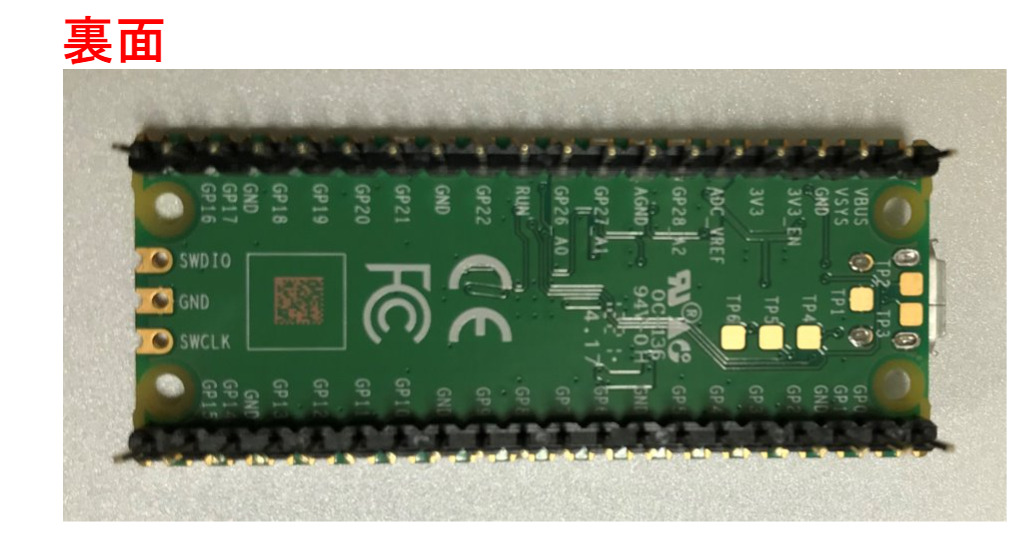
基板の裏面にはGPIOピンの名前がプリントされています。電子パーツをつなぐときに便利です。
| CPU | Cortex-M0+ 133MHz × 2 |
| RAM | 264kB on-chip SRAM |
| Flash メモリー | 2MB on-board Quad-SPI |
| 電源 | 1.8~5.5V |
| USB | micro-USB |
| サイズ | 51mm × 21mm × 3.9mm |
| 重量 | 3g |
| 参考価格 (スイッチサイエンス) | 792円 |
PicoはPCとしては使えませんが超小型で格安という特徴があります。電子工作を楽しみたい方にはPicoは最適といえます。
40か所の汎用入出力端子
Picoの両サイドには40か所のスルーホールが取り付けられており、信号の入力と信号の出力が可能です。ここにLEDやセンサー、スイッチ等の電子パーツを接続して制御できます。
入出力端子の配列は以下のとおりです。(公式サイトより)
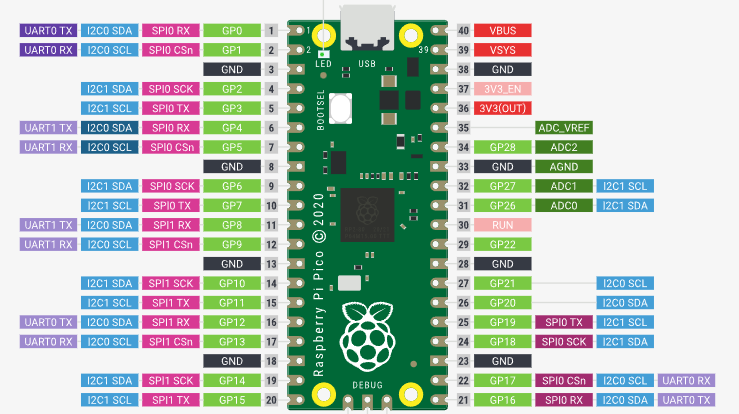
ラズベリーパイのピン配列とは違い、アナログ/デジタルコンバーター(ADコンバーター)やプログラマブルI/O(PIO)などの便利なインターフェースを備えています。
Picoを使った電子工作実例
僕が今まで作った電子工作の制作物を紹介します。
センサーの数値を表示
下記では超音波距離センサーを使い、測定結果を小型ディスプレイに表示させています。

センサーやディスプレイはプログラミングで制御します。プログラミング言語はPythonと同じ文法のMicroPythonやC言語が利用可能です。
センサーが反応したときにモーターを動かす
人感センサーとモーターを使えば、廊下の照明を自動で入り切りできます。下の動画では人感センサーが反応したときにモーターを動かすプログラムを組んでいます。
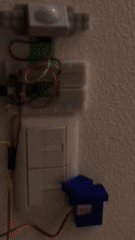
あまり実用性はないと思うかもしれません。しかしモーター回転角度の数値を何度も調整して、スイッチがうまく押せたそのときには、何とも言えない幸福感で満たされることでしょう。
同じ仕組みを使って、非接触でトイレの水を流すことも可能です。緑色のパーツは3Dプリンターで作成しました。
先ほど紹介した超音波距離センサーもモーターを動かす「きっかけ」に利用できます。非接触式アルコールスプレーを作ってみました。

スプレーボトルの下にモーターが仕込んであり、センサーに手を近づけるとモーターが回転して、スプレーを押す仕組みです。

電子工作は初心者にもおすすめ
電子工作をするには次の知識が必要です。
- 電子回路の知識
- プログラミング
- Picoの知識
電子工作は初心者にもおすすめします。未経験でも気軽にチャレンジできる環境が整っているからです。僕も知識ゼロから始めましたが、本やネットの情報通りに部品を組み合わせていくうちにすぐに慣れました。

自分が組んだ回路が、思った通りに動いたときの喜びは格別です。
ラズベリーパイとPicoの違い
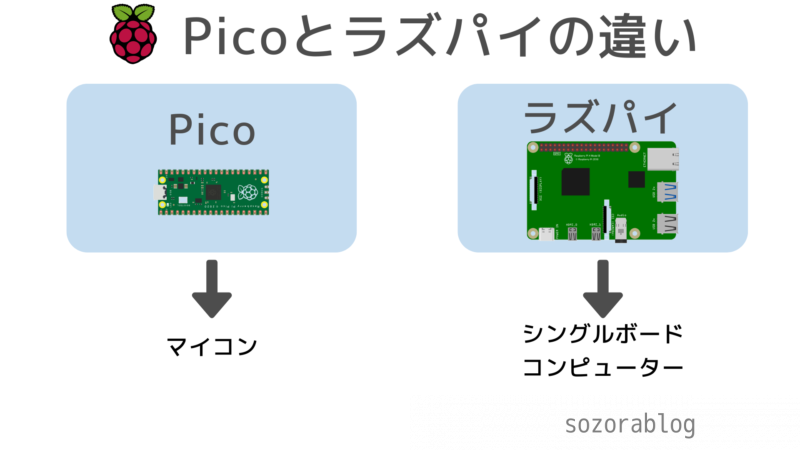
マイコンという概念はわかりにくいです。ラズパイとPicoの違いが理解できれば、マイコンの正体が見えてきます。
そもそも普通のラズベリーパイがよく分からないという方は、以下の記事で詳しく解説していますのでご覧ください。
≫ 超小型PCラズベリーパイとは?【13の特徴を解説】
普通のラズベリーパイとの違いを以下にまとめました。
- OSは無く、PCとして使えない
- 消費電力が小さいため単3電池2本で動作可能
- ADコンバーター内蔵
- ラズパイZeroより小さい
PicoはPCとして使えない
ラズパイとの最大の違いはOSを入れることができない点です。このため、PCのようにインターネットを見ることや、便利なアプリケーションを使うことができません。
このためPico単体でプログラミングすることは不可能です。まず、ラズベリーパイやPCでプログラムを作り、そのプログラムをPicoに書き込みます。Picoでプログラミングをするイメージは以下の通りです。
ラズベリーパイを使う場合

パソコンを使う場合

チェックポイント
OSが使えないことは必ずしもデメリットとは限りません。ラズパイはOSを起動するのに時間がかかりますが、Picoはすぐに起動します。電子部品を動かすだけの用途ならPicoが向いているといえます。
Picoは電源ケーブルを差し込むと即座に立ち上がり、事前に書き込んだプログラムを実行します。

| Raspberry Pi Pico | 2秒 |
| Raspberry Pi 4 Model B | 30秒 |
| Raspberry Pi Zero 2W | 42秒 |
ラズパイの起動時間はモデルやOSの種類、使用するmicroSDにより変わります。
普通のPicoはWi-Fiが使えない
Raspberry Pi PicoにはWi-Fiが付いてないのでIoT的な使い方ができないという欠点があります。Wi-Fi付のPicoを使いたい方はRaspberry Pi Pico Wを選択しましょう。
2023年3月に無線LANが使える新モデルRaspberry Pi Pico Wが発売されました。詳細は以下の記事をご覧ください。
≫【Raspberry Pi Pico W】無線LAN機能の使い方完全ガイド
Wi-Fi無しのPicoを使うのであれば、Picoだけで完結する作品が向いています。例えば下記のように「超音波センサーがモノを検知したときにモーターを動かす」といったシンプルな作品に最適です。
Picoは電池駆動ができる
Picoに「main.py」という名前でプログラムを保存すると、Picoを給電した時に自動でプログラムを実行できます。Picoは電池駆動ができるため、プログラムさえ書き込んでしまえばPico単体で動作できるのです。
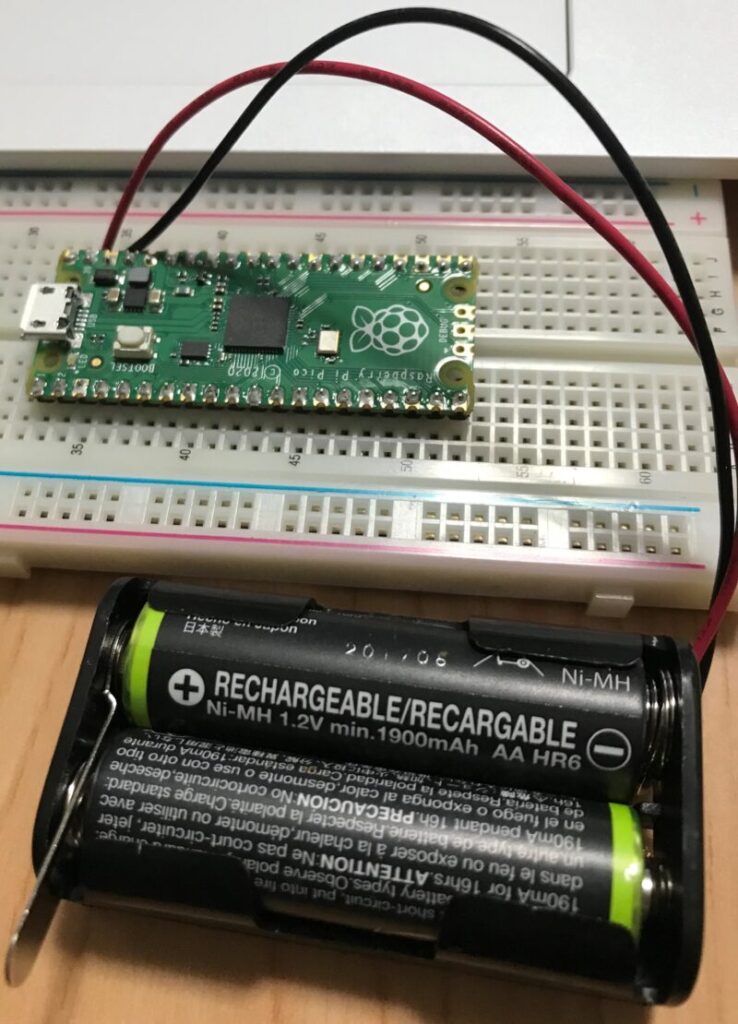
PicoはADコンバーター内蔵
温度センサーなどは、温度を電圧値として出力します。このような電圧値はアナログ値であるためラズベリーパイで読み取るにはADコンバーターを使ってデジタル値に変換する必要があります。
一方、PicoにはADコンバーターが内蔵されているため、端子に直接接続して値を読み取ることができます。
| Raspberry Pi 4 | Raspberry Pi Zero | Raspberry Pi Pico | |
|---|---|---|---|
| サイズ | 56mm×85mm | 30mm×65mm | 21mm×51mm |
Picoとラズパイの使い分け
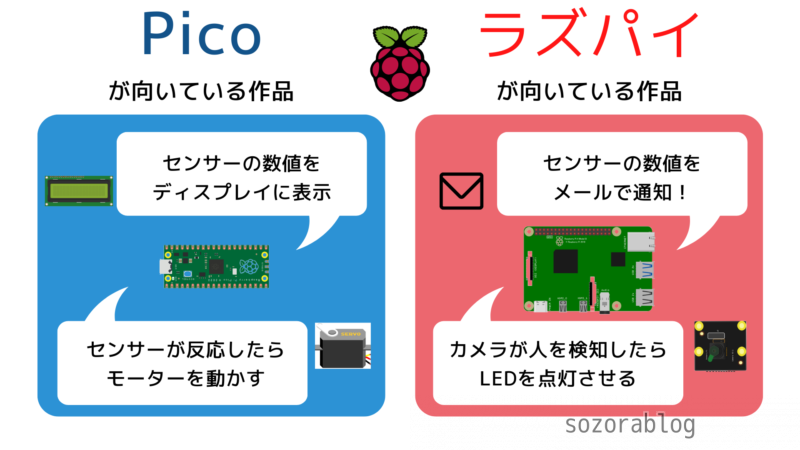
Picoは電子工作に特化していると説明しましたが、ラズパイも電子工作ができます。例えば、人感センサーが反応したときにサーボモーターを動かす作品を作りたい場合、Picoでもラズパイでもどちらでも作成可能です。どちらを使うのが正解という話ではありません。ただ、ラズパイで簡単な作品を作ると、オーバースペックだと感じることがあります。
Picoとラズパイのできることを比較してみました。
| Pico | ラズパイ | |
|---|---|---|
| LED点灯 | 〇 | 〇 |
| モーター動作 | 〇 | 〇 |
| センサー読み取り | 〇 | 〇 |
| スイッチ読み取り | 〇 | 〇 |
| 画像認識 | × | 〇 |
| 音声認識 | × | 〇 |
| Web連携 | × | 〇 |
Picoは千円以下で購入できるためラズパイよりも安価で入手できます。簡単な作品はPicoで作るのがシンプルでスマートといえます。
Raspberry Pi Picoに必要な周辺機器

Picoは上の写真のように袋に入った状態で販売されています。本体しか入っていないため、Picoを単体で買っても何もできません。
Picoを始めるのに最低限必要なもの
- USBケーブル(Micro B)
- ピンヘッダー
- ブレッドボード
- ジャンパワイヤー


ブレッドボードを使うと、Picoと電子部品を簡単に接続できます。

電子パーツを接続するにはジャンパーワイヤーを使用します。

ブレッドボードとジャンパーワイヤを組み合わせると、はんだ付けができなくても電子工作を楽しめます。取り外しも自由自在です。
僕は秋月電子でベーシックセットを買いました。

Pico本体に加えてUSBケーブルとピンヘッダーがセットで930円です。ピンヘッダーは両サイドのスルーホールにはんだ付けする必要があります。「はんだごて」を持っていない方は、以下のPico Hを選ぶと良いでしょう。
電子工作をスムーズに始めたい人はキットがおすすめ
電子工作を始めるにはさまざまな部品が必要です。よく使うジャンパワイヤや抵抗は複数の種類を持っておかないと、作りたいものがすぐに作れません。とはいえ、初心者にはどれを何個買ったら良いのか分からないものです。そこで下記のようなキットを買うと電子工作がスムーズに始められます。
ちょっと高いと思うかもですが、電子工作にハマると後からあれこれパーツを買い足したくなるものです。

僕も最初はキットを買ったのですが、後からブレッドボードやセンサーなどを買い足しています。
Picoや電子パーツをどこで買ったらいいか分からないという方は、以下の記事でおすすめショップをチェックしてください。
≫【2022年版】ラズベリーパイ通販おすすめショップと価格比較
Raspberry Pi Picoの使い方
Picoをどのように使うかを解説します。
ピンヘッダーの取り付け
まず、Picoにピンヘッダーをはんだ付けします。

上下20か所、合計40か所のはんだ付けをしていきます。

はんだ付けの際はブレッドボードに差し込んだ状態で作業します。
Raspberry Pi Picoとラズベリーパイを接続する
一般的なPCと接続する方法もありますが、ここではラズベリーパイとPicoを接続する方法について解説します。
まずUSBケーブルをラズベリーパイに接続します。どのポートでも構いません。
Picoにある「BOOTSEL」と記載されたボタンを押しながらUSBケーブルをつなぎます。「BOOTSEL」を押しながら接続すると書き込みモードになります。


BOOTSELを押さずに接続すると、main.pyのプログラムが自動で実行されます。
Raspberry Pi Picoに「MicroPython」のファームウェアを書き込む
MicroPython はマイコンを操作するための言語で、Pythonと同じ文法でプログラミングすることができます。
Picoを接続すると、ラズパイの画面にこのような表示がされます。
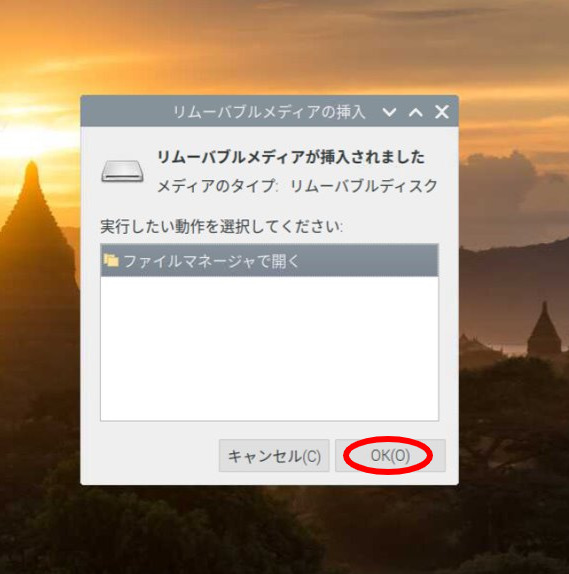
「OK」をクリックします。
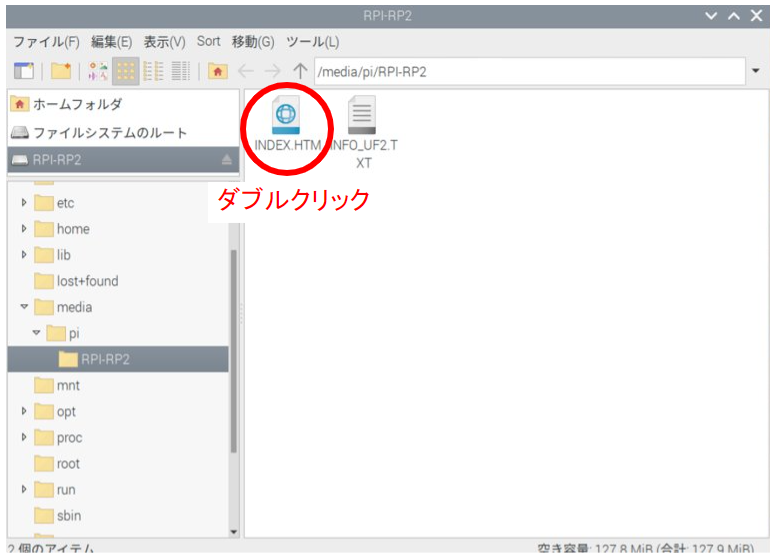
「INDEX.HTM」をダブルクリックします。
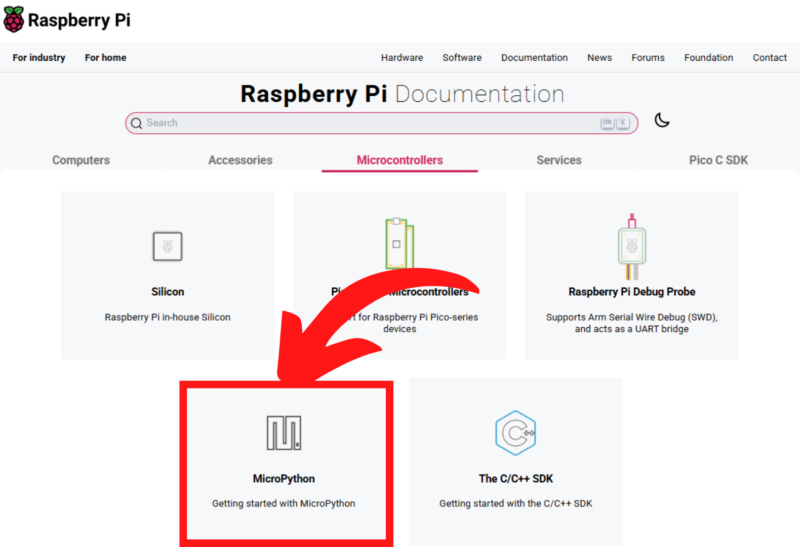
「MicroPython」をクリックします。
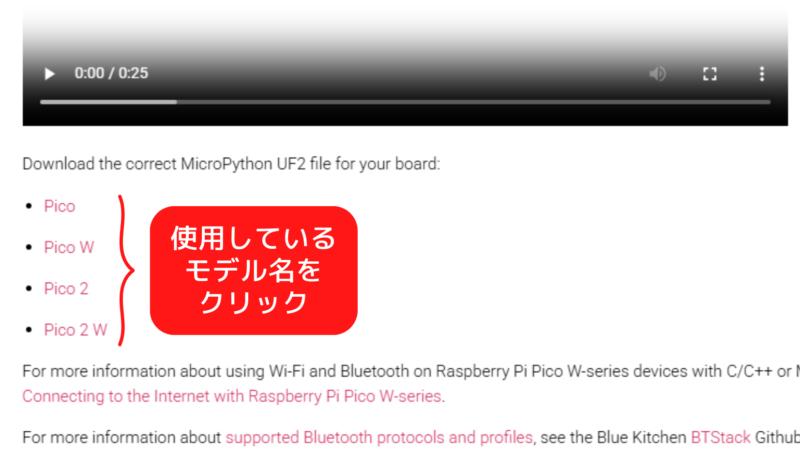
使用しているPicoのモデル名をクリックすると、MicroPython UF2ファイルがダウンロードされます。
ダウンロードフォルダを開くと、「RPI_PICO-20241129-v1.24.1.uf2」といった名称のファイルが保存されています。これは、Raspberry Pi PicoでMicroPythonを使えるようにするためのファームウェアファイルです。
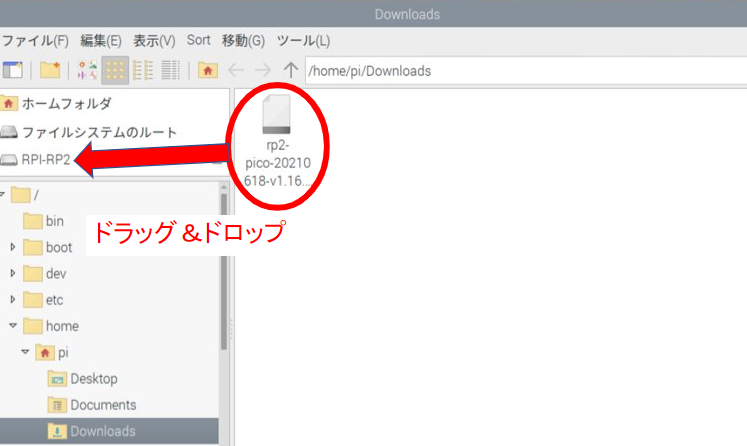
このファイルを「RPI-RP2」にドラッグ&ドロップすると、PicoにMicroPythonがインストールされます。これでMicroPythonを使用できる状態になります。

MicroPythonで作成したプログラムをPicoで動かせるようになりました。
Raspberry Pi Picoにプログラムを書き込む
ラズベリーパイで「Thonny」を使ってプログラムを作成します。
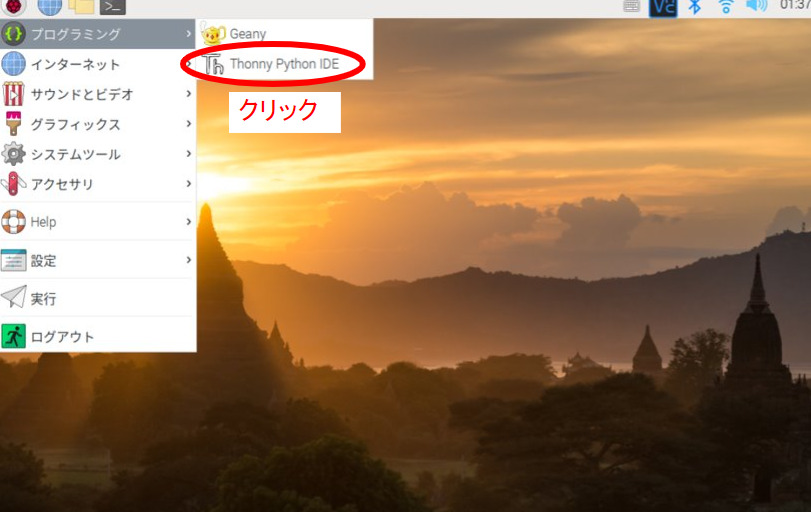
まず、「Thonny」を開きます。
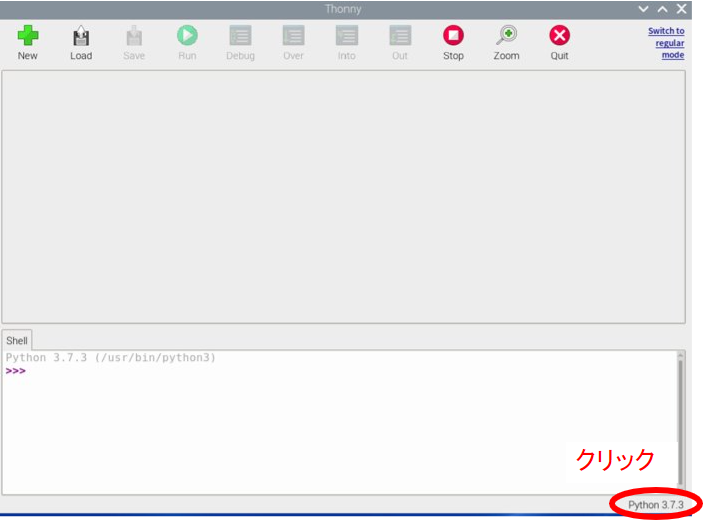
右下のPythonのバージョンが表示されている部分をクリックします。
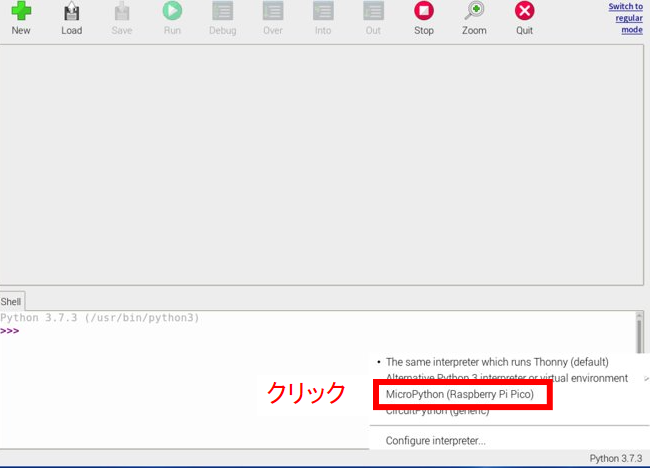
「MicroPython(Raspberry Pi Pico)」をクリックします。

これで、プログラムの実行対象がPicoに切り替わりました。
それでは、LEDを点滅させるプログラムを書いてみます。
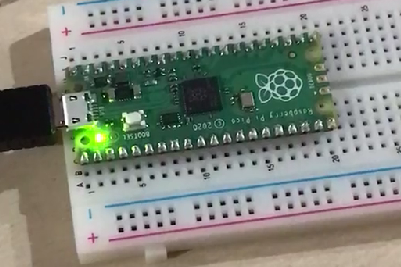
PicoにはLEDが搭載されており、プログラミングによる点灯や消灯の制御ができます。
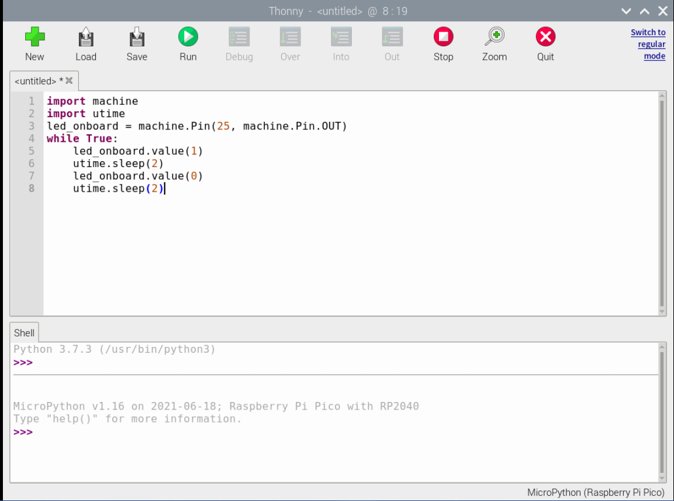
コードはこちらからコピーできます。
import machine
import utime
led_onboard = machine.Pin(25, machine.Pin.OUT)
while True:
led_onboard.value(1)
utime.sleep(2)
led_onboard.value(0)
utime.sleep(2)LEDを2秒点灯させて、2秒消灯。これを繰り返します。
基本的な文法はPythonと同じです。まずimportで使用するライブラリーを読み込んで、「 led_onboard 」という変数を宣言します。「 while True: 」で繰り返し処理をします。繰り返し処理の中身は LEDを2秒点灯させて、2秒消灯。これをずっと繰り返します。
「utime.sleep(2)」のカッコの中の数値を変更すると、点滅の速さを変えることができるので、試してみてください。
プログラムを書いたら、Picoに書き込みます。
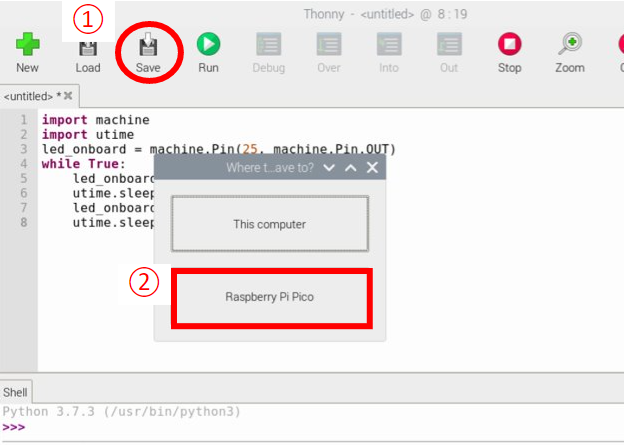
「Save」を押して、「 Raspberry Pi Pico 」を押します。
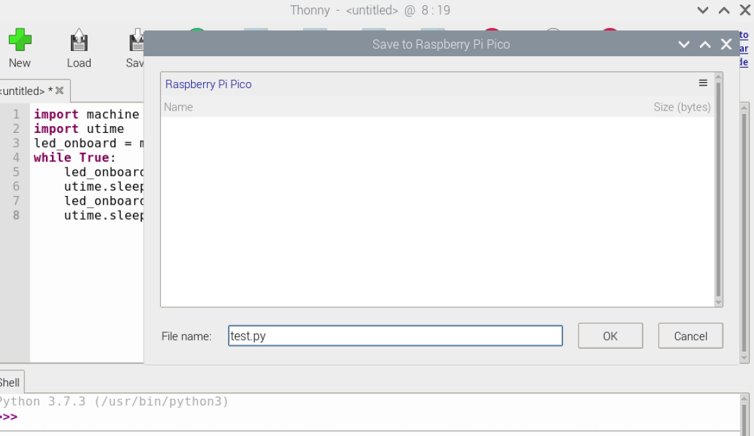
好きな名前を入力して「OK」を押します。拡張子は「.py」にしてください。
この時に名前を「main.py」にすると、電源供給時に自動で実行されるプログラムになります。
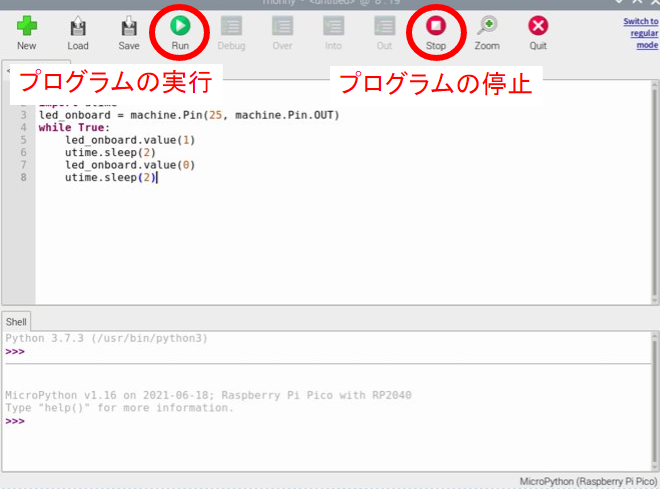
プログラムを実行して、LEDが点滅すれば成功です。

Picoを電池駆動する

Picoは単3電池2本で、電池駆動できます。電池ボックスは秋月電子で購入しました。
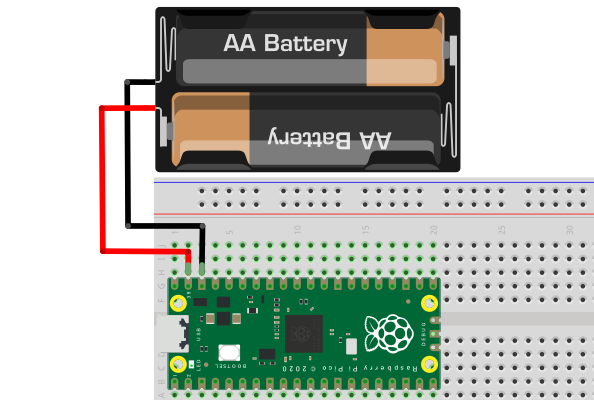
電池の+側は「VSYS」へ、-側は「GND」へ接続します。この時、「main.py」のプログラムが自動で実行されます。

USBが外れていると、Picoのマイコンで動いていることが一目瞭然ですね。
まとめ Raspberry Pi Picoはコスパ最強
実際にPicoを使って試すことで、ラズベリーパイとの違いを直接体験でき、マイコンの役割を理解することができました。多機能ながらも千円以下で入手可能なので、電子工作に興味がある方にとってはコスパ最強と言えるでしょう。
ラズパイで電子工作をしている方もいると思いますが「同じことがPicoでもできる」というケースも多いはずです。電子工作派の方は、マイコンを試す価値が十分あると思います。
Raspberry Pi Picoをどこで買ったらいいかわからない方は以下の記事をご覧ください。
≫ 【2022年版】ラズベリーパイ通販おすすめショップ6選と価格比較
コメント一覧
picoをミニ四駆あるいはそれに準じる乗り物系のおもちゃに設置して遠隔操作する目論見でしたが、無線が使えないので無理そうですかね。
一般的な超音波センサは40k Hzで発振させるはずですがそうするとマイクロ秒オーダーでの制御となります。プログラムはutime.sleep()の()内を0.0000125でON/OFFさせればいいのでしょうか?
お問い合わせいただきありがとうございます。
utime.sleep()は0.00001で、10μ秒ONにしています。
HC-SR04のデータシートにも記載されています。


まずはRaspberryPiで作ったり、RaspberryPiで作る前提で構想したりした上で「この機能ならpicoで良くない?」
と思ったらpicoを選択するのが良さそうですねー
コメントありがとうございます。
そうですね。常時稼働するものや、持ち運びを前提としたシステムを組むのならPicoを選ぶべきですね。ラズパイは「PC」なのでそのような使い方はしっくりこない気がします。
このあたりは言語化が難しいためうまく表現できていないかもですが。
改善を重ねて、皆様のお役に立てるようなサイト運営をしていきます。