【PR】この記事には広告が含まれています。

数あるラズベリーパイの中でも衝撃的なコンパクトさが魅力のZeroシリーズ。初代Zeroの発売から5年、大幅にパワーアップしたZero 2 Wがリリースされました。

初代Zeroや3,4,400,5,Picoを使ってきた経験をもとに、Zero 2 Wの性能をレビューします。
僕が実際にRaspberry Pi Zero 2 Wを使って感じたことを以下にまとめました。
| 満足度 | (4 / 5.0) |
| 小ささ・軽さ | (5 / 5.0) |
| 低消費電力 | (4 / 5.0) |
| 性能 | (3 / 5.0) |
| コスパ | (4 / 5.0) |
| 電子工作向き | (4 / 5.0) |
結論
Raspberry Pi Zero 2 Wは先代Zeroより動作速度が大幅に改善しています。コンパクトさと安さを重視する方におすすめです。
Raspberry Pi Zero 2 Wの特徴

| SoC | Broadcom RP3A0 / BCM2710A1 |
| CPU | ARM Cortex-A53 1GHz クアッドコア 64ビット |
| メモリー | 512MB LPDDR2 |
| 無線LAN | IEEE 802.11 b/g/n 2.4GHz |
| Bluetooth | Bluetooth 4.2 |
| 消費電力 | 1.75W |
| サイズ | 65 × 30mm |
| 重量 | 10g |
| 発売日 | 海外:2021年10月 日本:2022年6月 |
| 参考価格 スイッチサイエンス | 3,454円 |

ラズパイシリーズ最小モデルのZero
Raspberry Pi Zeroは3.0cm×6.5cm。ラズパイシリーズの中で最もコンパクトなモデルです。
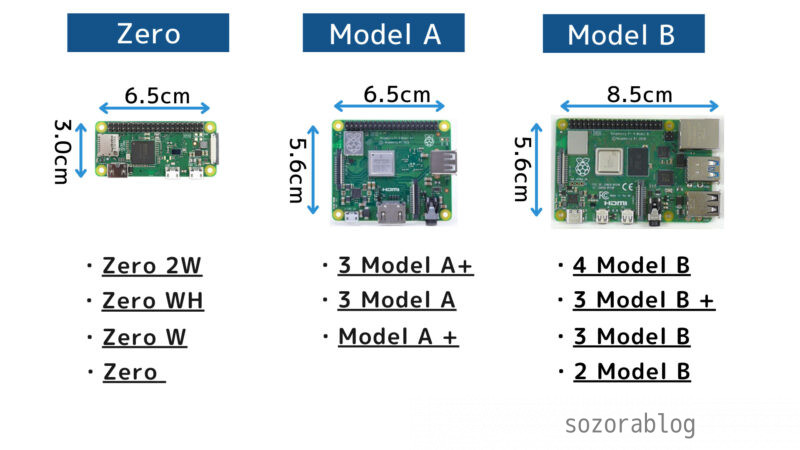
口臭対策でおなじみのフリスク(FRISK)のケースにぴったり収まりまるほどコンパクトです。
重さは10g。100円玉2枚分と同じくらいの重さで非常に軽量です。

進化を遂げたZeroシリーズの最新モデル
Zeroシリーズの特徴は以下の通りです。
- シリーズ最小サイズ
- 低価格
- 低消費電力
- 最低限のインターフェース
- 低スペック
Zeroシリーズ最大の欠点だった「スペックの低さ」が最新モデルのZero 2 Wでどの程度改善されたのか。筆者自身、最も気になっていたポイントです。

ラズベリーパイ財団のブログではZero 2 Wのマルチスレッド性能が5倍向上したと発表されています。マルチスレッド性能とは複数のスレッド(コンピュータに対する命令)を同時に処理する能力のことです。
初代Zeroとのスペック比較
初代ZeroのWi-Fi付モデルであるZero WとZero 2 Wのスペックを比較してみました。
| 商品名 |  Raspberry Pi Zero W |  Raspberry Pi Zero 2 W |
|---|---|---|
| CPU | ARM1176JZ-F 1.0GHz シングルコア 32ビット | ARM Cortex-A53 1.0GHz クアッドコア 64ビット |
| メモリ | 512MB | 512MB |
| Bluetooth | Bluetooth 4.1 | Bluetooth 4.2 |
| 消費電力 | 0.75W | 1.75W |
| 電源 | 2.0A | 2.5A |
| 参考価格 | 2,816円 | 3,113円 |
サイズやインターフェースは全く同じとなっています。

大きく変わっているのはCPUです。
初代Zeroがシングルコアに対してZero2はクアッドコア。コアはCPUで処理を行う部分のことで、クアッドコアとはコアが4つあることを意味します。コアの数が1つから4つに増えているため、Zero 2は高速な処理が可能です。
Raspberry Pi Zero 2 Wは64ビット対応
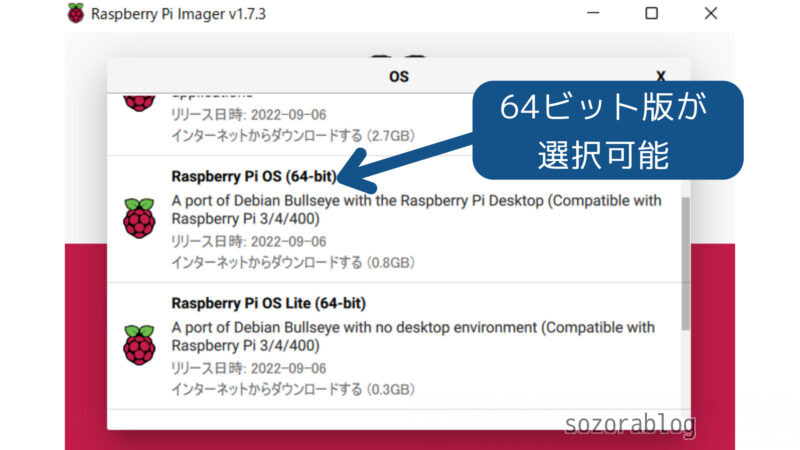
またZero 2から64ビット対応になったことにも注目です。Raspberry Pi OSの64ビット版が使用可能になり、より高速な処理が実現します。
Raspberry Pi Zero 2 Wは消費電力が増加
Zero 2 Wに必要な電源は2.5A以上です。CPUがパワーアップしている分、消費電力が高くなります。

ACアダプターは余裕をみて3.0Aを使うことをおすすめします。僕はKSYで発売しているアダプターを使用しています。
Raspberry Pi Zero 2 W開封~セットアップ
Raspberry Pi Zero 2 Wは帯電防止袋に入った状態で販売されています。
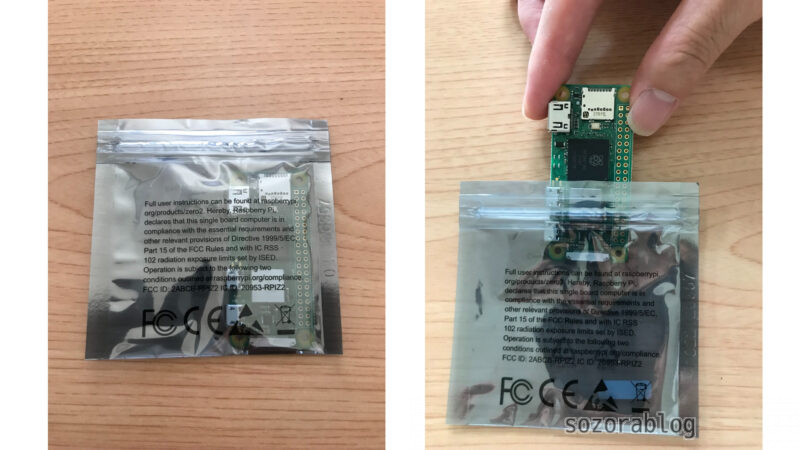
何度見ても感動レベルの小ささです。

SoCにはラズパイのロゴがプリントされています。それはラズベリーパイ財団が独自に開発したSoCだからです。詳細は以下の動画で解説されています。
パッケージの袋は保管する
開封時に注意すべき点はパッケージの袋を捨てないことです。袋には技術基準適合認定に合格した証である技適シールが貼られています。

Zero 2 WはWi-Fiが使えるため、無線通信機器とみなされます。日本国内で使用するためには技術基準適合認定に合格していなければなりません。他のモデルでは基板に技適表示がプリントされています。

Raspberry Pi Zero 2 Wのセットアップ
ラズベリーパイは一般的なPCと違い、電源を入れればすぐに起動できるわけではありません。はじめにOSをインストールする作業が必要です。

OSのインストールなど、ラズベリーパイのセットアップ方法について以下の記事で詳しく解説しています。
≫【2022年最新版】OSインストールから初期設定まで|開始手順のすべて
OSのインストールにはラズパイ以外のパソコンを使用します。
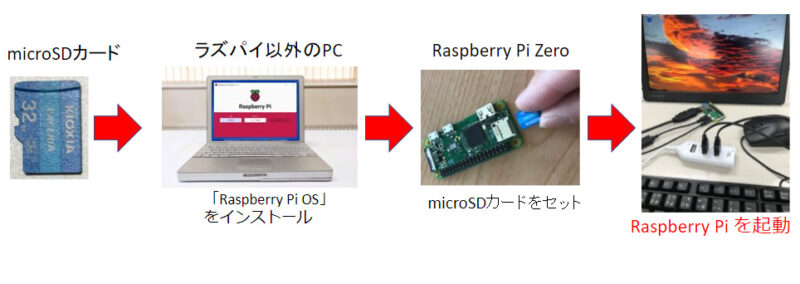
microSDが準備できたら、ラズベリーパイにセットして周辺機器を接続します。キーボードとマウスを接続するためのUSBポートは1か所なので、USBハブを使うと便利です。

HDMIケーブルはMini HDMIを使用します。Micro HDMIと間違えやすいため注意が必要です。
ラズベリーパイには電源スイッチがありません。電源(ACアダプター)のケーブルを差し込むと、すぐに起動を開始します。

ラズベリーパイが起動したら、言語の設定やWi-Fiの設定を行います。これでRaspberry Pi Zero 2 Wを使用する準備が整いました。
Raspberry Pi Zero 2 Wの性能をチェック
性能5倍は本当なのか?他のモデルと性能を比較してみます。
起動時間の比較
ラズパイの電源を入れてからRaspberry Pi OSのデスクトップ画面が立ち上がるまでの時間を、各モデルで比較しました。
調査条件は以下の通りです。
| OS | Raspberry Pi OS 32-bit Bullseye デスクトップ版 |
| microSD | Apacer microSDHC 32GB CL10 UHS-I |
チェックポイント
動作速度は使用するOSの種類やSDカードの性能により異なります。

各モデルの起動時間は以下の通りです。
| Raspberry Pi Zero 2 W | 39秒 |
| Raspberry Pi Zero WH | 119秒 |
| Raspberry Pi 3 Model B | 30秒 |
| Raspberry Pi 4 Model B | 27秒 |
初代ZeroのWHとの差は80秒。起動時間の長さが大幅に改善されています。上位モデルの3や4より遅いものの、価格やサイズを考慮すれば納得感のある結果です。
軽量OSで動作速度がさらに改善
ラズベリーパイの動作速度を上げるために、デスクトップ画面を持たないOSを使用するという方法があります。

ラズパイの動作を重くしている原因はグラフィックの処理です。
デスクトップ画面が無ければ画面表示にコンピュータのリソースを取られないため、動作が高速になります。
Raspberry Pi OSにはデスクトップ画面を持たないLite版が用意されています。Linuxの扱いに慣れている方はLite版のOSを使うことで、処理が高速になります。
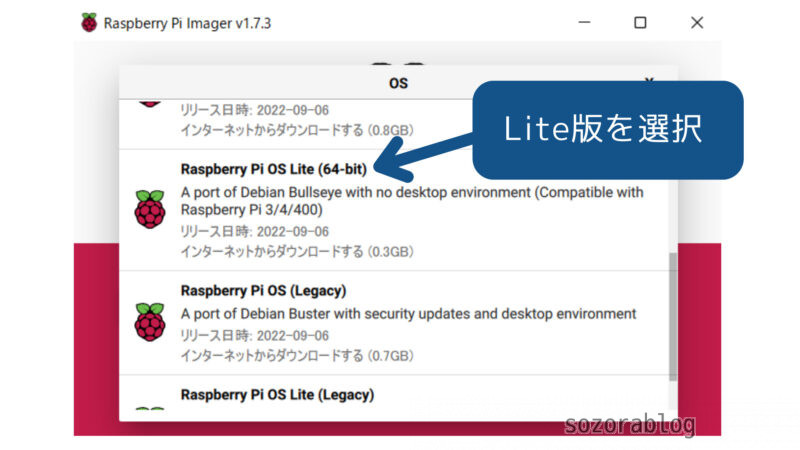
チェックポイント
Lite版は以下のような画面にコマンドを入力して操作します。コマンドに慣れていない方は処理が遅くても、デスクトップ版を選ぶのが無難です。
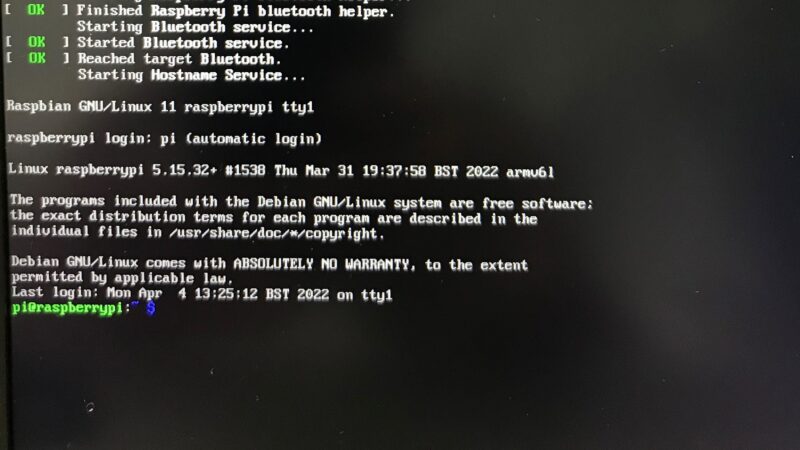
ブラウザは遅い
インターネットを見るためのソフトであるブラウザ。Zero 2 Wでブラウザが快適に使用できるかのテストをしてみます。
ブラウザを開くまでの時間を計測した結果は34秒でした。
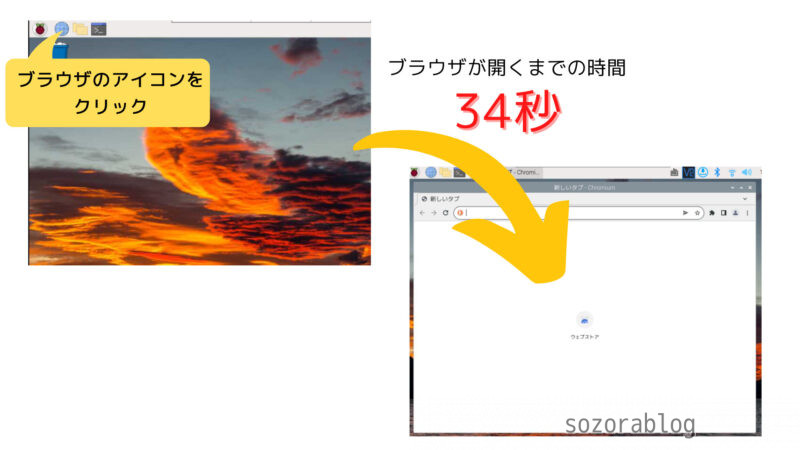
次にインターネット検索の速さを調べます。YouTubeというキーワードを入力した後、Enterキーを押してから検索結果の画面が表示されるまでの時間は50秒でした。快適とは程遠い速度です。
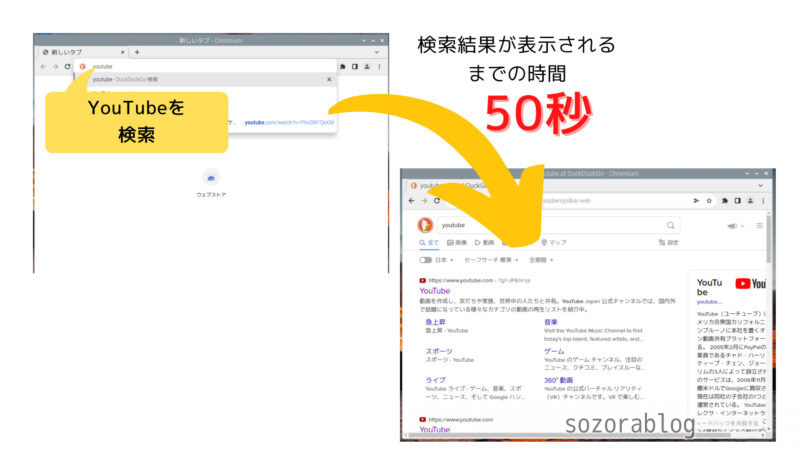
動画再生は不可
YouTubeを開こうとすると、フリーズしたような画面表示がずっと続きます。諦めかけた頃にようやくトップ画面が開きました。その時間はなんと15分。
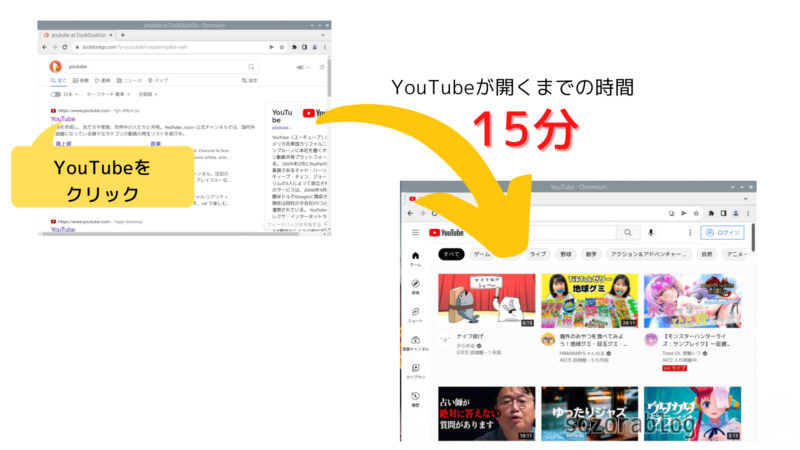
開くのが遅いだけではありません。動画を視聴しようと試みたら完全にフリーズ。ついにラズパイがシャットダウンしてしまいました。
チェックポイント
Zero 2 Wはブラウザでインターネットを見るといった用途には向きません。特に動画視聴は絶望的です。
Raspberry Pi Zero 2 Wの使い方
Raspberry Pi Zero 2 Wを使った遊び方を紹介します。ラズパイはさまざまなパーツを接続して機能を拡張することが可能です。
カメラで画像認識に挑戦
ラズベリーパイは別売りのカメラを接続できます。プログラミング言語Pythonを使って、カメラ映像の中から人の顔を探し出してみましょう。

カメラケーブルが特殊
ラズパイ本体とカメラは以下の写真のようなケーブルを使って接続します。Zeroのカメラコネクターは他のラズパイより幅が狭いため、Zero専用のケーブルを購入する必要があります。

ソフトウェアの準備
プログラムはThonnyというエディターを使って作成します。
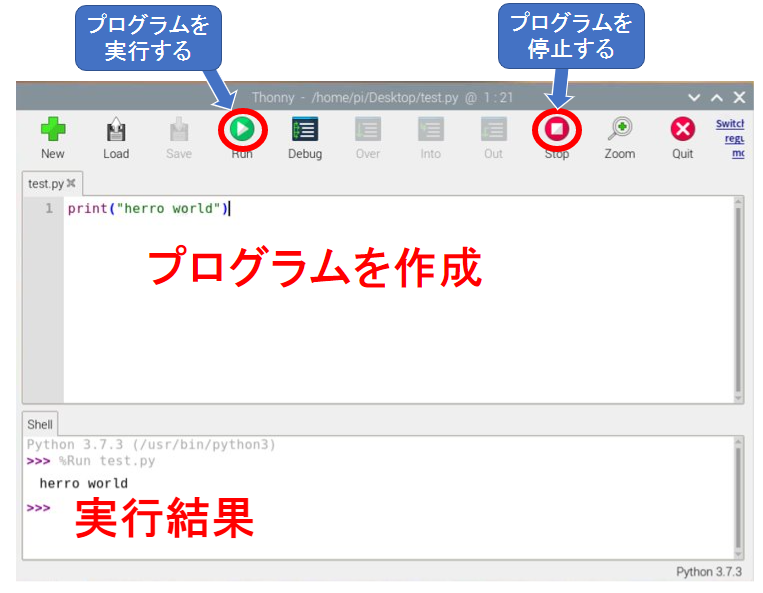
顔認識のプログラムは以下の通りです。慣れないうちはプログラムの意味が理解できなくても問題ありません。コピペして動かすという経験の積み重ねが大事です。
import cv2 as cv
HAAR_FILE = \
"/usr/local/lib/python3.9/dist-packages/cv2/data/"\
"haarcascade_frontalface_default.xml"
cascade = cv.CascadeClassifier(HAAR_FILE)
cap = cv.VideoCapture(0)
while(True):
ret, frame = cap.read()
face = cascade.detectMultiScale(frame)
for x, y, w, h in face:
cv.rectangle(frame,(x,y),(x+w,y+h),(0,0,255),1)
cv.imshow('Capture',frame)
if cv.waitKey(1) & 0xFF == ord('q'):
break
cap.release()
cv.destroyAllWindows()
お手軽AIカメラの完成
プログラムを実行するとカメラ映像が表示され、人の顔があった場合に赤い四角で囲みます。
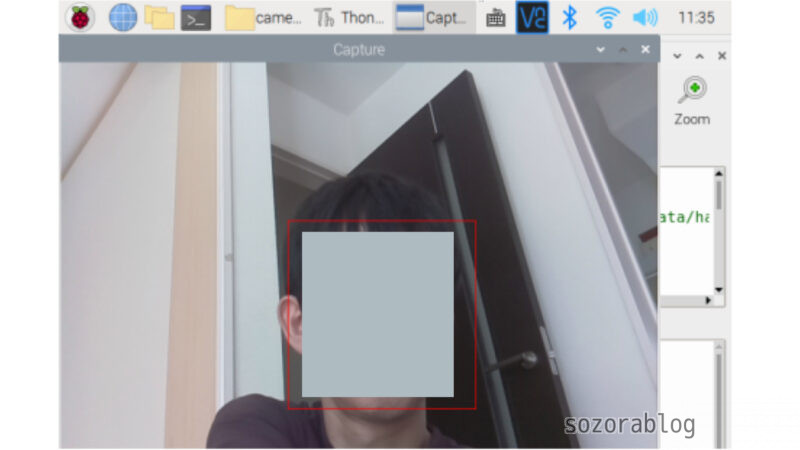
画像表示に多少のタイムラグはありますが、遊びで使う分には問題ないレベルです。プログラムを少し改造すると、人の顔を認識したときに画像をLINE通知するといったシステムも作れます。
顔認識したらLEDでお知らせするシステムを作る
ラズベリーパイ電子工作の定番であるLED点滅(通称Lチカ)と顔認識を組み合わせてみましょう。使用するパーツは以下の通りです。
ラズベリーパイでLEDを点滅させる方法について以下の記事で詳しく解説しています。
≫【ラズベリーパイ電子工作の始め方】失敗したくない初心者のための完全ガイド
まずLEDの回路を以下の図のように組みます。Zero 2 Wに電子パーツを接続するには別売りのピンヘッダーが必要です。
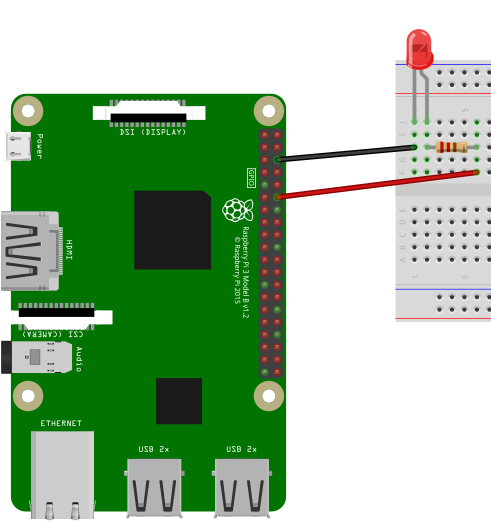
顔認識したときにLEDを光らせるプログラムは以下のようになります。
import cv2 as cv
from gpiozero import LED
import time
led = LED(18)
HAAR_FILE = \
"/usr/local/lib/python3.9/dist-packages/cv2/data/"\
"haarcascade_frontalface_default.xml"
cascade = cv.CascadeClassifier(HAAR_FILE)
cap = cv.VideoCapture(0)
while(True):
ret, frame = cap.read()
face = cascade.detectMultiScale(frame)
if len(face) > 0:
led.on()
for x, y, w, h in face:
cv.rectangle(frame,(x,y),(x+w,y+h),(0,0,255),1)
else:
led.off()
cv.imshow('Capture',frame)
if cv.waitKey(1) & 0xFF == ord('q'):
break
cap.release()
cv.destroyAllWindows()20行目の「led.on」という部分でLEDを点灯させます。
プログラムを実行すると、顔を認識したときにLEDが点灯します。

自分の書いたプログラムで実体のあるモノが制御できる楽しさがラズパイ電子工作の魅力です。
電子ペーパーにお好みの情報を表示
ラズベリーパイで利用できる電子ペーパーは多数販売されています。ラズベリーパイに接続して、自分の好きな文字や画像などを表示できます。

Zero 2 WはWi-Fiが使えるので、Webページから必要な情報を定期的に取得するプログラムを組むことが可能です。僕は天気予報やニュースなどを表示させた電子ペーパーをリビングに置いています。

ACアダプターから電源を供給するだけで最新の情報を表示できます。スマホを取り出して調べる必要がないので、とても便利です。緑色のスタンドは3Dプリンターで作成しました。

上記の電子ペーパーはHATと呼ばれるタイプになっており、ラズパイのGPIOピンに丸ごと差し込むだけで接続が完了します。
電子ペーパーの特徴は以下の通りです。
- 表示更新時以外は電力を消費しない
- ラズベリーパイから取り外しても表示が継続する
- 明るい場所でもはっきり見える
- 暗い場所では見えない
上記の電子ペーパーは赤・黒・白の3色を表示できます。千石電商というショップで購入しました。
Amazonでは白黒表示のタイプが販売されています。
Twitterに投稿したところ、5千いいねをいただいたこともあり、おすすめアイテムといえます。
こちらの電子ペーパー情報スタンドはねとらぼさんに取り上げていただきました。
Raspberry Pi Zero 2 Wのピンヘッダは別売り
ラズベリーパイにはGPIOと呼ばれる汎用入出力が用意されています。
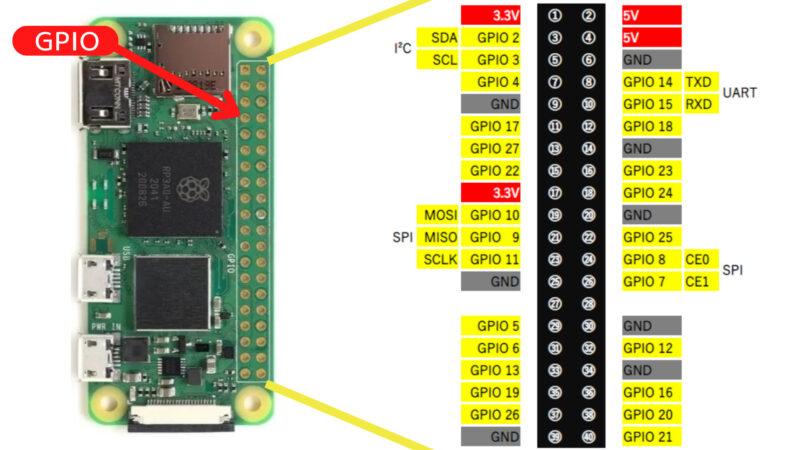
GPIOにセンサーやモーターなどの電子パーツを接続して制御することを電子工作といいます。
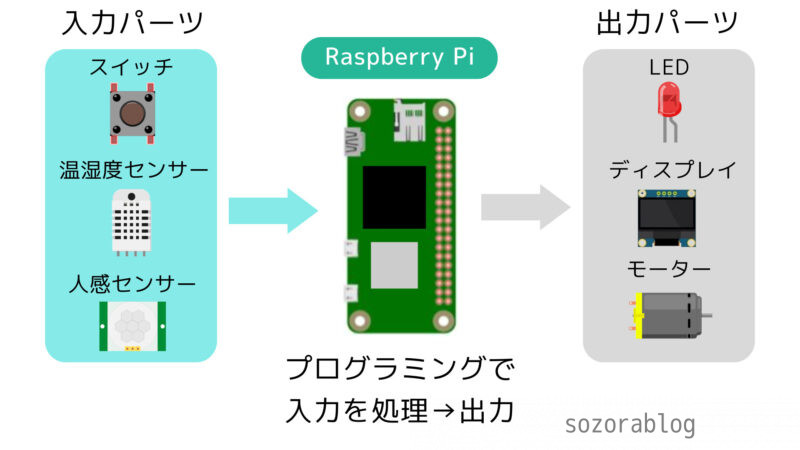
入力された信号を読み取り、その信号によりLEDを点灯させるなどのプログラムを組むことで、自分だけの作品が作れます。
電子工作に必須なピンヘッダー
電子工作を行う際、ラズパイと電子部品を電気的につなぐ方法の一つとして、ワイヤーをピンヘッダーに接続します。

しかし、Zero 2 WはGPIOにピンヘッダーが取り付けされていません。GPIOの部分にはスルーホールと呼ばれる穴が開いているだけです。

GPIOを使うには別売りのピンヘッダーを購入し、自分ではんだ付けする必要があります。

ピンヘッダーが最初から装着されているモデルが欲しい場合は、Raspberry Pi Zero 2 WHを選ぶと良いでしょう。
ピンヘッダーがあれば活用の幅が広がる
下の写真はGPIOに人感センサーを接続した例です。

人感センサーは近くに人がいるかどうかを検知できます。人がいるといきにはセンサーからの信号がオンになり、人がいなくなると信号はオフになります。この信号をラズパイで読み取り、信号がオンのときに実行させたい動作をプログラミングするイメージです。
電子パーツを複数接続できる
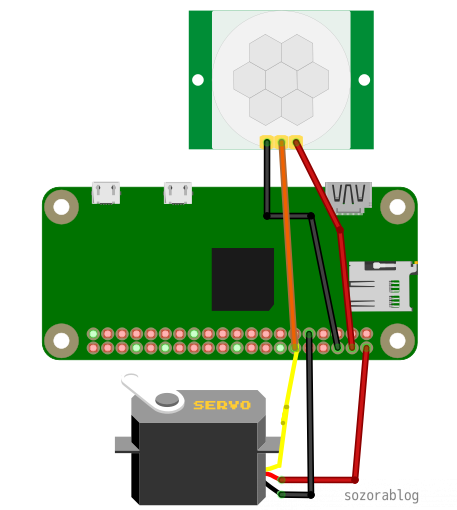
例えば人感センサーとサーボモーターを組み合わせると人が近づいたときに、モーターでライトのスイッチを押すといった作品が作れます。

Raspberry Pi Zero 2 Wを買う
Raspberry Pi Zero 2 Wの価格比較です。購入時の参考にしてください。
| ショップ名 | 本体価格 | 送料 | 合計 | 在庫 |
|---|---|---|---|---|
| スイッチサイエンス | 3,322円 | – | 3,322円 | 〇 |
| KSY | 2,915円 | 550円 | 3,465円 | 〇 |
| 秋月電子通商 | 3,190円 | 500円 | 3,690円 | 〇 |
Raspberry Pi Zero 2 Wは快適に使える

Raspberry Pi Zero 2 Wは性能が大幅に向上しており、初めてラズパイを使う方はもちろん、初代Zeroの性能に物足りなさを感じていた方にもおすすめのモデルです。
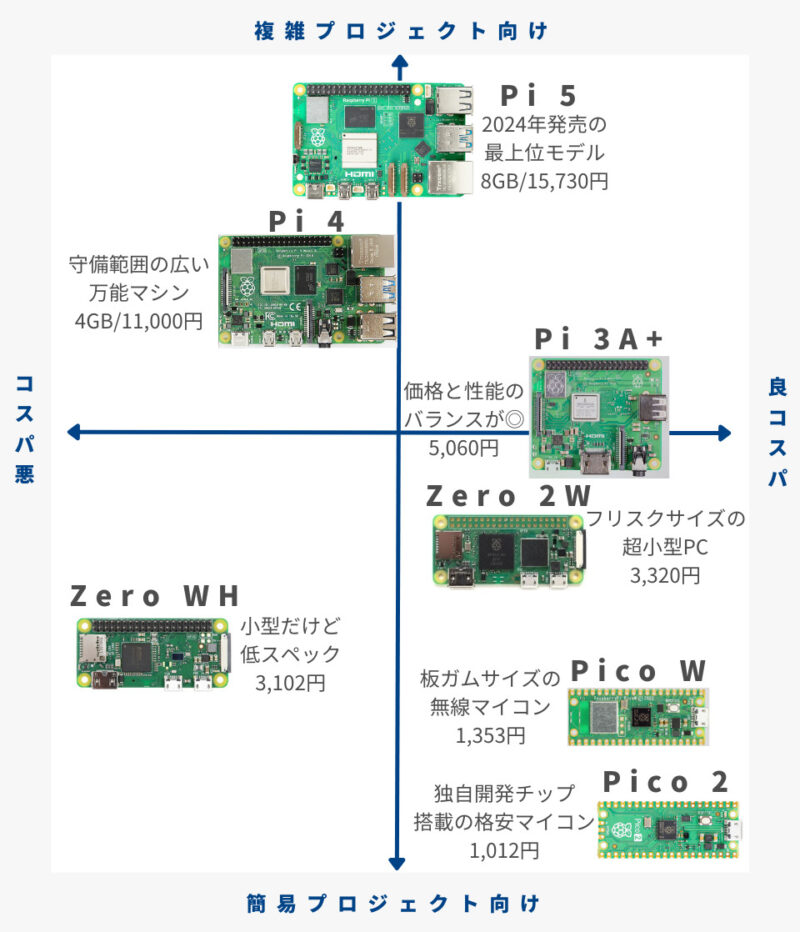
ただし、価格が3千円台ということもあり、性能はそれ相応です。GUIの操作ではやや動作が重く感じられました。快適な操作性を重視するなら、Raspberry Pi 4やPi 3A+の検討をおすすめします。
ラズベリーパイの購入方法について、以下の記事で詳しく解説しています。
≫【ラズベリーパイ通販】おすすめショップ9選と価格比較|購入方法完全ガイド
コメント一覧
ありがとうございます
LineageOSをSDカードに書き込んでwebviewを使ったら YouTube動画(360pぐらいの中画質)をぎりぎり見れるんじゃないですか?
普通のラズパイ5や4で開発して、
GUIが不要な時はZero2にする
というやり方が良いのかなぁ〜 と勝手に思ってます。
ソフト互換性(GPIO関連とか)を考えると、
4からが良いのかな?

思ったより遅いですね