【PR】この記事には広告が含まれています。

Raspberry Piを扱っていると、IPアドレスを調べる機会が多々あります。
この記事ではIPアドレスを確認する方法を解説します。
IPアドレスとは
IPアドレスとは、ネットワーク上の機器に割り当てられた住所のようなものです。


同じネットワーク上に接続された機器はIPアドレスを指定して、データの送受信が可能です。
IPアドレスとMACアドレスの違い
IPアドレスに似た用語でMACアドレスというものがあります。MACアドレスは「Media Access Control」の略で、製造時に割り当てられたアドレスです。世界に一つだけのアドレスで、IPアドレスのように変更することはできません。
MACアドレスの確認方法は以下の記事で解説していますので、よろしかったらご覧ください。
Raspberry Pi(ラズベリーパイ)のIPアドレスを確認する方法3選
ラズベリーパイでIPアドレスを確認する
まず、ラズパイからIPアドレスを確認する方法を解説します。
デスクトップで確認【簡単】
最も簡単な方法は、デスクトップ画面で確認する方法です。
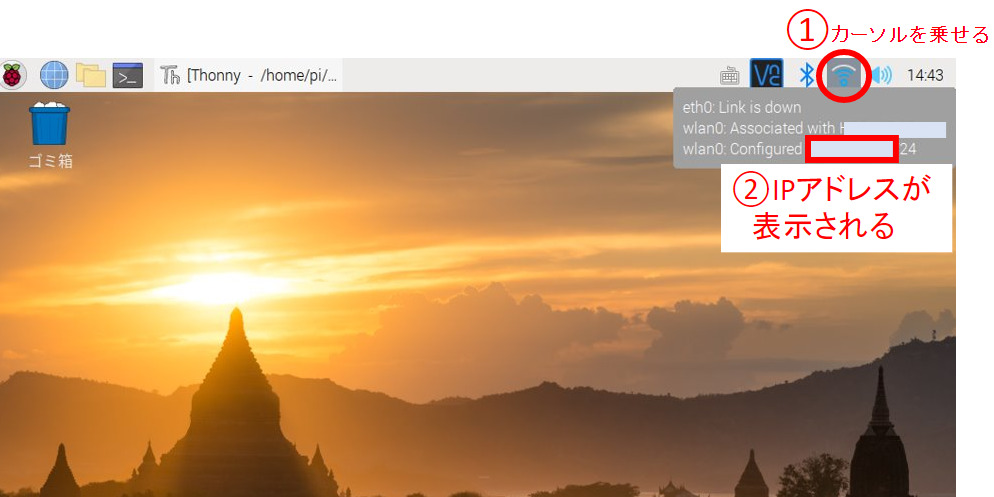
Wi-Fiのマークにカーソルを乗せると「192.168.1.11/24」のような数字が表示されます。
この「 192.168.1.11 」の部分がIPアドレスです。「/24」の部分は、サブネットマスク長です。
ターミナルから確認する
次にターミナルから、IPアドレスを確認してみます。
まず、「LXTerminal」を起動します。
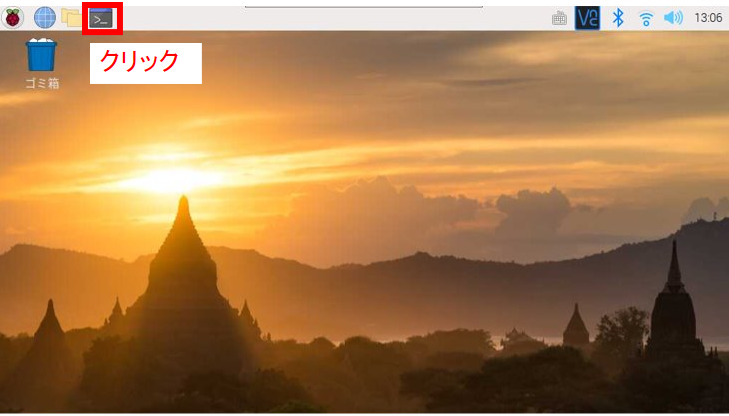
LXTerminal が開いたら、「ip addr」を入力して「enter」キーを押します。
ip addr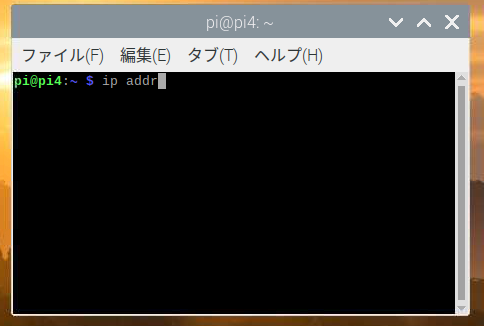
「inet」の後ろの部分にIPアドレスが表示されます。
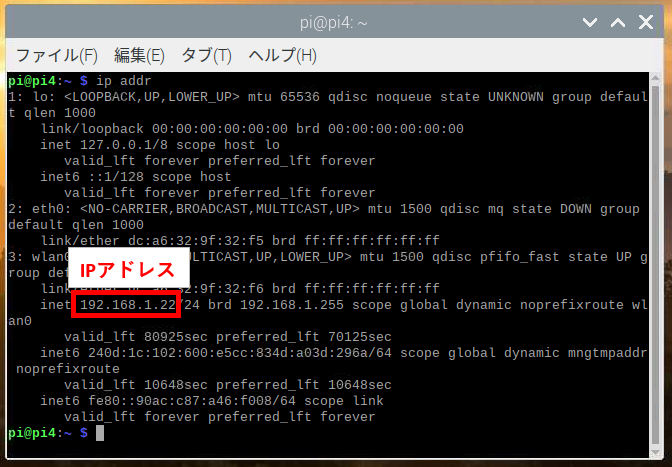
PCからラズパイのIPアドレスを確認する
少し上級編ですが、ラズベリーパイとは別のPCからIPアドレスを確認することができます。ただし、ラズベリーパイとPCはWi-FiまたはLANケーブルにより、同一ネットワークに接続されている必要があります。
「SSH接続」を利用するため、あらかじめラズパイのSSHを有効にします。
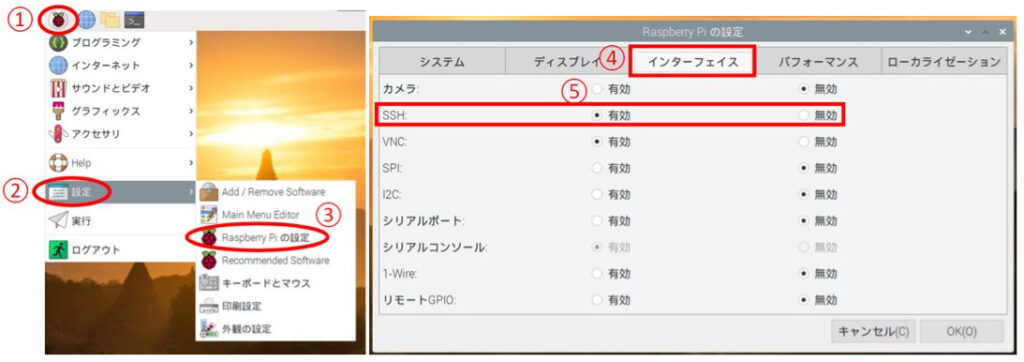
ここからは、PCでの作業です。まずターミナルを開きます。Windowsの場合は「コマンドプロンプト」です。
左下の検索窓に「cmd」と入力するとコマンドプロンプトが見つかります。
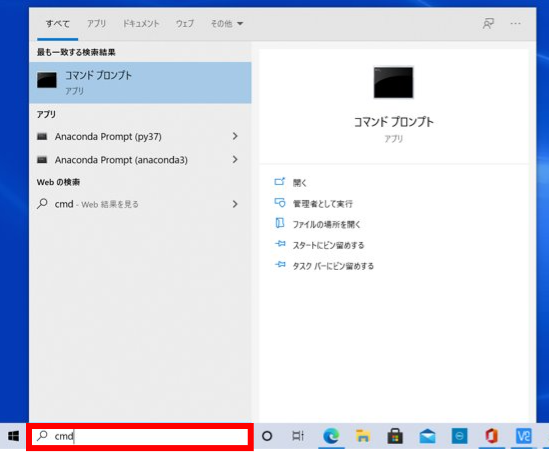
コマンドプロンプトを開きます。
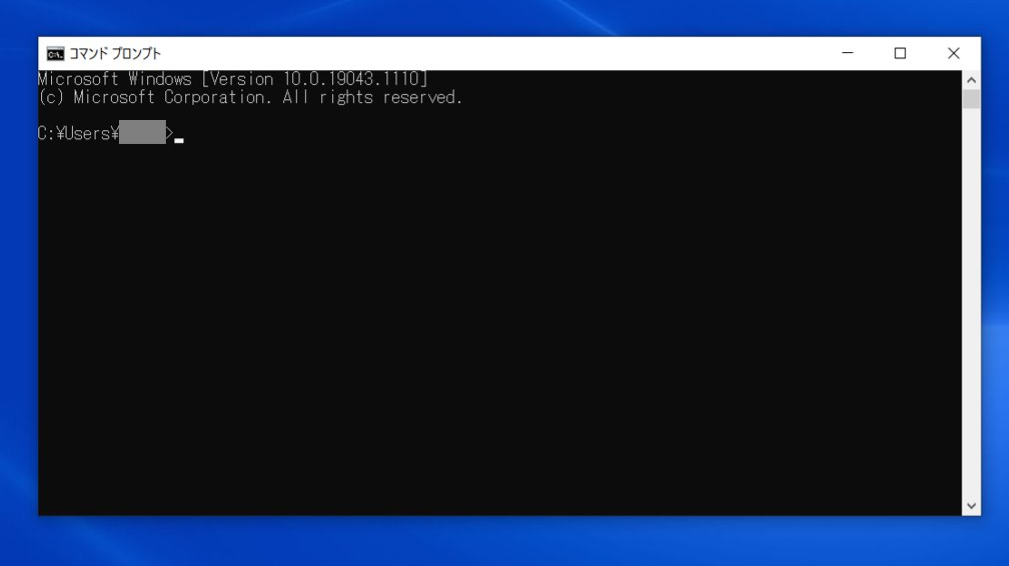
「 ssh pi@raspberrypi.local 」を入力して「enter」キーを押します。
ssh pi@raspberrypi.local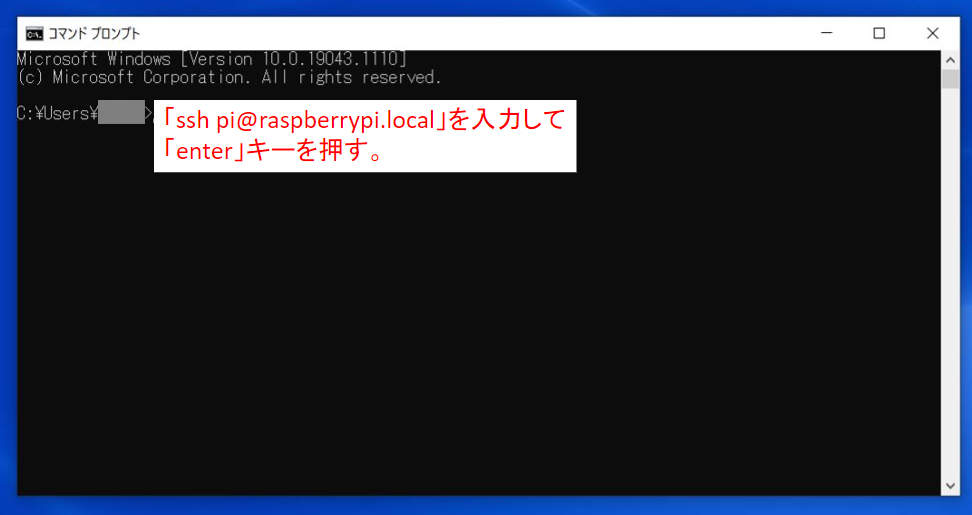
ラズパイのパスワード入力を求められます。

パスワードは非表示ですが、気にせず入力してください。
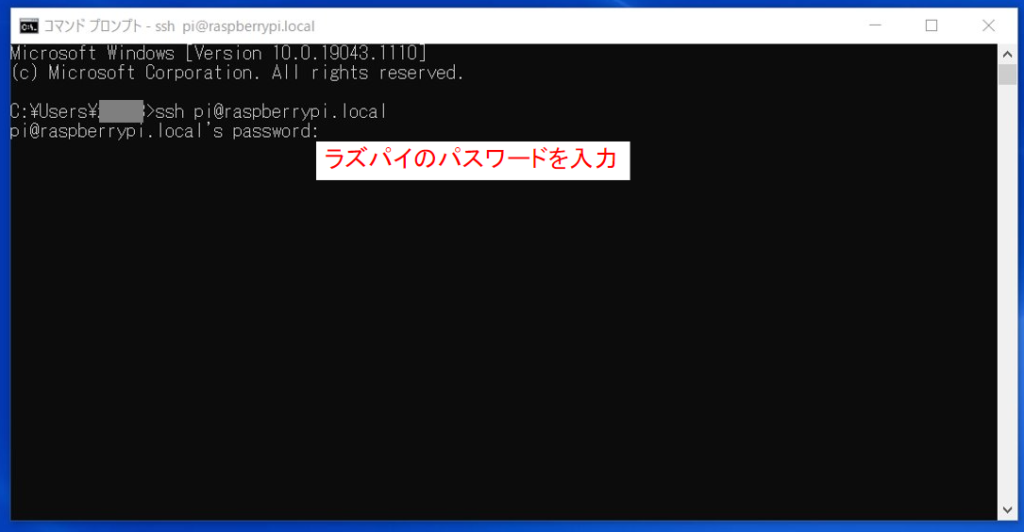
以下のような画面になれば、接続成功です。
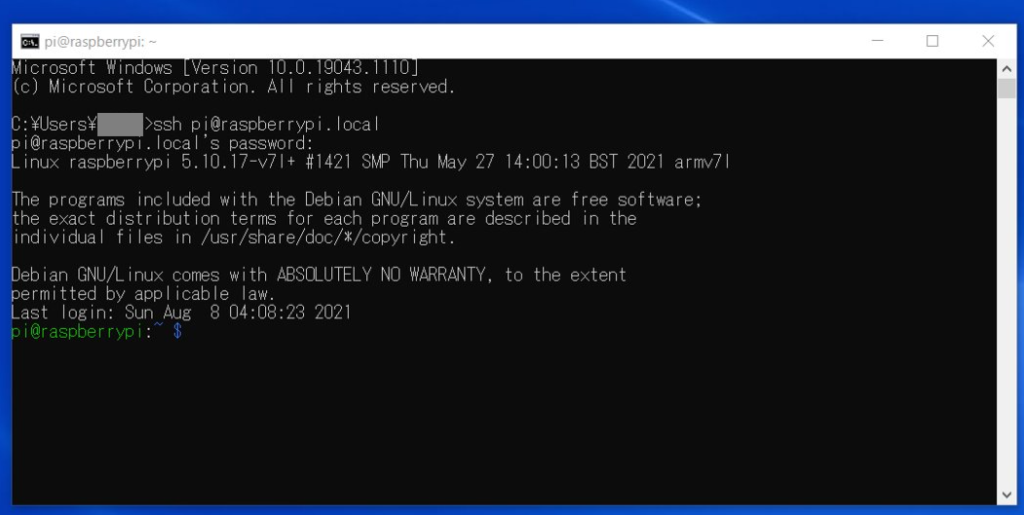
これでPCからラズパイのターミナルを操作できる状態になりました。
「 ip addr 」を入力して「enter」キーを押します。
ip addr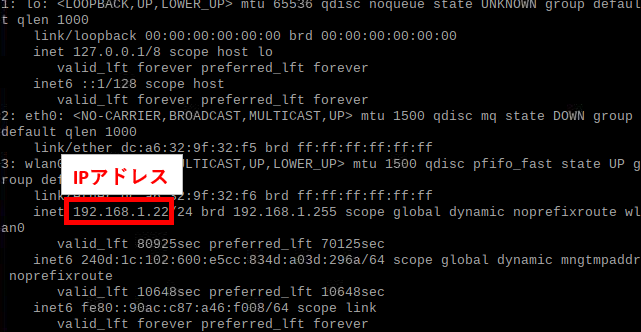
「inet」の後ろの部分にIPアドレスが表示されます。
IPアドレスを利用してラズパイを使いこなしましょう
ラズパイのIPアドレスが分かると、PCからリモートデスクトップができるようになります。詳細はこちらの記事から確認いただけます。リモートデスクトップを使うと、ラズパイにキーボードやディスプレイを繋ぐ必要がなくなるため、快適に使用できます。
そぞらブログではラズパイに特化した情報を発信しています。

他の記事も見ていただけると嬉しいです。
