【PR】この記事には広告が含まれています。

エンジニアやDIY愛好家に大人気のRaspberry Pi(通称ラズパイ)。ただ、基盤むき出しという見た目のイメージで、「難しそう」と思われることも多いでしょう。
RasPad3はSUNFOUNDER社が製造・販売している、Raspberry Pi 4をタブレット化できるキットです。ラズパイを中に入れてタブレットのように使用できます。

ITが苦手な方でも思わず手に取ってしまうような、スタイリッシュで親しみやすいデザインが特徴です。

通常のラズパイと同様に、コンピューター教育や電子工作などに利用できるRasPad3。エンジニアが使うLinuxベースのOSを気軽に触ることができるため、お子様の学習用タブレットにも適しています。

この記事ではRasPad3のデザインやスペック、使用感などを詳しくレビューします。
本記事はSUNFOUNDER様から商品をご提供いただき作成しています。
RasPad3のキットにはRaspberry Pi 4は含まれていません。ラズパイ本体とmicroSDカードは別途用意する必要があります。
RasPad3のスペックとデザイン

世界中で販売されているRasPad3。クラウドファンディングサイトKickstarterにおいて、目標金額を大きく上回る$313,431の調達に成功しています。
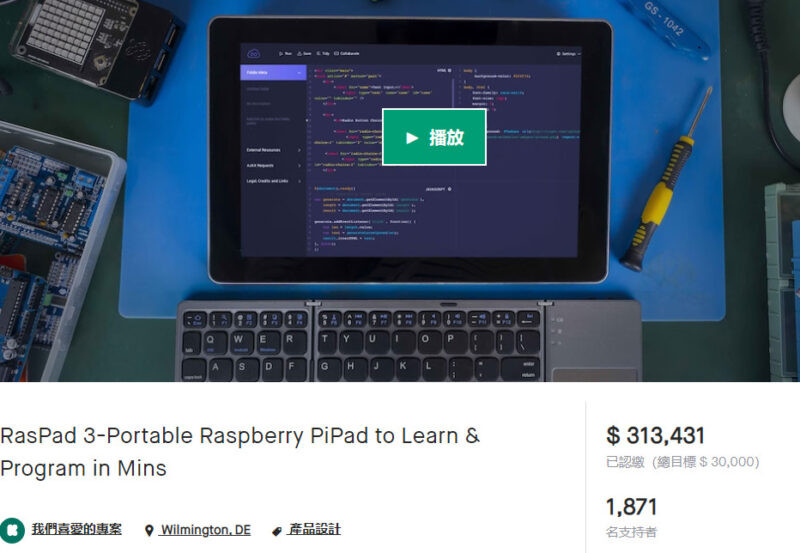
タブレットのスペック
| 製品名 | RasPad 3 |
|---|---|
| 価格 | 23,998円 |
| ディスプレイ | 10.1 インチ IPS タッチスクリーン LCD モニター (1280 × 800) |
| サイズ | 258 × 170 × 48mm |
| 重さ | 942g |
| オーディオ | 3.5mmステレオジャック ステレオ スピーカー |
| バッテリー | 最大5時間 実測2時間30分 |
画面サイズは10.1インチ。タップ操作が問題なくできるちょうどいいサイズだと感じました。
CPU(ラズパイ)のスペック
CPUやメモリのスペックは、中に入れるRaspberry Pi 4のスペックに依存します。
| 製品名 | Raspberry Pi 4 Model B |
|---|---|
| SoC | Broadcom BCM2711 |
| CPU | Cortex-A72 (ARM v8) 64-bit SoC @ 1.5GHz × 4(4コア) |
| メモリ | 2GB、4GB、8GB |
| 参考価格 (スイッチサイエンス) | 2GB:8,250円 4GB:9,900円 8GB:13,200円 |
ラズパイは自分で用意する

RasPad3に組み込むことができるラズパイはRaspberry Pi 4 Model Bだけです。Raspberry Pi 3 Model Bなどは基板サイズが同じでも使用できません。

Raspberry Pi 4 Model Bはメモリが3種類ありますが、どれでも使用可能です。
使用できるラズベリーパイは次の3種類です。
- Raspberry Pi 4 Model B 2GB
- Raspberry Pi 4 Model B 4GB
- Raspberry Pi 4 Model B 8GB
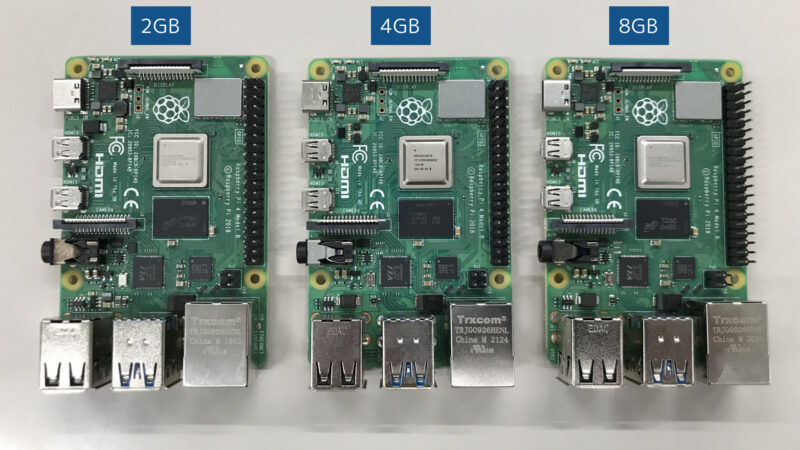
Raspberry Pi 4のメモリの選び方について以下の記事で詳しく解説しています。
≫【徹底比較】Raspberry Pi 4は2GB、4GB、8GBどれを選ぶ?
僕はRaspberry Pi 4 Model Bの2GBモデルを使用しました。
充実したインターフェース
USBポートは高速なデータ通信が可能な規格であるUSB3.0が3か所あります。

バッテリー残量は3段階のLED点灯で確認できます。

microSDカードのスロットは外側に付いているため、カード交換が容易です。

冷却ファンは起動中ずっと回転を継続します。運転・停止や回転数の制御はできません。
開封~組み立て

タブレット本体は組み立てられた状態で入っています。

パーツリストが入っています。デザインがおしゃれです。

主な付属品は以下の通りです。
- 冷却ファン
- ヒートシンク
- 加速度センサーモジュール
- プラスドライバー
- 充電用アダプター
パーツの点数はそこまで多くはありません。子供と一緒に楽しみながら作るのも良さそうです。

ドライバーが付属しているため、自分で工具を用意する必要はありません。

タブレット用の「タッチペン」を連想させる気の利いたデザインのドライバーです。
組み立て
組み立てから使用方法までを解説したオンラインマニュアルがあります。英語表記ですが、ブラウザの翻訳機能を使えば問題なく使用可能です。
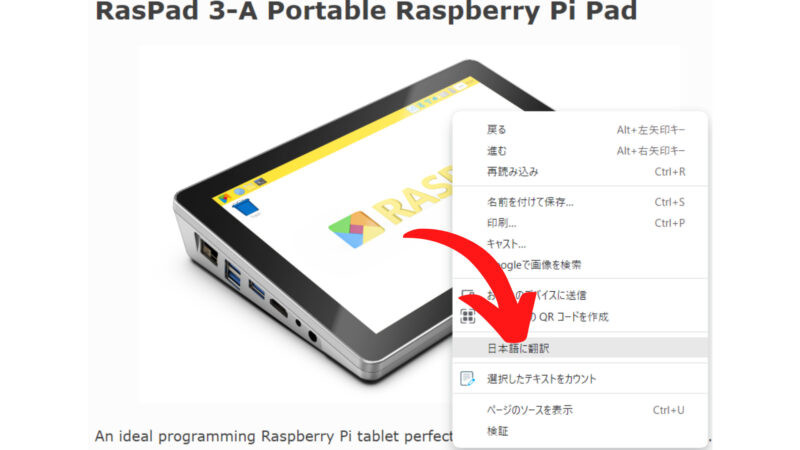
組み立て時間は20分かかりました。特に難しい箇所はありません。
まず裏面のふたを取り外します。バッテリーや基板、スピーカーがすでに取り付けられています。
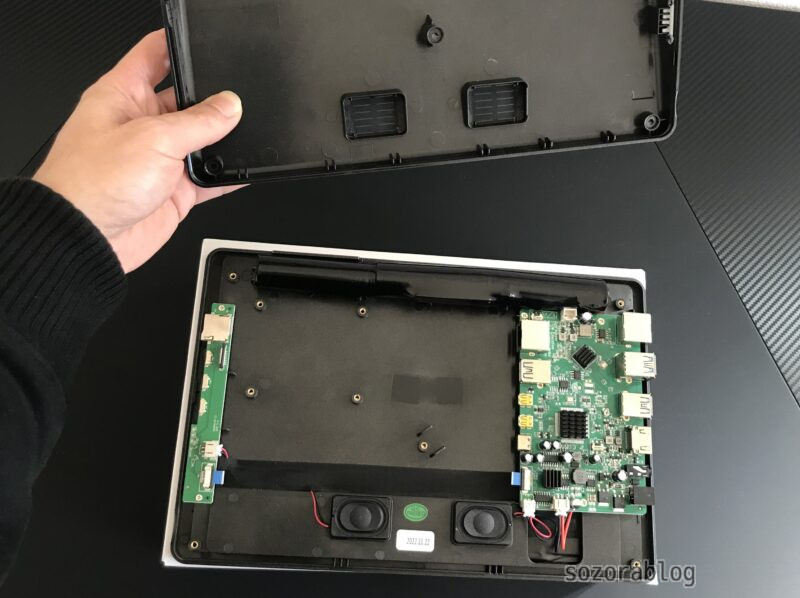
ラズパイ本体を取り付けてケーブルを接続します。
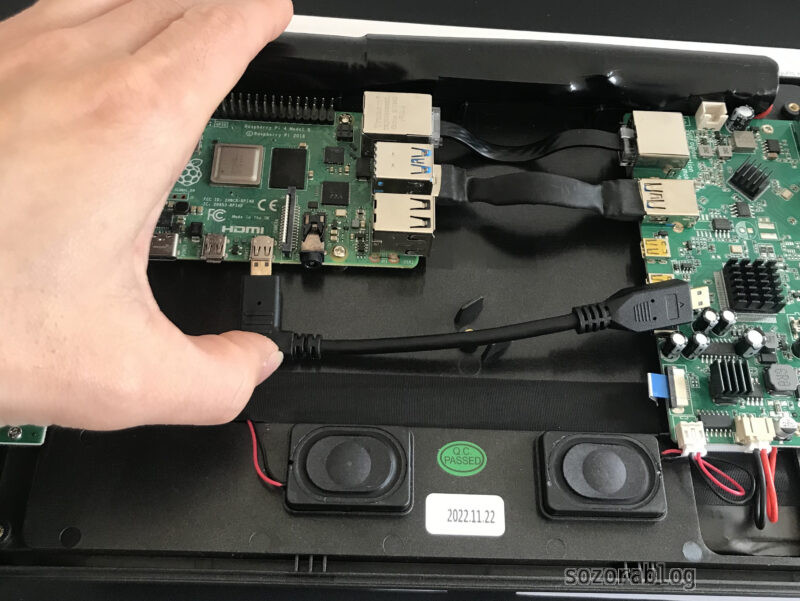
加速度センサーをラズパイのGPIOに差し込みます。加速度センサーは画面の自動回転機能で使う重要なパーツです。
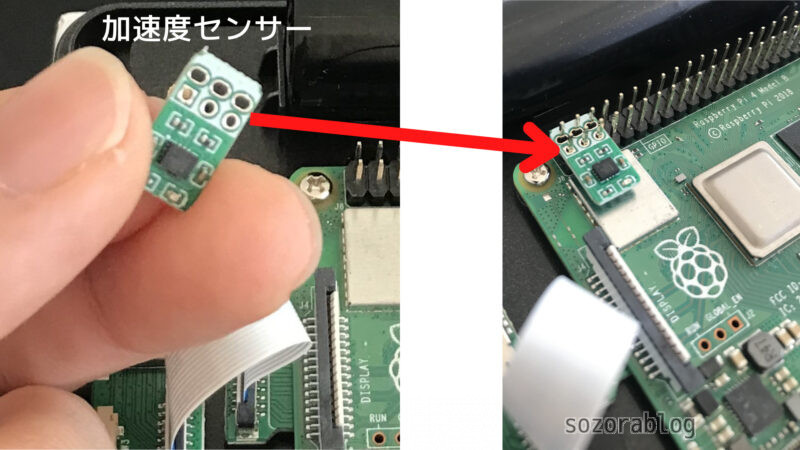
以下の動画を見ていただくと、組み立ての様子がイメージしやすくなります。
完成

中身がラズパイとは思えないほどスタイリッシュで高級感のある外観です。その一方で、気になるのは重さです。

重量は実測値で942g。一般的な同サイズのタブレットの2倍近い重さであり、片手で長時間持つには重く感じます。
使用前に充電する

キットに付属しているアダブターで充電できます。最初の充電時間は2時間かかりました。フル充電から電源が切れるまでの時間は2時間30分。YouTubeの視聴など負荷のかかる使い方をしなければ、3時間前後は使えます。
Raspberry Pi OSで使用する
使用したOSのバージョンは以下の通りです。
| OSの種類 | Raspberry Pi OS(32-bit) |
| デスクトップ画面の有無 | デスクトップ画面有り |
| OSのバージョン | Bullseye |
Raspberry Piは別売りのmicroSDカードにOSをインストールして使用します。

OSのインストール方法は以下の記事で詳しく解説しています。
≫【2023年最新版】OSインストールから初期設定まで|セットアップ手順のすべて

microSDカードは裏面を上にしてセットします。
RasPad3起動

初期設定の済んでいないmicroSDカードを使う場合は、以下の画面が立ち上がります。別売りのUSBキーボードを使って初期設定をしましょう。
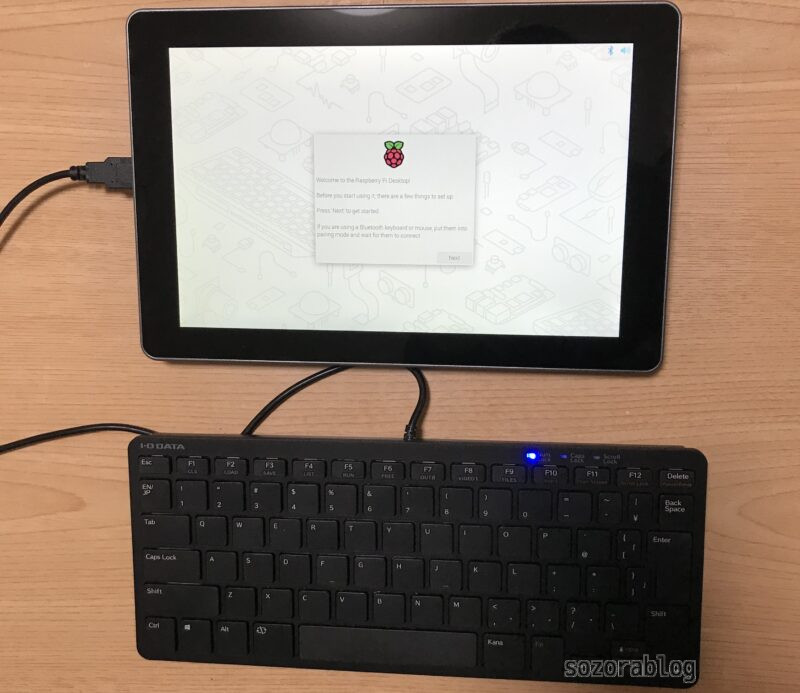
初期設定の方法は以下の記事で詳しく解説しています。
≫【2023年最新版】OSインストールから初期設定まで|セットアップ手順のすべて
解像度1280×800のIPS液晶パネルはどの角度から見ても美しいです。
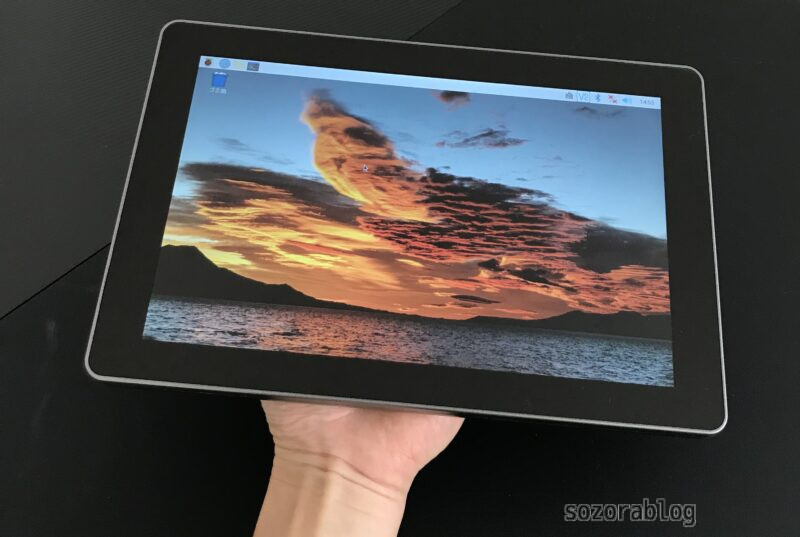
電源を入れると、裏面の冷却ファンが回転します。そこまで大きい音ではありませんが、電源を切ったときにファンが停止すると、静かになったなと感じます。
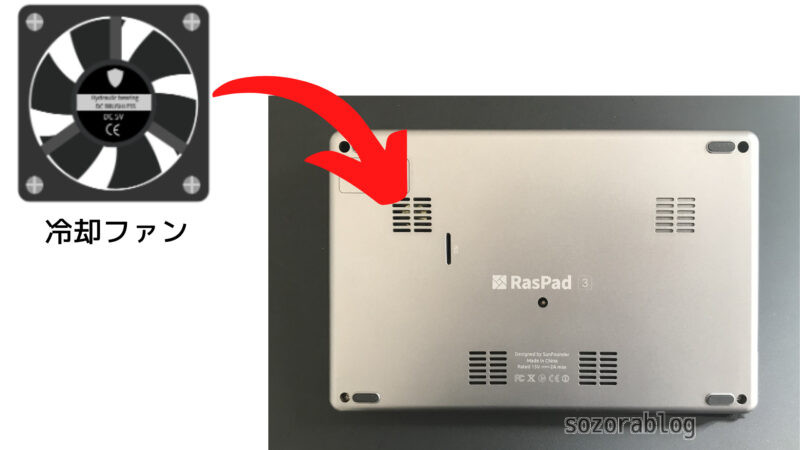
発熱しやすいことが特徴であるRaspberry Pi 4。タブレットの内部という密閉された空間で使用するには冷却ファンが必須です。安定した処理能力を維持するためならば、ファンの音は目をつぶれるレベルといえます。
タブレットとして使用するための設定をする

画面のタップはすぐに使える状態になっています。このほかに、タブレットの基本的な機能を利用するために以下の設定をします。
- 仮想キーボード
- 右クリックメニュー
- 画面の自動回転
設定の段階では、コマンドを入力するために、別売りのUSBキーボードが必要です。

仮想キーボード
仮想キーボードを設定すると、文字入力の場面で画面上にキーボードが自動で出ます。
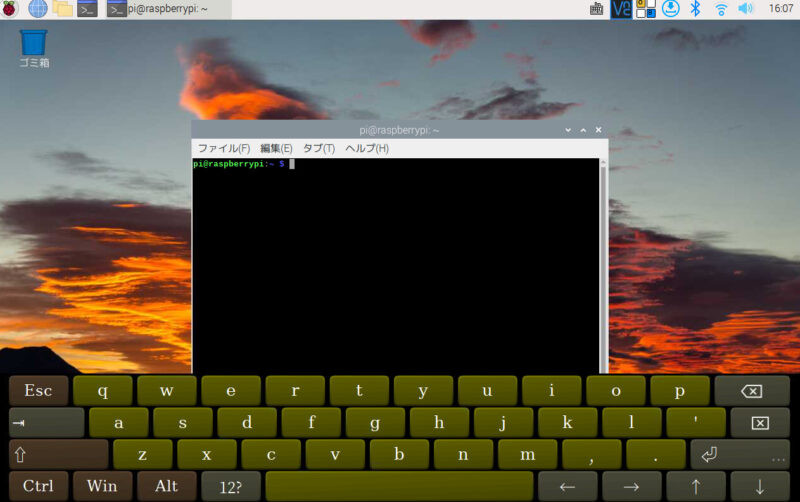
仮想キーボードを使うには、本体を起動するたびに以下のように「Onboard」を立ち上げる必要があり、少し面倒に感じます。
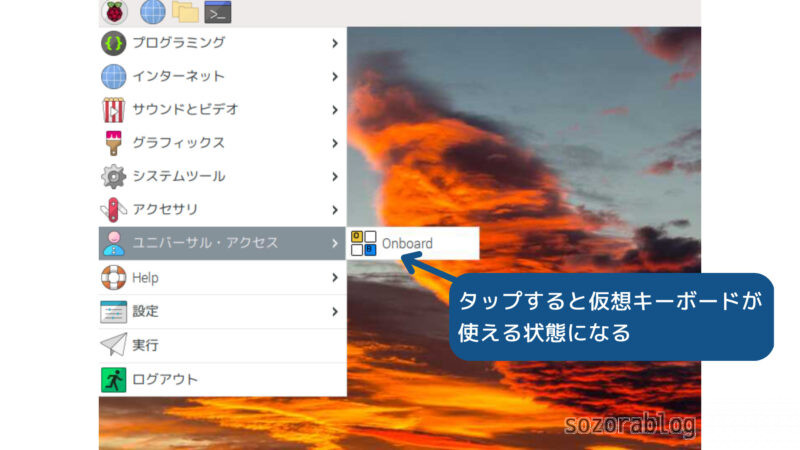
右クリックメニュー
マウスで右クリックしたときのメニューを表示させるときは、2本の指で画面をタップします。
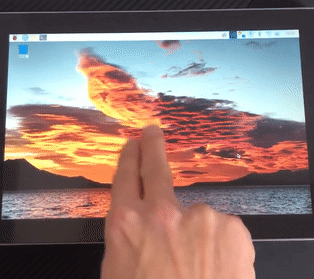
画面の自動回転
タブレットの向きを変えたときに画面が自動で回転する設定ができます。組み立てのときに取り付けた加速度センサーで本体の傾きを検知して画面を回転する仕組みです。
画面が回転する様子は以下のツイートの動画を参考にしてください。
180°回転させるとタブレットが直立するので、立てた状態で使用したいときに便利です。

「RasPad Launcher」をインストール
RasPad3には専用のソフトであるRasPad Launcherが用意されています。RasPad Launcherをインストールするとスタートメニューの表示が変わり、タブレットでの操作性が向上します。
wget https://github.com/raspad-tablet/raspad-launcher/releases/latest/download/raspad-launcher.zip
unzip raspad-launcher.zip
cd raspad-launcherchmod +x install
sudo ./install上記のコマンドを実行して再起動すると、スタートメニューのアイコンが変更されます。
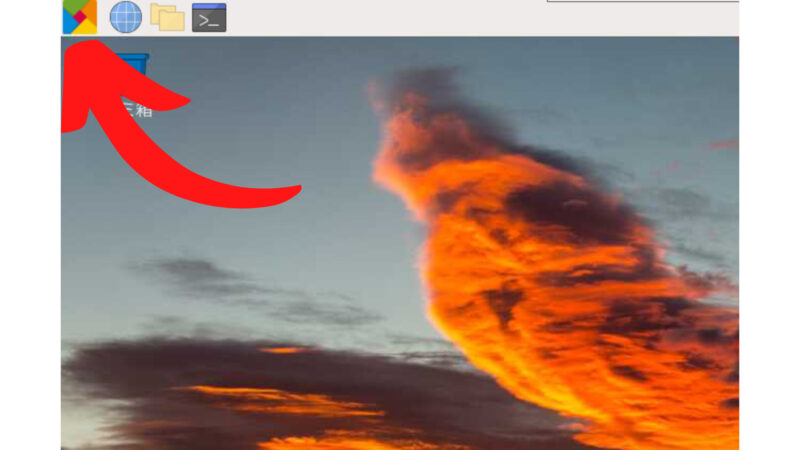
スタートメニューをタップすると以下のような画面が開きます。
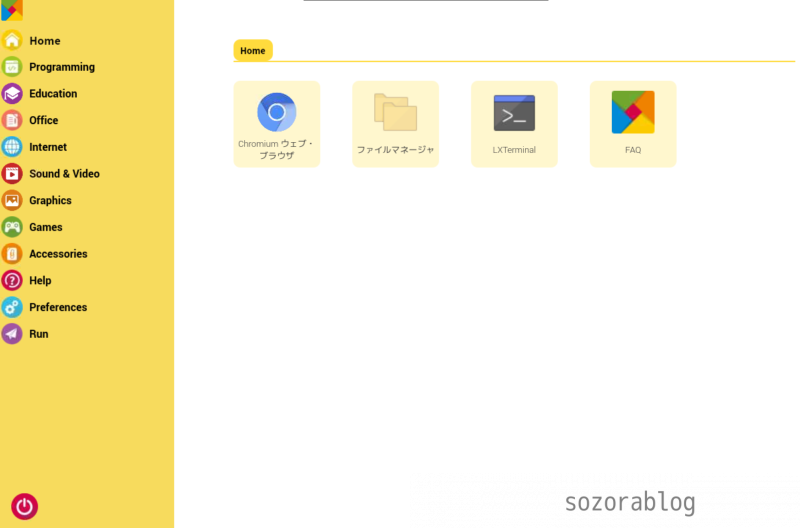
大きめのアイコンでタップしやすいように配慮されたインターフェースです。ただし、RasPad Launcherをインストールすることにより変わる部分はメニュー表示のみで、アプリを起動すると通常のOS画面に戻ります。

RasPad Launcherをインストールするメリットはあまり感じませんでした。
YouTube視聴が快適
ブラウザを開けばYouTubeも見れます。画面の大きさがちょうど良く、画質もキレイです。

スピーカーは2個搭載されているので、迫力のある音量で動画が楽しめます。
プログラミングでLEDを点滅させる
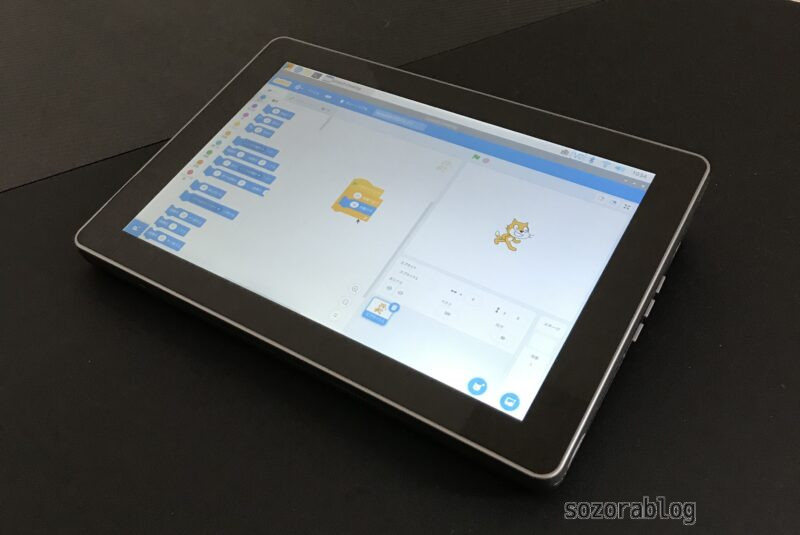
スクラッチ(Scratch)というビジュアルプログラミング言語で遊んでみます。ビジュアルプログラミング言語は、プログラミングを行う際にグラフィックスや図形を使って視覚的に表現する言語です。

難しい文法を覚える必要がなく、未経験者や子供でもすぐにプログラミングを楽しめます。
また文字入力不要でプログラミングできるため、タブレットでも快適に操作できます。
スクラッチをインストールする
まずはターミナルで以下のコマンドを実行してスクラッチをインストールします。
sudo apt install scratch3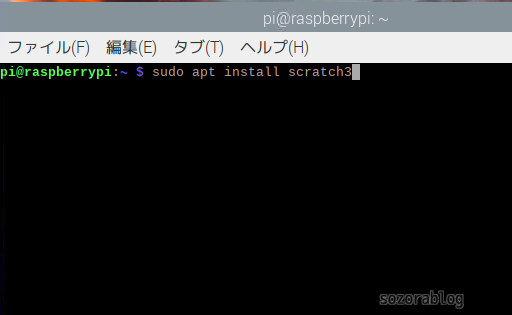
インストール後、Programmingのメニューを開くとScratch 3が追加されています。タップして開きます。
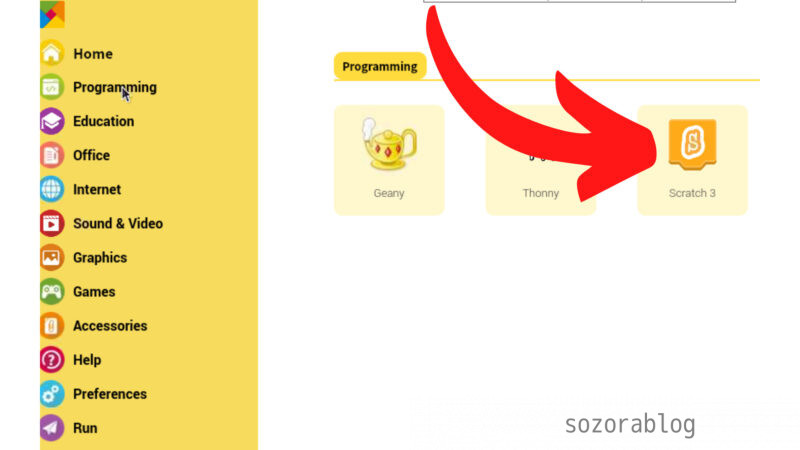
見ているだけでワクワクするような画面が立ち上がります。
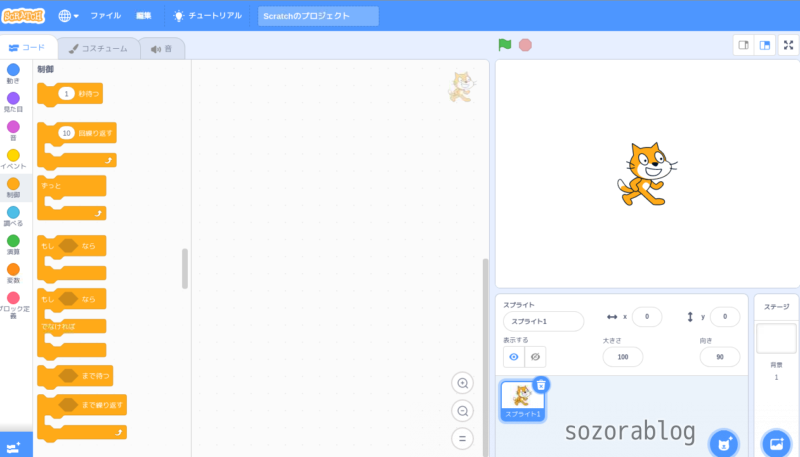
この画面ですぐにプログラムを作ることができます。
LEDを配線する
LEDはRaspberry PiのGPIOと呼ばれるピンに接続します。
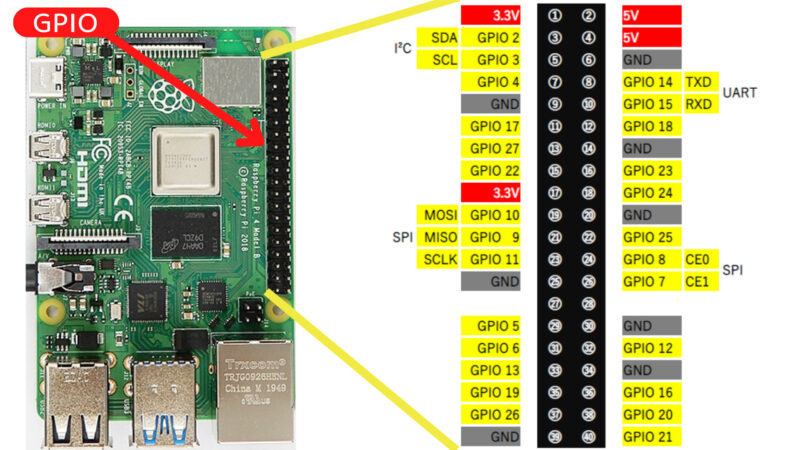
タブレット内部に収納されたRaspberry PiのGPIOにアクセスするために、別売りの拡張ボードを使用します。

タブレットを分解して拡張ボードを取り付けるのは手間に感じます。できればRaspberry Pi 400のように、常時GPIOにアクセスできるようなデザインにしてほしかったです。

LEDを拡張ボードのピンに接続します。接続にはジャンパーワイヤーを使用します。

今回は抵抗内蔵LEDという、内部に抵抗が入っているLEDを使用しました。普通のLEDを使用する場合は抵抗を接続しないとLEDが壊れるため、注意が必要です。
LEDには極性があります。足の長いほう(プラス)をGPIO18に、足の短いほう(マイナス)をGNDに接続します。

Raspberry PiのGPIOを使えるようにする
スクラッチの初期状態では、Raspberry PiのGPIOを扱うためのブロックが用意されていません。ブロックを追加するにはメイン画面左下の拡張ボタンをタップします。
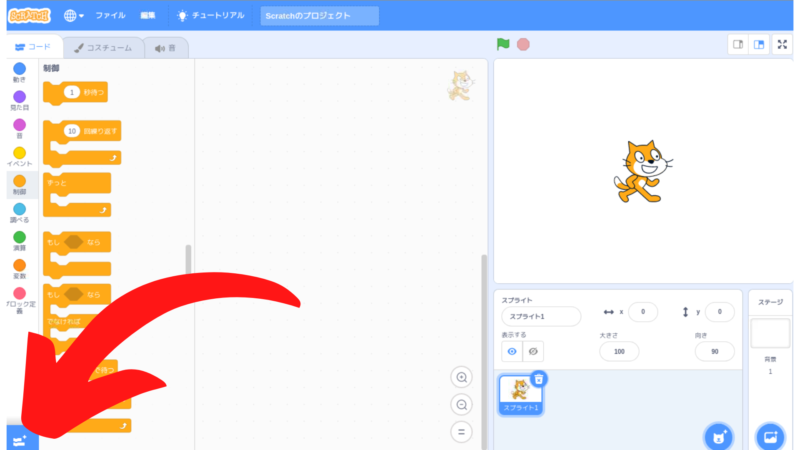
Raspberry Pi GPIOをタップします。
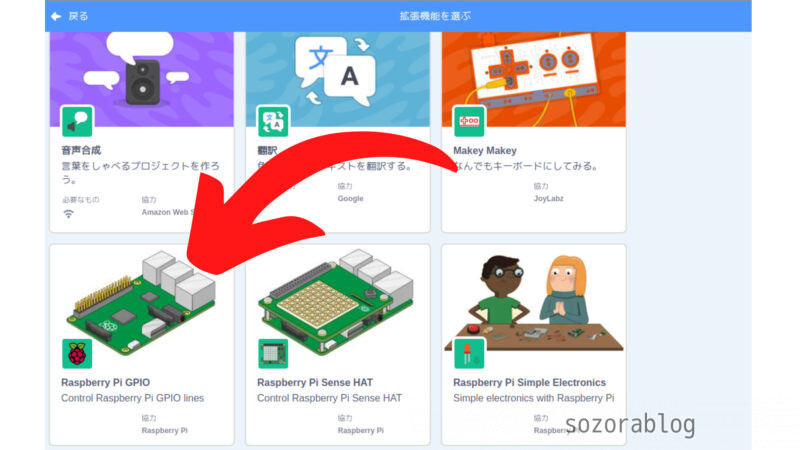
するとGPIOに関するブロックが追加されます。
プログラミングをする
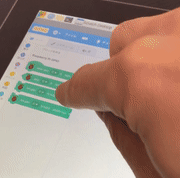
プログラミングはとても簡単です。画面左側からブロックを選び、中央で組み合わせていきます。
LEDを点滅させるプログラムは以下のようになります。
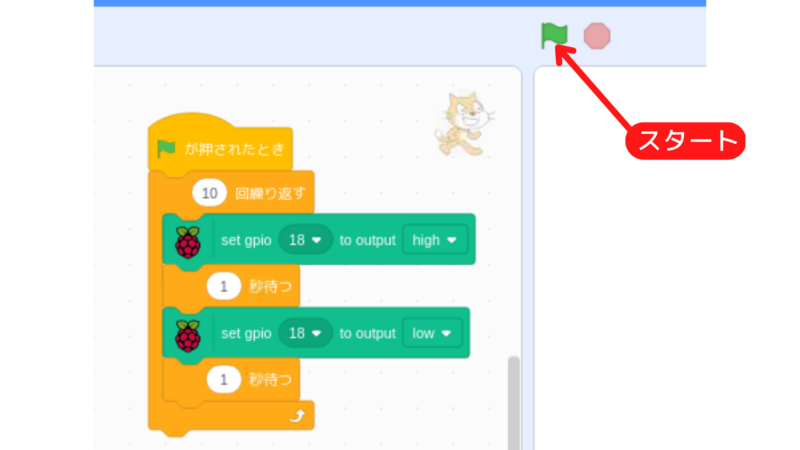
プログラムの内容は以下の通りです。
- 旗のボタンが押されたら
- GPIO18の出力をhighにする(電圧をかける)
- 1秒待機
- GPIO18の出力をlowにする(電圧をかけない)
- 1秒待機
- ①~⑤の動作を10回繰り返す
参考にさせていただいたサイト。ラズパイでスクラッチ3を使ってLチカする
プログラムの実行
旗のボタンをタップするとLEDが10回点滅します。

スクラッチとタブレットは非常に相性が良いと感じました。画面のタッチでブロックをスムーズに動かせるからです。
一般的なタブレットやパソコンでも無料で楽しめるスクラッチ。ブロックを組み合わせて画面上のキャラクターを動かすといった操作により、プログラミングの基本的な概念が学べます。

しかし、タブレットに繋いだLEDを点滅できるのはRasPad3だけの強みです。
自分の作ったプログラムで「実在するモノの状態が変化する」というかけがえのない体験を得られることでしょう。
まとめ ラズパイ入門用タブレットとして秀悦

本記事はRasPad3のレビューについて書きました。
レビューをすることが決まって以来「ラズパイをタブレットにするメリットは何だろう」という疑問を持ち続けていました。しかし、スクラッチでLEDを点滅させた瞬間に、はっきりとした答えが見えました。

RasPad3ならプログラミング経験のない方やお子様でも、電子工作の楽しさを手軽に体感できます。
最も楽しいラズパイの使い方は電子工作だと思います。これは長い間ラズパイを使ってきた僕の結論です。
RasPad3でラズパイの使い方や電子工作に慣れてきたら、いつか基板だけのラズパイでPythonなどのプログラミングで電子工作にチャレンジしてほしい。そう思いながらこの記事を書きました。
ラズパイや電子工作の入門用タブレットとして最適なRasPad3。興味のある方はぜひ、お手に取っていただきたいアイテムです。
