【PR】この記事には広告が含まれています。

基盤むき出しのラズベリーパイには必須のケース。ラズベリーパイ用のスターターキットなどを製造しているSUNFOUNDERから「ゲーミングPC風」デザインのケース「PIRONMAN」が登場しました。

「Cyberpunk Case」の名に恥じないクールな見た目を持ちつつも、ラズパイならではのミニチュア感がかわいらしいPIRONMAN。デスクに置くだけで部屋の雰囲気が一変します。小型のインフォメーションディスプレイや電源ボタンもあり、利便性も格段に向上します。

本商品にはRaspberry Pi 4本体は付属しません。
本記事はSUNFOUNDER様から商品をご提供いただき作成しています。
開封~組み立て

PIRONMANはキットで販売されています。組み立てには1時間15分かかりました。
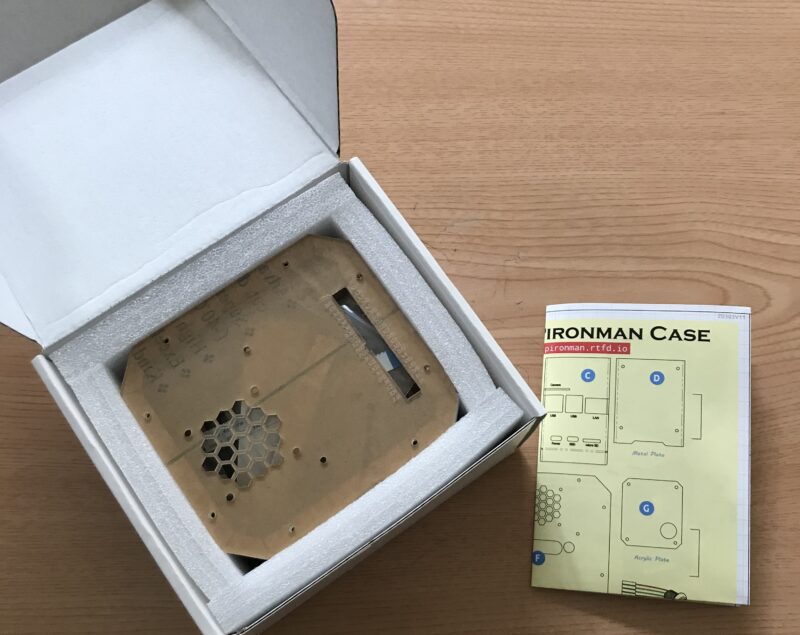
部品点数が多めですが特に難しい部分はありません。器用な方なら1時間程度で作成できると思います。

取説は英語です。僕は英語が苦手ですが、図がわかりやすいので組み立てで困ることはなかったです。

キットにはドライバーも付属しているため、自分で工具を用意する必要はありません。

電子部品の配線はピンを差し込むだけなので簡単です。

ラズパイ本体を搭載します。microSDカードは外して延長コネクターを取り付けます。

タワークーラーの取り付け。徐々に完成していく様子を楽しめるのがキットの魅力です。

完成形が見えてくると、高揚感が一気に高まります。

完成。アルミボディとアクリルパネルのコンビネーションが絶妙で高級感があります。公式サイトの画像より実物の方が断然かっこいいです。
以下の動画を見ていただくと、組み立ての様子を具体的にイメージできるはずです。
電源投入

microSDカードは背面に差し込みます。奥まで入るとカチっと音が鳴るタイプなので、確実にセットできます。

電源のケーブルを接続します。コネクターはRaspberry Pi 4と同じUSB Type-Cです。電源はキットに付属してしません。僕は普段使用している秋月電子製のACアダブターを使いました。

電源を入れると前面のボタン部分が光り、ラズパイが起動します。この時点でもすでにかっこいいです。
PIRONMANのセットアップ

PIRONMANの機能を使うための設定をします。設定に関してはオンラインマニュアルが用意されています。原文は英語ですが、日本語に翻訳できるので問題なく設定可能です。
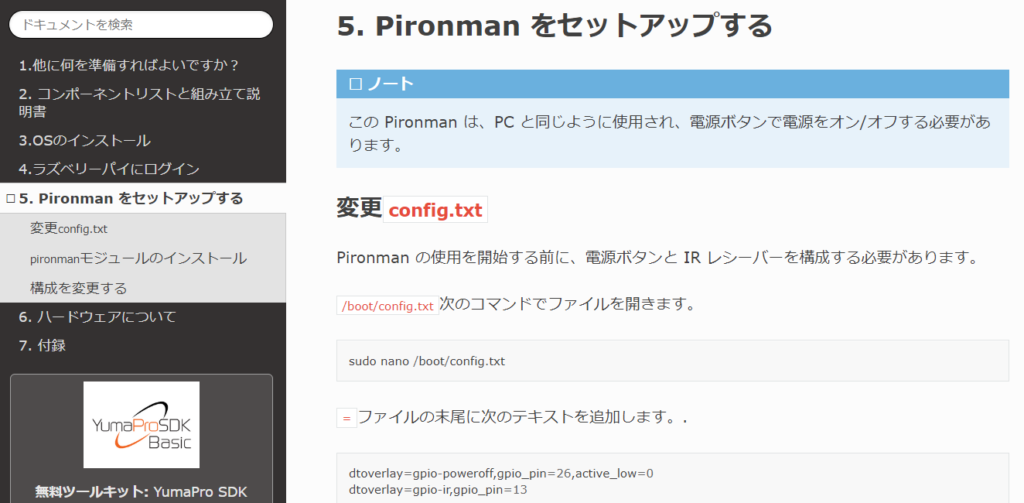
ソフトウェアのインストール
ケース内部のLEDやインフォメーションディスプレイを点灯させるためのソフトウェアをインストールします。ソフトウェアはGitHubからダウンロードします。

GitHubは世界中のエンジニアが利用するプラットフォームで、プログラムの保存・公開が可能です。
ターミナルを開いてコマンドを実行すれば、すぐにダウンロードできます。
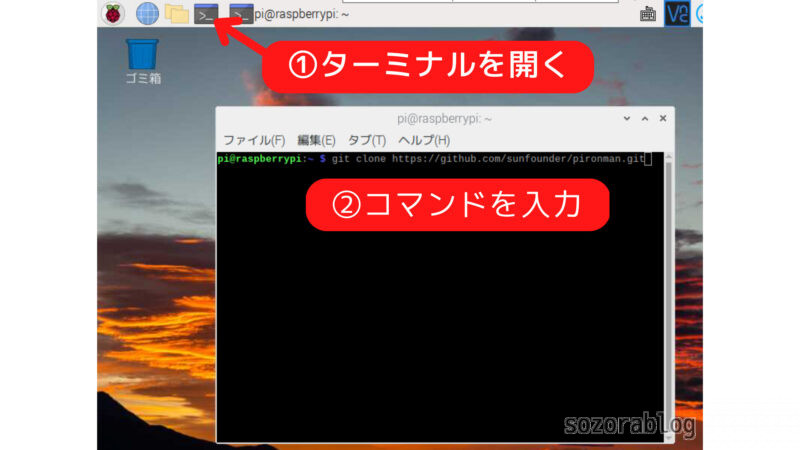
ダウンロードしたソフトウェアを確認してみましょう。
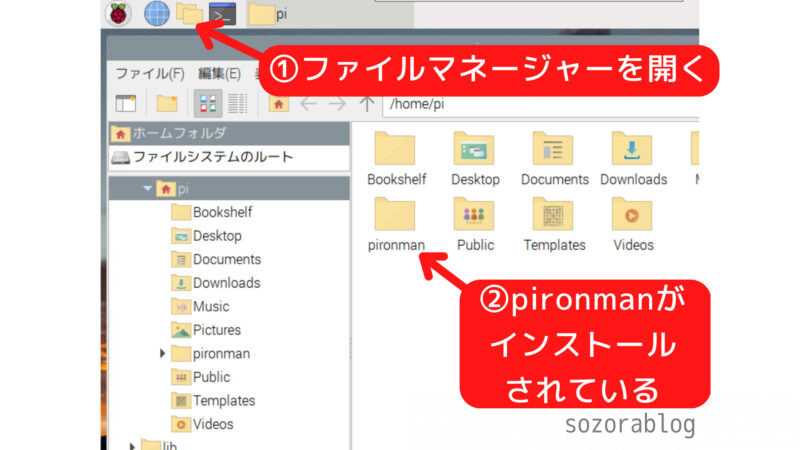
pironmanのディレクトリ(フォルダー)に移動して、install.pyというプログラムを実行します。すると自動でPIRONMANの機能を使える状態にしてくれます。
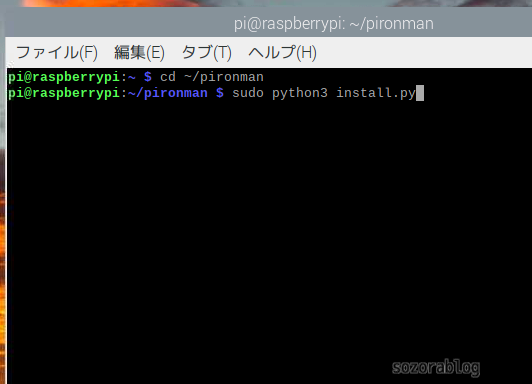
PIRONMANを起動する
install.pyを実行後、しばらく待つとケース内部のLEDが光り始めて、インフォメーションディスプレイが表示されます。合計14個のLEDがケース内部をライトアップしている様子は圧巻の美しさ。ずっと眺めていられます。

LEDは「息つぎ」のように一定周期でじわじわと明るさが変化する演出が施されています。

チェックポイント
次回の起動時からは自動的にLEDやディスプレイが点灯します。
LEDの点灯パターンは変更可能
PIRONMANのソフトにはLEDの点灯パターンを変更するためのコマンドが用意されています。コマンドでできることは以下の通りです。
- LEDのオン・オフ
- 色の変更
- 点灯モード(パターン)の変更
- 変化スピードの変更
色の変更
例えばLEDの色を変更するときは以下のコマンドを実行します。
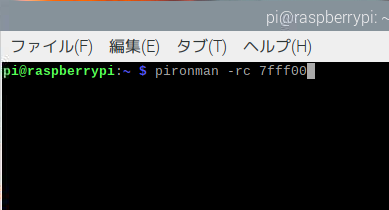
色は16進数カラーコードで指定します。7fff00はchartreuseという色です。カラーコードはこちらのサイトで調べることができます。選択できる色は非常に多いので、お好みの色を探すという楽しみ方もあります。

点灯モード(パターン)の変更
LEDの点灯モードを変更するときは以下のコマンドを実行します。
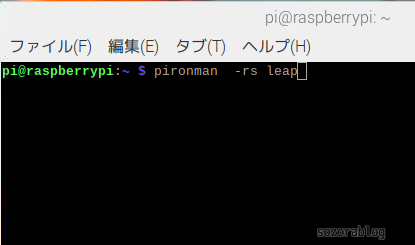
すると以下のようにLEDが点滅します。点灯モードは4種類。気分にあわせてお好みの光らせ方を選択できます。

インフォメーションディスプレイの表示内容
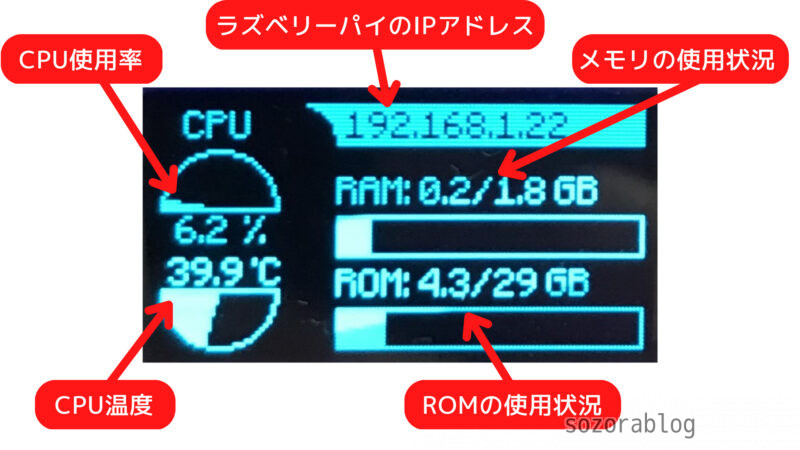
インフォメーションディスプレイには以下の内容が表示されます。ラズパイの状態が一目瞭然でとても便利です。
- CPU使用率
- CPU温度
- IPアドレス
- RAM(メモリ)の使用状況
- ROM(microSDなど)の使用状況
インフォメーションディスプレイは初期状態の設定だと60秒で消えてしまいます。インフォメーションディスプレイを常時点灯させるには以下のコマンドを実行します。
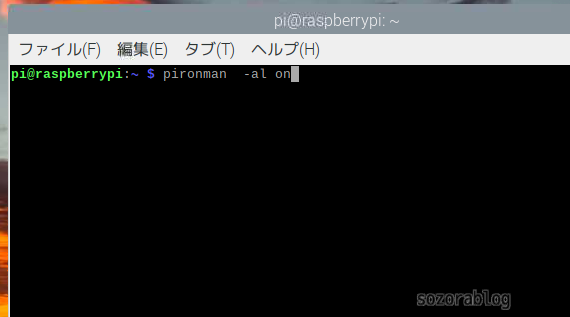
便利な電源ボタン

電源ボタンは押し続ける長さにより次の操作が可能です。
- インフォメーションディスプレイの表示
- PIRONMAN(Raspberry Piを含む)の電源を入れる
- PIRONMAN(Raspberry Piを含む)の電源を切る
インフォメーションディスプレイの表示

インフォメーションディスプレイはデフォルトで、60秒経つと消える設定になっています。インフォメーションディスプレイが消えているとき、電源ボタンを押すと点灯できます。
PIRONMAN(Raspberry Piを含む)のオンとオフ

電源ボタンを2秒押し続けると、Raspberry Piを安全にシャットダウンできます。電源ボタンを10秒間押し続けると、強制シャットダウンが可能です。
チェックポイント
強制シャットダウンをすると、Raspberry Piが壊れる可能性があります。ラズパイがフリーズしてしまった場合など、特別なケース以外では強制シャットダウンの使用は控えましょう。
シャットダウン後、再び電源ボタンを押すと起動します。

電源ボタンがあると、オンとオフの操作がスムーズになり快適です。
RGB LED付の冷却ファン

PIRONMANには冷却ファンが付いています。発熱しやすい特徴を持つRaspberry Pi 4。CPUの温度上昇を抑制することで、パフォーマンスを最大限に発揮できます。
冷却ファンには周期的に色が変化するRGB LEDが付いています。ファンの運転時にLEDが光る仕組みです。
ファンが運転する温度を設定可能
CPUの温度に応じてファンの運転停止が制御されます。初期状態の設定では50℃でファンが運転。48℃まで下がるとファンが停止します。
ファンが運転するときの温度は任意に変更できます。例えば40℃でファンを運転させたいときは以下のようなコマンドを実行します。
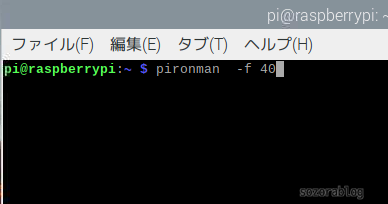
すると、40℃でファンが運転。38℃まで下がるとファンが停止するようになります。
ファンの冷却効果は非常に高い
PIRONMANはアイスタワーというCPUを冷却する仕組みを採用しています。大型のヒートシンクとファンを組み合わせているため、非常に高い冷却効果を実現します。

以下の画像は以前購入した同じ仕組みのクーラーをテストしたときの様子です。
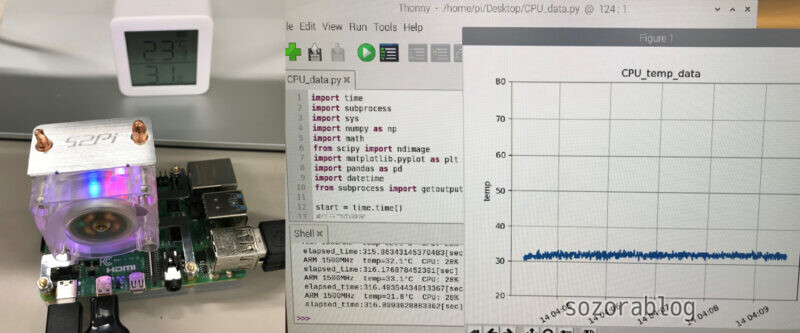
テスト結果は熱対策をしていないラズパイと比較して、CPU温度を25℃下げることができました。
冷却効果の検証
PIRONMANにおいて、ファンを2分間運転したときのCPU温度を計測しました。テストの条件は以下の通りです。
| CPU使用率 | 30%前後 |
| 室内温度 | 18℃ |
| テスト方法 | ファンの運転温度を20℃に変更 2分後に50℃に戻す |
以下はテストに使用したプログラムです。CPU温度をリアルタイムでプロットします。
import numpy as np
import sys
import time
import matplotlib.pyplot as plt
import datetime
import pandas as pd
import subprocess
import re
count = 0
max_plot_num = 1500
history_x = []
history_y = []
ax = plt.subplot()
while True:
if count == 60:
subprocess.run(["pironman","-f","20"])
if count == 300:#2min
subprocess.run(["pironman","-f","50"])
# 現在のcpu温度の取得
proc = subprocess.run(["vcgencmd", "measure_temp"], stdout = subprocess.PIPE, stderr = subprocess.PIPE)
proc_tmp = re.split("[=\']", proc.stdout.decode("utf8"))
print(proc_tmp[1]," ",count)
temp_c = proc_tmp[1]
date1 = datetime.datetime.now()
date_p = pd.to_datetime(date1.strftime("%H:%M:%S.%f"))
history_x.append(date_p)
history_y.append(float(temp_c))
ax.clear()
ax.plot(history_x[-max_plot_num:],history_y[-max_plot_num:], '-')
plt.ylim(30,50.0)
plt.grid(True)
plt.xticks(rotation=30)
plt.xlabel('date')
plt.ylabel('cpu temp')
plt.pause(0.3)
count = count+1
CPU温度を取得してグラフ化しています。ファンの運転開始温度を変更するコマンドもプログラムで記述しています。

ファンを2分間運転したところ、CPU温度は45℃から38℃まで低下しました。
ファンを連続運転してみる
ファンを連続運転すると、13℃低下するという結果が得られました。ファン運転から13℃低下するまでにかかった時間は5分でした。
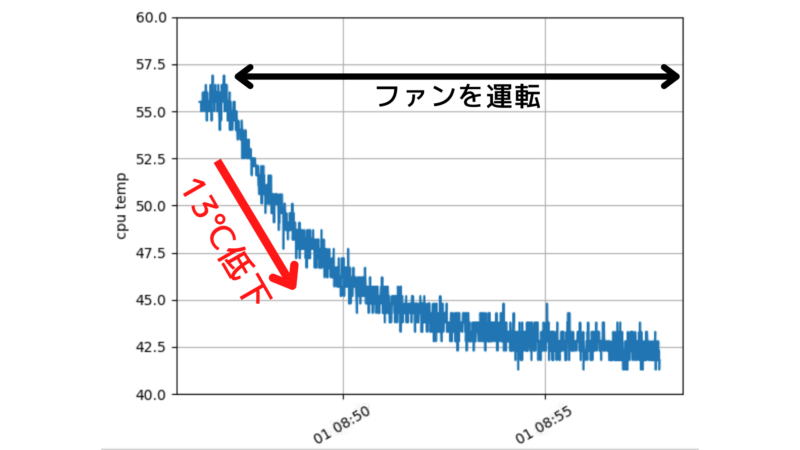
上記は別日にテストしたため、条件が少し違います。梅雨時期の高温多湿な環境でのテストでしたが、高い冷却効果を確認できました。
| CPU使用率 | 40%前後 |
| 室内温度 | 27℃ |
| テスト方法 | ファンの運転温度を20℃に変更 |
ファンの音は大きい
ファンの音はそれなりに大きく感じました。寝室に設置するのはおすすめできません。しかし、デスクで使用するのにストレスを感じることはなかったです。ファンが運転するのは一時的で、すぐに温度が下がり停止するからです。
チェックポイント
室内温度や運転状態により、ファンの運転頻度は変化します。
ファンの運転頻度は調整できる
静粛性能と冷却性能はトレードオフの関係です。PIRONMANはユーザーの好みに合わせて、静粛性能重視または冷却性能重視を選択できます。音が気になる場合はファンの運転開始温度を高くすることで、運転頻度を抑えられます。
ラズパイのインターフェースにアクセス可能
ラズパイケースに入れた状態で各種インターフェース(コネクター)にアクセスしやすいことが重要です。PIRONMANでは、ほぼ全てのコネクターを利用できます。

唯一使えないインターフェースはディスプレイコネクターです。ディスプレイコネクターは公式タッチディスプレイを接続する用途のみなので、使えなくても不便だと思うことはないでしょう。
GPIOが使いやすい

電子工作では必須のGPIO。センサーやモーターなどをGPIOに接続して制御します。PIRONMANでは側面の下部にGPIOが引き出されています。ケースに入れたままでもGPIOが問題なく使用可能です。
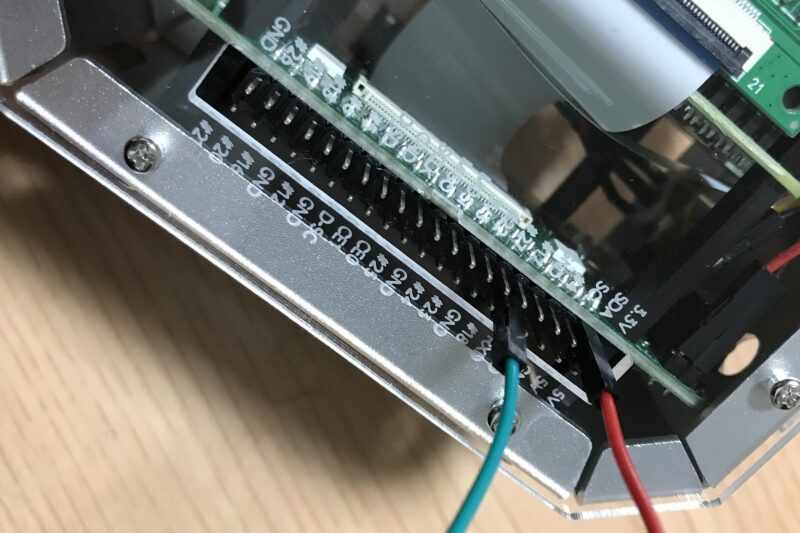
またパネルにはGPIOの名称が表示されており、接続するときにわかりやすいです。
カメラコネクターの利用は少し不便

正面のパネルにはカメラモジュールのケーブルを通す穴があります。しかしケーブルをカメラコネクターに接続するときは、パネルを取り外す必要があるため少し手間です。
リモートデスクトップ環境で使うのがおすすめ

僕はVNCという仕組みを使って、リモートデスクトップ環境にしています。VNCとは【Virtual Network Computing】の略です。ネットワーク(Wi-Fi)経由でラズパイを遠隔操作できます。

VNCを使えばケーブルがスッキリ
HDMIケーブルやキーボード・マウスの接続が不要になるため、ケーブルが乱雑になることはありません。PIRONMANをよりスタイリッシュに演出できます。
VNCの設定方法は以下の記事で詳しく解説しています。
≫【ラズベリーパイを遠隔操作】VNCでPCからリモート接続する方法
PIRONMANレビューまとめ

本記事は【ゲーミングPC風】Raspberry Pi 4用ミニPCケースPIRONMANをレビューについて書きました。
ラズパイケースを見た目重視で選びたい方にとって、PIRONMANは非常に満足度の高いアイテムといえます。LEDの色を変更するなどのカスタマイズ性が用意されていることも魅力のひとつです。
Pironmanは多機能である反面、ケースとしては高めの価格設定になっているのも事実です。機能性を追求せず、お手頃価格なケースをお探しの方は、ElectroCookie Raspberry Pi 4ケースを検討してみると良いでしょう。

| 項目 |  ElectroCookie |  Pironman |
|---|---|---|
| 参考価格 | 4,890円 | 9,980円 |
| メーカー | ElectroCookie | SunFounder |
| サイズ | 9.8×9.8×6.2cm | 16×14×9cm |
| 冷却方式 | 冷却ファン | アイスタワー 冷却ファン |
| 冷却ファンの 運転条件 | 常時運転 | 運転条件の 設定が可能 |
| 電源ボタン | なし | あり |
| インフォメーション ディスプレイ | なし | あり |
| LEDの点灯 パターン | 変更不可 | 変更可能 |
| 専用ソフトウェア のインストール | 不要 | 必要 |
ElectroCookie Raspberry Pi 4ケースの詳細は、以下の記事で詳しく解説しています。
≫【レビュー】ElectroCookie Raspberry Pi 4ケースのクールすぎる実力とは
